Лучшие эмуляторы Android на Windows 7,8,10
Для того, что бы использовать ОС Android на Windows можно установить специальные программы – эмуляторы. Они создаются для того, чтобы люди могли протестировать разные мобильные приложения на ПК, прежде чем устанавливать их на смартфон или планшет. Эмуляторы также нужны разработчикам, создающим софт для портативных гаджетов.
Если вы хотите скачать эмулятор Android для Windows 7, 8.1 или 10, обязательно ознакомьтесь с этой статьей. Также можете поискать в Интернете информацию о том, как запускать Андроид-приложения с флешки или используя различные виртуальные машины, например, Virtual Box или Hyper-V.
Важно: чтобы эмуляторы Android могли полноценно функционировать на компьютере, в EUFI или BIOS необходимо включить виртуализацию AMD-v или Intel VT-x. Чаще всего она активирована по умолчанию, но если с работой специальных приложений возникают проблемы, обязательно проверьте настройки.

Скачать Эмуляторы Андроид на ПК
Содержание — Скачать Эмуляторы Андроид на ПК (Windows):
Genymotion – эмулятор Андроид на ПК который получил огромную популярность в последнее время. Эмулятор Genymotion является продолжением проекта AndroidVM и на данный момент является одним из лучших (если не самым лучшим) эмулятором Android.
Сейчас существуют версии Genymotion для операционных систем Windows и Mac. Что касается цены, то данная программа распространяется как бесплатно, так и платно.
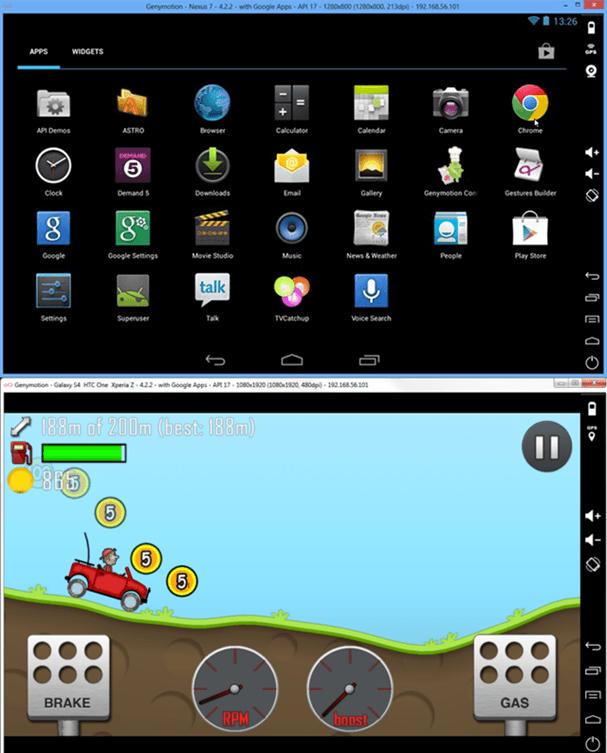
Бесплатная версия имеет минимум функций. Получить бесплатную версию довольно просто, для этого вам необходимо зарегистрироваться на официальном сайте и скачать установочный файл. Платных версий есть две: за 99 евро в год и за 299 евро в год. В обеих платных версиях данного эмулятора Android доступны все функции. Различия заключаются только в поддержке от разработчиков. Покупатели более дорогой версии программы получат премиум поддержку.
Что касается возможностей, то данный эмулятор Андроид на ПК умеет очень многое. Сразу в программу встроен образ операционной системы Андроид (для x86 процессоров с поддержкой OpenGL). Эмулятор умеет работать с интернетом (эмулируя соединение WiFi), поддерживает работу с GPS (пользователь может установить нужные координаты), управлять зарядом батареи, эмулировать переднюю и заднюю камеры и многое другое.
Скачать эмулятор Андроид на ПК Genymotion (нужна регистрация на сайте)
BlueStacks
Bluestacks — вероятно, самый известный и популярный эмулятор Android: бесплатный, полностью на русском языке, регулярно обновляющийся и существующий дольше других аналогичных программ.
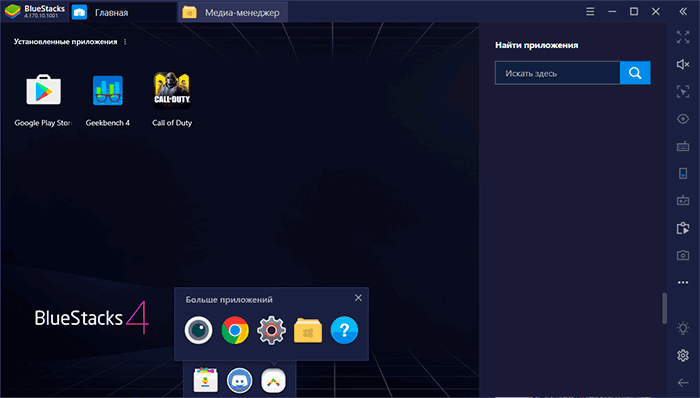
Среди преимуществ эмулятора Bluestacks последней версии можно выделить:
- Гибкие настройки производительности, позволяющие задать параметры, подходящие для вашего, в том числе не очень производительного ПК.
- Настройка управления в играх с мыши и клавиатуры и наличие предустановленных настроек для большинства популярных игр.
- Отличная совместимость: часто игры, которые вылетают в других эмуляторах успешно работают в Bluestacks.
- Встроенный Play Маркет, поддержка ADB (Android Debug Bridge).
Одновременно с этим, некоторые пользователи сообщают, что конкретно на их устройствах Bluestacks показывает меньшую производительность, чем другие эмуляторы, хотя со своей стороны этого подтвердить не могу: на моем ноутбуке с интегрированной графикой этот эмулятор показал одни из лучших результатов.
Подробный обзор эмулятора и видео с демонстрацией работы в отдельной статье Bluestacks — самый популярный эмулятор Android для Windows.
Инструкция: установка и настройка симулятора ОС Андроид
Когда вы убедились, что ваш компьютер потянет ОС Android, можно инсталлировать и настраивать выбранный эмулятор. Чтобы производить запуск нужных вам мобильных приложений или игр на симуляторе андроида, нужно следующее:
- Скачать дистрибутив эмулятора с официального сайта разработчика и установить.
- Запустив эмулятор андроид, вы увидите лаунчер, который полностью имитирует интерфейс мобильной ОС. Далее, чтобы скачивать приложения, необходимо действовать по тому же алгоритму, что и на смартфоне либо планшете: зайти в Play Market и задать поиск.
- Ярлык загруженного приложения появится на главном экране эмулятора. Чтобы его запустить, нужно кликнуть по нему мышкой.
- При первом запуске Play Market вас попросят привязаться к аккаунту Google. Это действие синхронизирует ваше стационарное устройство с планшетом и смартфоном.
Не забудьте в Punto Switcher добавить исключение по вашему эмулятору. Что бы, автоматическое переключение раскладки клавиатуры, не зависало работу ОС при наборе.
Привязка аккаунта Google Play к эмулятору
- Во вкладке «Поиск» нажмите «Поиск на Play Market».
- Затем выбирайте «Привязать к существующему аккаунту».
- Введите адрес вашего почтового ящика Gmail и пароль, а затем нажмите «Далее». После этого вы уже можете работать с сервисом Play Market.
- Чтобы привязать ОС Android для ПК к Google, в следующем окне выберите требуемый аккаунт.
- Завершающий этап – это синхронизация приложений с мобильным. Для этого достаточно просто войти в свой профиль Google.
- Теперь можно полноценно пользоваться всеми прелестями ОС Андроид на большом экране стационарного компьютера.
На сегодняшний день бренд Android является собственностью компании Google, но создателями операционной системы были совершенно другие люди. Компания Android Inc. была создана в 2003 году и занималась разработкой революционной платформы для цифровых фото-видеокамер. Только спустя несколько лет они переориентировались на создание ОС для смартфонов и прочих гаджетов. Google приобрели эту компанию, в 2005 году июле месяце. Все сотрудники фирмы продолжили работу в Google, а название старой компании перешло к новой ОС для телефонов.
❺ Remix OS Player
Очень неплохой эмулятор, построенной на системе Remix OS (кстати, ее раньше необходимо было предварительно загружать, сейчас же он хорошо работает под Windows).
Стоит отметить, что Remix OS Player достаточно давно не обновлялся, однако на нем работает до сих пор большинство современных игрушек.
Весьма интересная деталь Remix OS Player — в нем имеется специализированный магазин с огромным количеством различных приложений. Есть поддержка широких экранов (поддержка формата HD и пр.).
Remix OS Player хорошо работает почти во всех версиях ОС Windows 7/8/10.
- высокая совместимость с приложениями и играми, хорошая адаптированность для работы на ПК;
- большой встроенный магазин с различными приложениями;
- поддержка широких и больших экранов;
- можно запустить несколько окон эмулятора для одновременной работы нескольких игр, приложений;
- тонкая настройка мышки и клавиатуры для качественного и успешного прохождения игр, поддержка геймпадов;
- поддержка Windows 10/11 (32/64 bits);
- все вышеперечисленное идет в комплекте к эмулятору (правда, есть в этом и минус — достаточно большой вес программы. ) .

Andy — главное окно
Andy — максимально простой эмулятор для начинающих пользователей. Почти всё управление в нем осуществляется с помощью обычной мышки (это как «палец» на смартфоне).
Вообще, Andy выделяется среди других продуктов тем, что он поддерживает многие «капризные» игры: The Sims, Plants vs Zombies, Clash of Clans и пр. (см. скриншот ниже).

Работа игр в Andy
К тому же, Andy поддерживает приложения для обмена сообщениями WhatsApp, Viber и пр. (потребуется только идентифицировать свой номер телефона. ).
Ну и последнее, чтобы я отметил — это относительно низкие системные требования. Если тот же BlueStacks у вас тормозит — то попробуйте Andy, скорее всего производительность вырастет.
Genymotion 
Genymotion — не совсем обычный Андроид-эмулятор. Точнее, не эмулятор вовсе, но без него наш Топ-5 был бы неполным. Он один из немногих способен заменить собой физическое устройство при разработке и тестировании мобильных приложений. Принцип работы Genymotion заключается в виртуализации «живой» системы Android в среде VirtualBox.
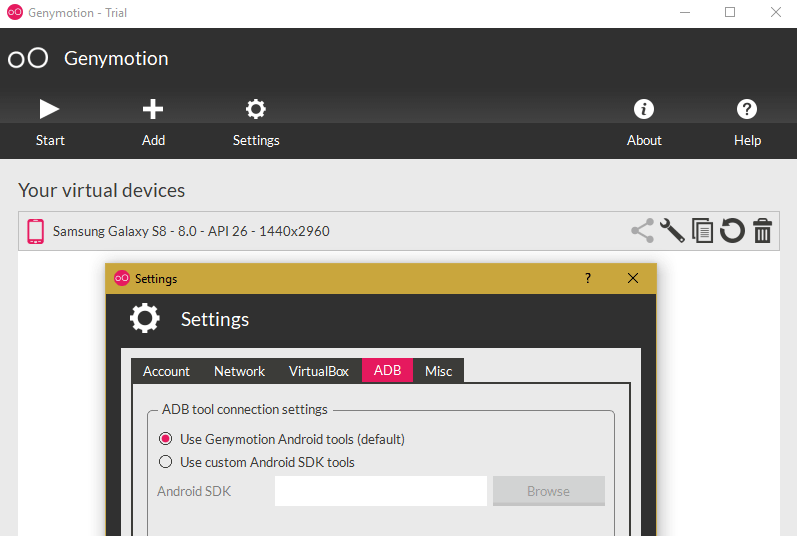
Genymotion — единственный платный продукт в сегодняшнем обзоре. Его цена начинается от $136 за годовую лицензию, но, по мнению пользователей — профессиональных разработчиков, он стоит каждого вложенного цента. В комплект поставки программы входит несколько десятков настроенных и готовых к работе образов Андроид (уже в конце 2017 года в Genymotion была реализована поддержка Android 8.0.), среды разработки Eclipse и Android Studio с плагинами, shell. Есть поддержка ADB.
Прочие возможности Genymotion:
- Очень высокая скорость работы.
- Поддержка практически всех версий Андроида.
- Эмуляция датчиков, GPS с возможностью менять координаты, фронтальной и тыловой камер, уровня заряда батареи.
- Эмуляция телефонных звонков, СМС и различных способов подключения к Интернету.
- Поддержка аппаратного ускорения OpenGl.
- Эмуляция сброса телефона на заводские настройки.
- Оконный и полноэкранный режим просмотра.
- Изменение IMEI.
- Изменение объема оперативной памяти, количества процессоров и других аппаратных параметров эмулируемого устройства.
- Режим Pixel Perfect.
- Быстрое переключение между эмулируемыми гаджетами.
- Встроенный сервис Google Apps.
- Общий с хостовой системой буфер обмена.
- Остальные функции, доступные в традиционных эмуляторах: управление с клавиатуры и мыши, multi-touch, скриншоты, макросы, стримы, синхронизация данных приложений с реальным устройством, права root и т. д.
Genymotion выпускается в версиях для Windows, OS X и Linux. Для установки требуется не менее 2 Гб ОЗУ и поддержка OpenGl. Чтобы скачать установщик, необходима регистрация на официальном сайте.
Помимо десктопной версии продукта, существует платный сервис Genymotion Cloud, предназначенный для тестирования разработок на виртуальных машинах в облаке. Доступ к сервису возможен с любого устройства, независимо от его платформы и производительности.
Vysor
Этот инструмент является расширением, работающем в браузере Гугл Хром. Именно поэтому он актуален для вас операционных систем, на которых можно поставить соответствующий браузер (в том числе Windows, Mac и другие). Для тех, кто не хочет работать через Гугл Хром, предлагается приложение на рабочий стол.
Visor можно использовать как клиент для рабочего стола, через который открываются мобильные приложения смартфона. Также с помощью этой программы можно организовать удаленное управление телефоном через браузер. Правда, для этого придется сделать подключение через кабель: понадобится обычный провод для заряда батареи, который вставляется и в телефон, и в usb-порт компьютера. Вместе с передачей данных смартфон также будет заряжаться от компьютера (если у вас ноутбук, то рекомендуется включить его в сеть). После подключения смартфона может потребоваться загрузка ADB (если у вас операционная система Виндоус) и отладка устройства через usb (делается в настройках). Далее установите расширение Vysor в браузер Гугл Хром.
Когда программа запустится, нажмите «ок», и она начнет соединение с телефоном. Выберете из появившегося списка свое устройство, и оно откроется на экране вашего компьютера. С помощью этой программы вы также можете поделиться доступом с другими пользователями: они тоже смогут взаимодействовать с вашим смартфоном. Такая функция пригодится в тех случаях, если вам, например, требуется дистанционно устранить неполадки.
Отзывы

⇡#Заключение
Приложения для управления мобильными устройствами позволяют забыть о проблеме обмена данными между смартфоном и компьютером. Кроме того, если у вас установлен инструмент удаленного управления Android-гаджетом, вам не нужно спешить к телефону, если вы услышали звук входящего SMS. А функции создания резервных копий мобильного устройства нивелируют проблему потери данных.
* Внесена в перечень общественных объединений и религиозных организаций, в отношении которых судом принято вступившее в законную силу решение о ликвидации или запрете деятельности по основаниям, предусмотренным Федеральным законом от 25.07.2002 № 114-ФЗ «О противодействии экстремистской деятельности».
AirDroid
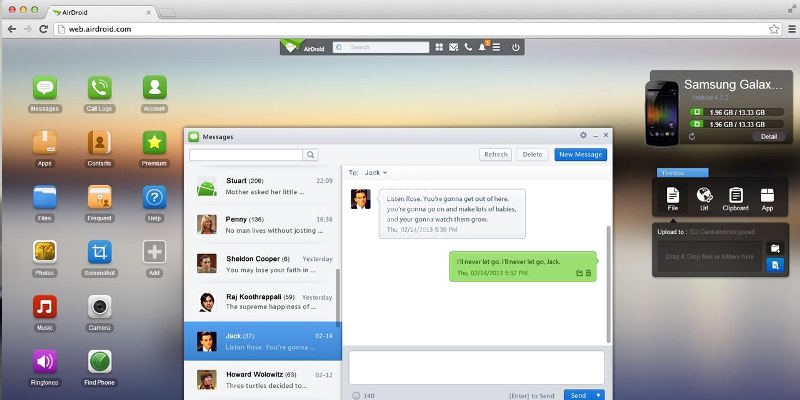
Это уже инструмент исключительно для комфортного управления Android-девайсами на расстоянии. Он отличается от TeamViewer тем, что не имеет функции прямого контроля интерфейса, то есть, свободно запустить приложения не получится. Однако работать со всеми популярными функциями можно. Кроме того, AirDroid представлен веб-интерфейсом, что избавляет от необходимости установки программ на персональный компьютер. Подключить устройства можно двумя способами:
- Через разные сети. В этом случае ПК и смартфон могут находиться на очень большом удалении друг от друга, понадобится регистрация в сервисе. Заметным недостатком является медленная скорость соединения.
- Через одну сеть. Устройства можно соединить в одной сети, что обеспечит высокую скорость доступа. Кроме того, необязательна регистрация, можно просто скачать на Android клиент AirDroid, с помощью которого подключиться.
Итак, инструкция по установлению подключения:
- скачайте на Андроид приложение AirDroid из Google Play;
- на компьютере откройте сайт AirDroid (https://www.airdroid.com/ru/) и нажмите «Начать»;
- в приложении на Android воспользуйтесь функцией сканирования QR-кодов (значок в правом верхнем углу);
- нажмите «Вход», чтобы начать использовать сервис.
После этого вам станет доступен очень приятный веб-интерфейс на компьютере, с помощью которого вы можете удаленно управлять своим устройством. Что здесь можно делать:
- узнать объем памяти устройства;
- отправить файл или приложение;
- написать SMS/MMS или позвонить;
- просмотреть список установленных приложений, причем с указанием размера и даты загрузки, также их можно удаленно стирать;
- получить доступ к сообщениям, контактам, файлам, изображениям, журналу вызова;
- удаленно найти телефон;
- сделать фото, причем экран смартфона будет в неактивном состоянии.
Возможностей действительно немало, а использовать их очень просто. Чтобы расширить список функций, можно зарегистрироваться в сервисе (есть возможность использовать аккаунт Google). И все это доступно абсолютно бесплатно.
AirMore
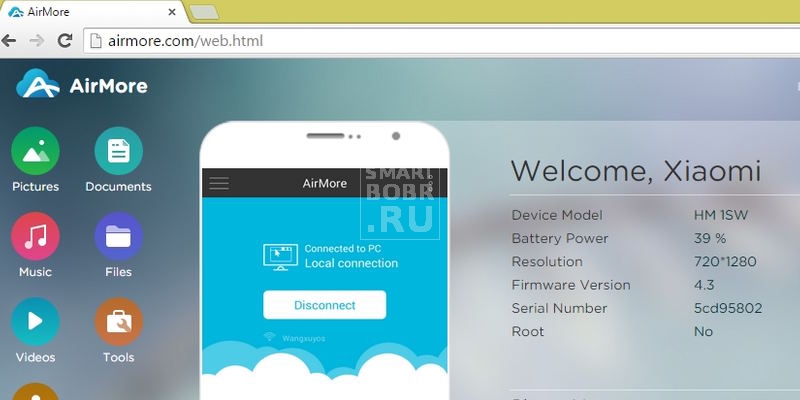
Инструмент с похожим названием, но с несколько другой реализацией. AirMore, как и AirDroid представлен веб-интерфейсом, что избавляет от необходимости установки программного обеспечения на ПК. Инструмент позволяет выводить на экран персонального компьютера рабочий стол смартфона, делать скриншоты. AirMore распространяется бесплатно, высоко оценен пользователями, кроме того, имеет простые и понятные настройки.
Что потребуется:
- скачать на Андроид приложение AirMore из Google Play;
- с помощью компьютера открыть официальный сайт сервиса (https://airmore.com).
Инструкция по установке связи и использованию элементарна:
- на официальном сайте нажмите кнопку «Launch AirMore Web to Connect»;
- на выбор будет предложено два варианта подключения: с использованием QR-кода или задействовав Wi-Fi;
- запустив приложение AirMore на Android, выберите «Scanner»;
- отсканируйте QR-код с экрана компьютера и разрешите на телефоне приложению доступ к различным функциям.
После этого в веб-интерфейсе появится вся информация о вашем устройстве: название, версия ОС, емкость хранилища, уровень заряда аккумулятора и другое. Помимо этого, вы сможете передавать между устройствами файлы, доступен набор инструментов, позволяющих делать скриншоты и записывать видео с экрана, есть возможность вывести список контактов и сообщений.
AirMore неплохо проявил себя в работе, но не хватает сервису русского языка, которым обладает его главный конкурент в лице AirDroid. Однако разработчики постоянно обновляют и улучшают свой продукт, делая его все более удобным.
MyPhoneExplorer
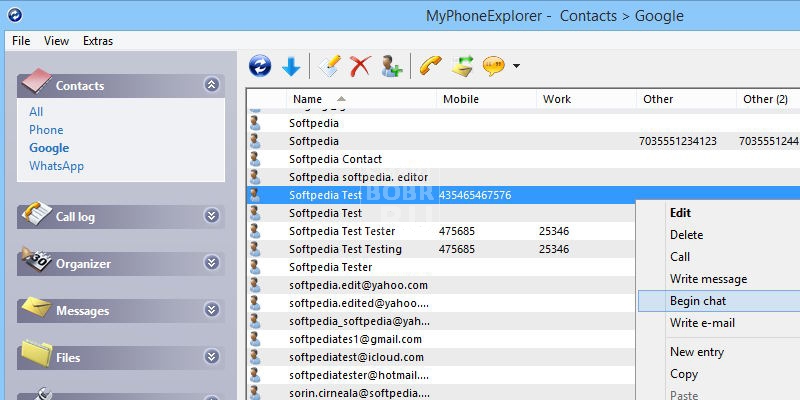
Мощное средство, которое подойдет не только для удаленного управления Android через компьютер, но и для синхронизации учетных записей, контактов сообщений, а также станет отличным инструментов для быстрого создания резервных копий. Здесь нет возможности прямого доступа к экрану смартфона или планшета, но с другими функциями полный порядок, к тому же есть поддержка русского языка.
Что нам потребуется:
- сама программа MyPhoneExplorer, которую необходимо установить на компьютер и устройство Android;
- выбрать способ подключения, на выбор доступно сразу три: проводное через USB-кабель или беспроводное посредством Wi-Fi/Bluetooth.
Программа для загрузки доступна абсолютно бесплатно, к тому же не имеет встроенной рекламы, от которой отказался сам разработчик – доход получает из пожертвований довольных пользователей.
Подключение происходит в несколько простых действий:
- подключаем оба устройства к одной сети Wi-Fi или Bluetooth (или же посредством провода);
- запускаем программу MyPhoneExplorer на ПК и Android-устройстве;
- следуем подсказкам помощника.
При первом же подключении происходит синхронизация контактов, SMS, приложений и аккаунтов, чтобы вы могли работать с ними на персональном компьютере. Также в приложении отдельной вкладкой отображается информация о состоянии телефона: уровень заряда, объем свободной памяти, загрузка ОЗУ, температура и так далее.
MyPhoneExplorer – любопытное средство, которое придется по вкусу пользователям, которые любят распланировать свой календарь, сидя за ПК, разобрать кучу SMS-сообщений и загрузить на телефон пару новых игр. Программа несколько отличается от той же TeamViewer, так как не дает полного доступа к интерфейсу смартфона. Однако для удаленного управления она вполне годится.
MobileGo
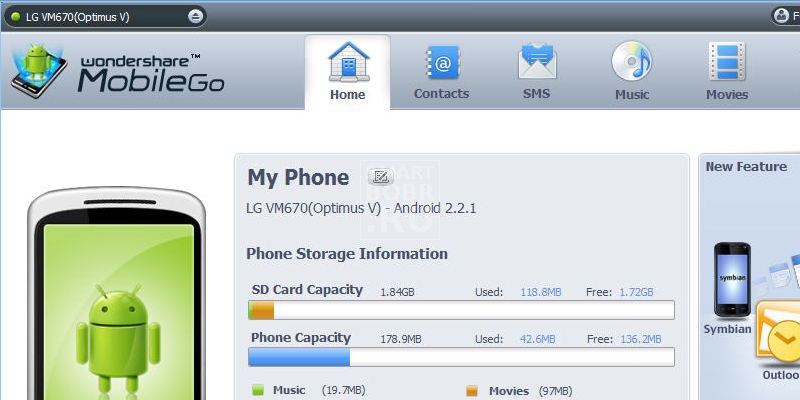
Ну и напоследок еще одно хорошее средство для удаленного управления Android через компьютер, которое распространено меньше, нежели его аналоги, но это не отменяет его обширные возможности. MobileGo распространяется бесплатно, в арсенале имеет опции синхронизации, конвертер видео и неплохой менеджер, с помощью которого можно даже удаленно очистить память смартфона.
Для работы необходимо скачать на Андроид и компьютер официальный инструмент MobileGo. Подключение может производиться при помощи провода или же сети Wi-Fi. В первом случае достаточно лишь соединить два устройства кабелем. Программа при каждом подключении будет делать резервную копию, и синхронизировать основные настройки. Для подключения через Wi-Fi нужно воспользоваться сканером QR-кодов, который доступен в приложении на Android.
После подключения вы сможете:
- просмотреть информацию о смартфоне;
- ознакомиться со списком контактов, журналом вызовов, SMS-сообщениями и установленными приложениями;
- переносить файлы;
- удалять фото, видео, приложения и другое.
Из недостатков MobileGo можно выделить отсутствие русского языка, хотя и без него все довольно понятно. Программа не уступает в функциональности большинству аналогам, поэтому мы ее можем только рекомендовать к ознакомлению.
Заключение
Ну что ж, мы вам рассказали о самых популярных способах получить удаленный доступ с компьютера к устройству на Android. Радует, что технологии не стоят на месте, даря нам столь удобные средства, существенно упрощающие взаимодействие с кучей гаджетов. Удаленное управление дает кучу новых возможностей, начиная с самых простых вроде отслеживания состояния смартфона на экране персонального компьютера, заканчивая такими полезными, как блокировка устройства и прямой доступ к интерфейсу. Пользуетесь ли вы подобными программами?












