Скачать iTunes на Windows. Установка iTunes на Windows – подробная инструкция
Первое, что вы захотите сделать после покупки iPad – это установить iTunes на свой компьютер.
iTunes — это бесплатная программа от Apple для Mac и PC. Она позволяет упорядочивать и синхронизировать весь нужный вам контент: музыку, видео, приложения и контакты.
Установка
- Если ПК соответствует требованиям, загрузите инсталлятор (на сайте прямая ссылка торрент (torrent) не потребуется).
- Запустите процесс установки двойным щелчком мышки по загруженному установщику.
- Операционная система запросит разрешение на загрузку инсталляционного пакета. Подтвердите.
- Дождитесь окончания инсталляции iTunes.
- Подключите свой гаджет.
- На ПК будет передана необходимая информация о телефоне или планшете, и вы сможете оперировать содержимым телефона.
- Загрузка фотографий, прослушивание аудио и закачка видеоконтента — теперь эти и другие функции в вашем распоряжении!
- Скачайте установщик iTunes.
- Установите, и запустите.
- Запись осуществляется из плей-листа. Поэтому, если у вас еще нет списка проигрывания, то нажмите на «File», далее на «New Playlist»
- Появится пустая колонка с надписью «Untitled Playlist». Впишите заголовок.
- Перетащите в список выбранные песни. Список для готов!
- В левой области экрана нажмите два раза на «Playlist».
- Возьмите пустой CD-R, перейдите на «File», выберите «Burn CD Into Playlist». Появится сообщение: «Checking Playlist». Операция займет от одной до пяти мин., в зависимости от количества песен.
- Когда прожиг завершится, композиции будут сохранены на компакт-диске.
- Проигрывайте диск на CD плеере!
На носитель войдет порядка 20 треков. Выбирайте формат записи для музыки. Чтобы это сделать, нажмите ‘Edit’, ‘Preferences’, ‘Advanced’ then select ‘Burning’.

Айтюнс — это не только проигрыватель для просмотра кинолент и прослушивая музыки, это так же софт позволяющий работать с iPod. Помимо стандартных функций iTunes предоставит в онлайн-режиме широкий выбор мультимедийных продуктов. Больше не нужно искать любимую композицию, просматривая сотню страничек, искать радиостанции.
Советуем установить официальный дистрибутив iTunes для совместной работы с Айфон и Айпад. Медиапроигрыватель iTunes используют для воспроизведения потокового видео, включая высококачественного HDTV, музыкальных треков и фото на многофункциональном проигрывателе Apple TV.

Интерфейс на русском языке. Он легок и удобен. Этому способствует панель с источниками расположенная в правой верхней части и панель настроек.
Кнопки, разместившиеся слева внизу предназначены для управления плей-листами, выключения и включения случайного порядка, повтора списка или отдельных песен, активации сопровождения иллюстраций к музыке и просмотра видео.
Кнопки расположенные справа внизу меняют настройки эквалайзера, включают и отключают визуальные эффекты и служат для изъятия CD из привода.

Эквалайзер имеет 22 готовые вариации. Среди предустановок эквалайзера: бас, поп, гостиная, R&B, рок, джаз, Hip-Hop и другие. Меняйте и добавляйте различные установки. Выставляйте настройки по своему вкусу.
В Apple Store найдутся песни и видеоролики, игры и самые необходимые утилиты. Поиск необходимого следует начинать с категории, таких как: книги, шоу, сериалы и др. Станут доступны уникальный контент и самые свежие релизы. Нужный материал найдется в соответствующем подкасте.

В категории «После эфира» – анимация со времен Уолта Диснея. Есть поиск мультяшек для детей и взрослых, начиная от популярных «Черепашек Ниндзя» и заканчивая всеми выпусками «Woody Woodpecker». Присутствует родительская консоль. Благодаря данной опции вы оградите уши и глаза ребенка от проигрывания нежелаемых хитов и видеоконтента. Данные настройки защищают паролем.
В новом релизе есть функция – удаленное управление. Это удобное управление приложением с любого девайса, зачастую через домашнюю сеть.
Синхронизация устройств Mac и iPhone при помощи iTunes

Кто-то еще пользуется iTunes?
Программа iTunes, установленная на макбуке, помогает синхронизировать iPad, смартфоны iPhone и iPod, а также передавать музыку, файлы, фотографии на Mac. Помимо этого, можно использовать персональный компьютер с системой Windows.
Перед использованием iTunes для синхронизации нужно сохранить всю важную информацию при помощи iCloud. Так файлы будут доступны, даже когда iPhone находится далеко.
При помощи приложения iTunes можно синхронизировать такие файлы, документы и программы, как:
- Фото и видеофайлы.
- Музыкальные файлы, альбомы, плейлисты, книги, аудиокниги, фильмы и телешоу, а также подкасты.
- Календари и контакты.
- Резервные копии устройств, которые созданы при помощи iTunes.
Процедура синхронизации при помощи ПК и кабеля USB.
- iPhone или Mac подключаются к ПК при помощи специального кабеля USB-Lightning и открывается программа iTunes.
- В левом верхнем углу окна программы появится специальный значок, нужно нажать на него.
- Слева будет список опций, выбираем «Настройки», а затем тип содержимого для синхронизации, после этого нужно нажать «Синхронизировать».
Процедура синхронизации при помощи Wi-Fi
Еще в процессе настройки ПК и программы iTunes через USB можно настроить синхронизацию при помощи Wi-Fi. Это поможет в будущем избежать подключения устройства к iTunes через кабель, понадобится только подключение к интернету. Вы можете защитить свое соединение и данные, установив VPN на Mac, перед синхронизацией, поскольку необходимо передавать данные через интернет. Процесс синхронизации в таком случае выглядит так:
- Mac или iPhone подключается к компьютеру при помощи кабеля USB. Затем нужно открыть программу iTunes, в ней выбрать свое подключенное устройство.
- В левой части программы выбрать опцию «Обзор».
- Затем необходимо выбрать «Синхронизировать с этим iPhone или Mac по Wi-Fi».
- Затем нужно нажать «Применить».
Для процедуры синхронизации по Wi-Fi необходимо, чтобы устройство и ПК были подключены к одной сети. Тогда устройство с iOS отобразится в программе. После этого гаджет на iOS всегда будет проводить автоматическую синхронизацию, когда телефон или макбук подключен к сети, а на ПК открыта программа iTunes.
Часть 1: лучшее программное обеспечение для передачи iPad для передачи файлов между компьютером и iPad
FoneTrans — iOS перевод является идеальным программным обеспечением для передачи iOS, которое может передавать файлы между Windows / Mac с iPhone / iPad / iPod. Таким образом, вы можете передавать контакты, видео, сообщения, фотографии и многие другие типы файлов без iTunes. Кроме того, вы можете резервное копирование данных iOS на компьютер удобно. Вот три различных режима передачи данных, которые вы можете использовать. Если быть более точным, вы можете передавать файлы с iPad на компьютер, с компьютера на iPad и с iPad на iTunes. Таким образом, FoneTrans — ваш лучший iPad для передачи файлов для управления файлами.
- Передача локальных файлов между iPad и ПК с легкостью.
- Передача файлов между различными устройствами iOS.
- Синхронизируйте данные iOS с iTunes напрямую.
- Поддержка новейших iPhone X, iPhone 8 Plus и iPhone 8.
Шаг 1 Запустите передачу файлов iPad
Бесплатно скачать iPad программное обеспечение для передачи. Запустите его и используйте USB-кабель для подключения iPad к компьютеру. Подождите, пока FoneTrans обнаружит ваше устройство Apple.
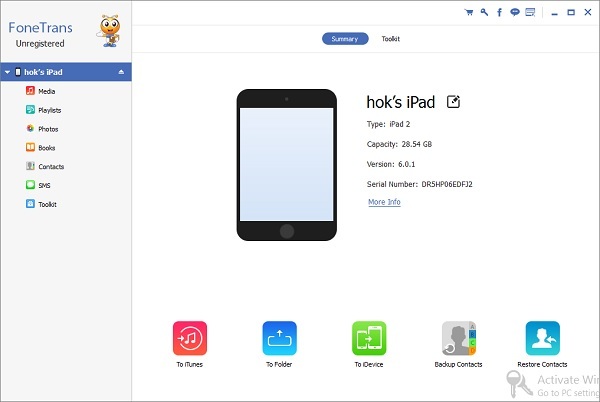
Шаг 2 Выберите тип файла, который вы хотите вывести
Выберите тип файла, который вы хотите вывести на левой панели. Затем вы можете увидеть все элементы с точным размером файла и другую основную информацию. Например, если вы хотите перенести фотографии с iPad на компьютер, вы можете выбрать «Фотопленка», «Библиотека фотографий» и другие подпапки, чтобы найти определенный файл.
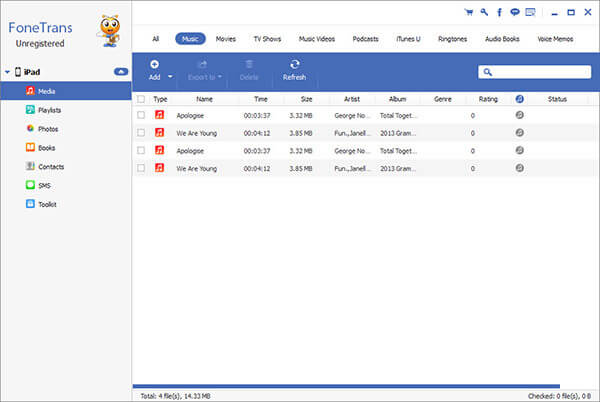
Шаг 3 Перенос выбранных файлов с iPad на компьютер
FoneTrans предлагает базовые инструменты для редактирования видео. Таким образом, вы можете редактировать каждый файл свободно. Позже, нажмите «Экспорт» в верхней части, а затем выберите «Экспорт на ПК» в раскрывающемся меню.
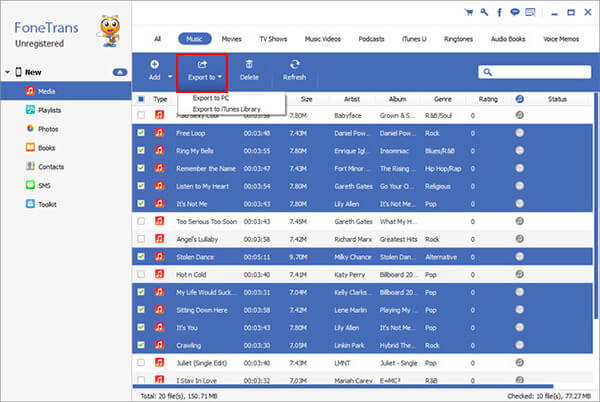
Примечание. Вы можете легко выполнить аналогичные операции для переноса файлов iPad на другие устройства iOS и в медиатеку iTunes.
Видео на тему: Как загрузить музыку в iPhone
Галочку автоматической синхронизации лучше снять – вы сможете установить ее потом, когда наберетесь опыта в обращении с программой iTunes. До этого следует пользоваться ручным режимом.
Если вы планируете соединяться с Айфоном или Айпадом через Wi-Fi, установите в параметрах галочку «Синхронизировать с этим iPhone/iPad по Wi-Fi». После этого вам останется запустить беспроводное соединение через настройки устройства.
Хотите сэкономить место в своем смартфоне или планшете? В таком случае мы советуем установить галочку «Снижать битрейт для песен высокого качество до … кбит AAC».
Вместо точек здесь находится выпадающий список, в котором выбирается нужный битрейт (оптимальный показатель – не менее 128 кбит). Как пользоваться iTunes для закачивания музыки?
Все просто – переходим на вкладку музыка и добавляем сюда музыкальные треки через меню «Файл – Добавить в медиатеку».
Также вы можете воспользоваться прямым перетаскиванием треков из папки в медиатеку, что несколько проще. После этого можно заняться прописыванием ID3-тегов (при их отсутствии) или приступить к синхронизации – в последнем случае необходимо установить галочку «Синхронизировать музыку» и отметить загружаемые треки.
Обратите внимание, что синхронизация действует таким образом, что содержимое вашего устройства будет соответствовать текущему содержимому медиатеки. Если есть необходимость, вы можете закачать музыку с сортировкой по альбомам, жанрам, плейлистам и артистам, устанавливая соответствующие галочки.
Закачиваем видеоролики и фильмы
Как пользоваться Айтюнсом на компьютере для закачивания фильмов и видеороликов? Делается это проще простого. Для начала нужно провести первоначальные настройки iTunes так, как это указано в предыдущем разделе, где мы учились закачивать музыкальные треки.
Далее заходим на вкладку «Фильмы» и добавляем сюда файлы с видео. Если они не хотят добавляться или воспроизводиться, необходимо установить плеер Quick Time.
Как вернуть App Store в iTunes 12

В обновлении iTunes 12.7 Apple полностью убрали App Store. Чтобы вернуть его, нужно установить iTunes 12.6.4. Про это есть отдельная статья Возвращаем App Store в iTunes. Там же есть анимированное видео про то, что случилось и как это повлияло на экосистему Apple.
iTools

Программа, уже давно занимающая лидирующие позиции в рейтинге «укротителей» iTunes. И главная тому причина – наглядность. Тут не придется часами разыскивать раздел с рингтонами для Айфона, а затем – обращаться к сторонним сервисам и обрезать кусочек мелодии в правильном формате. В программе iTools с музыкой разговор короткий, ведь тут уже встроен специальный редактор, который и подскажет, как обрезать трек, и куда информацию добавить.
Настолько же очевидны и иные вещи – резервное копирование, перенос информации из разделов «Контакты», «Мероприятия», «Заметки», конвертация видеороликов, передача книг и иных файлов, как правило, не поддерживаемых iOS.
Если же передача информации интересует в последнюю очередь, программа iTools способна разобраться и с другими насущными проблемами. Как вариант – поискать дубликаты или же освободить пространство на внутренней памяти от объемных файлов, не несущих никакой пользы.
Передача файлов между iPad и компьютером с помощью iTunes
Общий доступ к файлам это новая функция в iTunes, которая помогает пользователям передавать файлы между iPad и компьютером. Он не требует сети, но полагаться на USB-кабель для обмена файлами.
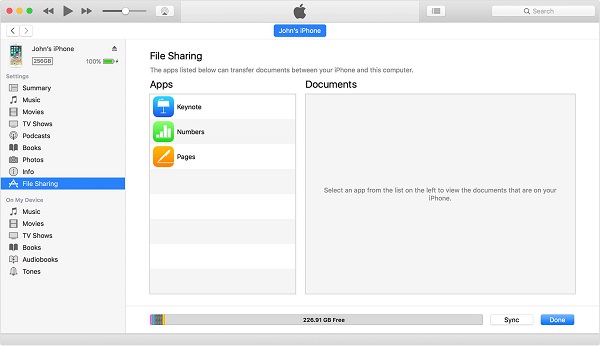
Шаг 1 Подключите iPad к компьютеру с помощью USB-кабеля и запустите последнюю версию iTunes.
Шаг 2 Нажмите IPad значок в верхнем левом углу после его обнаружения и перейдите к Общий доступ к файлам Вкладка с левой боковой панели. Приложения, поддерживаемые этой функцией, будут перечислены в Приложения области.
Шаг 3 Выберите нужное приложение. Чтобы сохранить файлы на iPad, перейдите к файлам на жестком диске и перетащите их на Необходимые документы площадь. Если вы хотите загрузить файлы с iPad, удерживайте Ctrl и выделите все файлы курсором в Документ область, и перетащите их на рабочий стол.
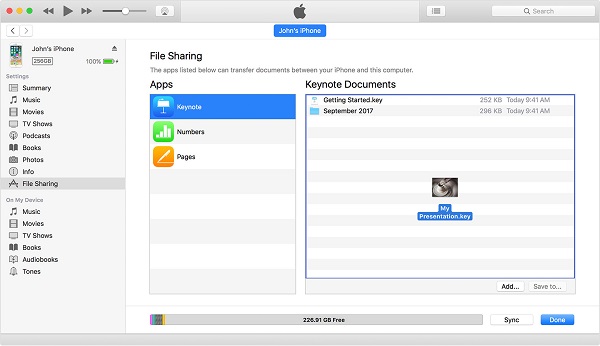
Внимание: iTunes не может передавать все файлы между iPad и ПК. Кроме того, файлы, защищенные авторскими правами, также могут быть заблокированы.
Программа для передачи файлов на iPad
Помимо стандартного метода для передачи файлов на планшетный компьютер Apple, существуют и варианты с использованием сторонних программ.
iTools

Это программное обеспечение является пользовательской версией iTunes. В нем чуть больше функций, но интерфейс и стабильность работы оставляют желать лучшего.
Главное преимущество перед Айтюнс в том, что через iTools можно переносить очень тяжелые файлы, в то время как программное обеспечение от Apple может блокировать подобные операции.
Как происходит перенос:
- Скачать и установить программу iTools на компьютер. Для этого надо перейти по данной ссылке, загрузить установщик, запустить его и инсталлировать программное обеспечение.
- Запустить программу.
- Подсоединить Айпад к компьютеру.
- Через раздел “Documents” выбрать файлы на ПК, нажать на них правой кнопкой мышки.
- Выбрать пункт “Import” и указать подключенный планшетник.
iCloud

Официальный облачный сервис и приложение от Apple, с помощью которого можно перемещать фотографии и видео.
Смысл этого способа в том, чтобы перенести медиафайлы с компьютера в облачное хранилище, а затем открыть приложение iCloud на планшетнике и загрузить оттуда перемещенные медиафайлы.
Кроме того, скачивать файлы в таком случае необязательно, можно просто посмотреть их в режиме онлайн.
Что нужно делать:
- На компьютере перейти на официальный сайт облачного хранилища iCloud.
- Авторизоваться в учетной записи Apple ID, введя логин и пароль.
- Перейти в хранилище.
- Перетащить в него необходимые фото и видео. Дождаться, пока процесс завершится. В случае с медиафайлами высокого качества он может занять немало времени, но все зависит от вашего интернета. Обычно скорость выгрузки значительно ниже, нежели скорость загрузки.
- Открыть приложение iCloud на Айпаде. Оно в числе предустановленных, так что инсталлировать его не понадобится. Можно обновить до последней версии, но это по желанию.
- Перейти в папку “internet”. Именно сюда по умолчанию помещаются все медиафайлы, перенесенные с компьютера.
- Выбрать медиафайлы, нажать на опцию “Загрузить”.
Все скачанные фотографии и видео будут доступны в приложении “Фото.
Google Drive

Еще один вариант, основывающийся на работе с облачным сервисом. Google Drive очень похож на iCloud.
Главное отличие программы от Гугл в том, что через нее можно передавать различные форматы, а не только фотографии и видеоролики. Например, текстовые документы, таблицы и т.д.
- На компьютере открыть браузер и перейти на официальный сайт Google Drive.
- Авторизоваться в учетной записи Гугл. Если у вас нет аккаунта Gmail, здесь же можно его создать.
- Перейти в раздел “Мой Диск”.
- Перенести любые файлы в облачное хранилище. Можно создать папки для более упорядоченного перемещения.
- Установить приложение Google Drive (Google Диск) на планшетник. Оно доступно бесплатно в App Store.
- Запустить приложение Google Drive.
- Свайпнуть с левого края направо, вызвав навигационную панель управления.
- Нажать на раздел “Мой Диск”.
- Отобразятся все файлы, сохраненные в облачном хранилище. Можно открыть и сохранить любой из них.
Точно такая же инструкция и у другого облачного сервиса Google — Google Фото. Обе службы используют одинаковые аккаунты, но Google Фото предназначен именно для медиафайлов, в то время как Google Диск для файлов разного формата.
FoneTrans

Отечественная программа для передачи файлов на iPad, которая работает очень просто. Скачать установочный файл на компьютер можно с официального сайта софта.
- Открыть программу на ПК.
- Подсоединить планшет к компьютеру. FoneTrans автоматически распознает устройство.
- В правом меню выбрать тип файлов, который вы хотите переместить. Например, “Музыка”.
- Выбрать треки для перемещения через опцию “Дополнительное”.
- Нажать на кнопку “Открыть”.
- Дождаться, пока процесс переноса завершится.
Софт FoneTrans автоматически конвертирует файлы для Айпада в тот тип, который поддерживается устройством.
Добавить комментарий Отменить ответ
Об авторе этого сайта

Привет. Меня зовут Петр. Я автор этого сайта. В нем я рассказываю о том, что мне очень интересно. А именно о планшетах. В блоге я пытаюсь простым языком рассказывать о прошивках, настройках и новинках всех современных планшетов. Также большая часть статей посвящена ОС Андроид, которая мне очень нравится












