Перенос Windows 10 на другой диск (HDD,SSD)
В жизни каждого пользователя ПК встречается ситуация, когда надо клонировать образ на второй жесткий диск. Причины для такого решения могут быть разные: требуется освободить место на текущем системном жестком диске, вы чувствуете, что первый носитель скоро выйдет из строя и вы нашли ему замену, или вы хотите использовать точно такую же систему на другом компьютере, либо вы купили более скоростной SSD вместо устаревшего HDD. Но причина переноса не так важна. Куда важнее то, каким образом можно произвести такую операцию. Об этом и пойдет речь в этой статье.
Для целей копирования образов на новые носители был разработан целый ряд программ. Как ими пользоваться и где их можно найти.
2 Запись Windows 10 на USB
Теперь у нас есть образ с активированным Windows 10. Теперь нужно найти флешку на минимум 8ГБ и записать этот образ на нее. Для записи я использовал rufus. Это очень простая и мощная вещь для записи образов на USB носитель и не только. Так как rufus весит менее 1МБ, вот прямая ссылка на файл — качаем.
Теперь запускаем rufus и прописываем все нужные поля. Должно получиться что-то вроде этого.
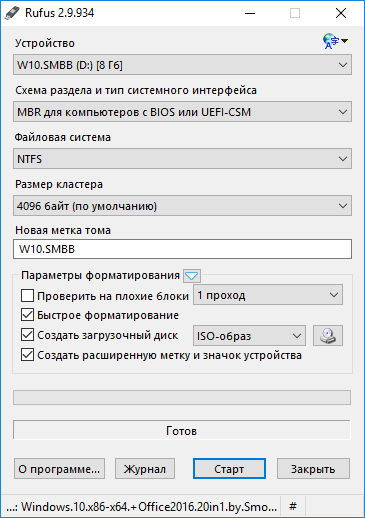
Рисунок 1.2 – Вид rufus интерфейса при создании Windows 10 USB
Нажимаем старт и по завершению у нас будет загрузочная флешка. Теперь у нас есть USB носитель с активированным Windows 10 и Office 2016.
Способ №2. Средствами командной строки Windows 7.
Несмотря на то, что cmd постепенно отмирает и на её место приходит PowerShell, без неё «родимой» не обойтись.
Чтобы выгрузить драйвера принтеров необходимо написать короткий cmd-файл следующего содержания.
Будем считать что системный диск это диск «c:» и Windows установлена именно на нём
Запускать cmd-файл необходимо с правами локального администратора следующей командой:
Импортировать драйвера принтера так же можно средствами командной строки.
Для этого необходимо в cmd прописать следующую команду:
Если нашли ошибки или недочеты в материале по экспорту — импорту драйверов в ос виндовс, пишите комменты, мы всё исправим.
Лучшее программное обеспечение для резервного копирования компьютеров для Windows

- Позволяет создавать автоматические, полные, инкрементные и дифференциальные резервные копии системы, диска, раздела и файлов.
- Поддерживает восстановление системы, восстановление диска, восстановление разнородного оборудования, восстановление разделов и выборочное восстановление файлов.
- Поддерживает клонирование диска, клонирование раздела/тома, гибкое клонирование, системное клонирование и клонирование командной строки.
- Поддерживает Windows 10, Windows 8.1/8, Windows 7, Vista и XP (все выпуски, 32/64-разрядные)
Яндекс.Диск для переноса файлов
С операционной системой мы разобрались, но как быть с остальными файлами, которые вы «нажили» за время работы на компьютере? Для них можно использовать ПО, о котором мы говорили выше, или старое доброе копирование на внешний носитель. Вам понадобится один или несколько жестких дисков или один проверенный сервис облачного хранения – например, Яндекс.Диск. Если вы уже пользуетесь сервисом, наверняка у вас включена синхронизация важных данных. Тогда они дублируются в облаке и в случае сбоя «железа» вы легко восстановите их. Все, что потребуется для начала работы, – это стабильный и достаточно быстрый Интернет. Чем больше файлов нужно перенести, тем больше времени это займет.

Вот несколько особенностей Яндекс.Диска, о которых нужно знать.
- В веб-версии можно просто перетаскивать отдельные файлы и папки между компьютером и окном сервиса в браузере – загрузка данных начнется автоматически.
- Браузер поддерживает загрузку файлов размером до 10 ГБ. Если файл весит больше, необходимо использовать программу-клиент Яндекс.Диска, где максимальный размер ограничен 50 ГБ.
- Загрузку может блокировать включенный прокси-сервер или стандартный брандмауэр операционной системы. Отключите их перед началом работы.
- Загружаемые файлы автоматически проверяются встроенной антивирусной программой NOD32. Система предупредит, если при копировании будут обнаружены зараженные объекты.
При регистрации каждый пользователь получает бесплатно 10 ГБ для хранения личных данных. Однако эту цифру можно увеличить, участвуя в различных акциях. Например, Яндекс раздавал дополнительные гигабайты студентам и преподавателям, пользователям мобильного приложения. Но несколько дополнительных ГБ в облаке – не всегда то, что требуется для полноценного переезда на новый компьютер.
Если вы накопили несколько десятков гигабайт данных и хотите безболезненно перенести их за один раз, проще и дешевле воспользоваться специальным предложением от ОнЛайм и Яндекс.Диск. Всего за 80 рублей в месяц вы получаете 100 ГБ дискового пространства, а за 200 рублей в месяц – один терабайт. Кроме того, вы сможете просматривать расширенную историю изменений файлов, пользоваться сервисом без рекламы и получите приоритет при обращении в службу поддержки. Даже 100 ГБ может оказаться достаточно, чтобы перенести на новую машину архив фото, документы и другие личные файлы.
Конечно, у Яндекс.Диска есть альтернативы, но они менее выгодны обычным пользователям. Например, в DropBox при регистрации дают всего 2 ГБ бесплатно, а в стандартном (самом дешевом) пакете, который стоит уже 10 евро в месяц, предлагают доступ к 3 ТБ. На Google бесплатно выдают 15 ГБ при регистрации, но они разделены между тремя сервисами: Photos (только изображения), Gmail (сообщения из почты) и Disk (другие файлы). Покупка 100 ГБ обойдется в 1,99 евро в месяц, а 1 ТБ сервис предлагает уже за 9,99 евро.
Надеемся, вы уже вооружились необходимыми инструментами, и переезд на новый компьютер завершится быстро и с минимальными потерями.











