Автоматическая синхронизация браузера Яндекс
Многие современные пользователи работают в интернете с нескольких устройств: домашний и рабочий компьютеры, ноутбуки, смартфоны и планшеты. Синхронизация настроек, паролей и закладок Яндекс браузера позволяет сделать эту работу еще комфортнее. Добавили сайт в избранное на одном компьютере – он автоматически добавился и на остальных. В данной статье описывается, как создать личный аккаунт в системе Yandex и синхронизировать свои устройства с сервером.
Cинхронизация может быть полезна, если вы переустанавливаете операционную систему или меняете компьютер. Все ваши данные о работе в браузере хранятся на сервере, и вы любой момент можете получить к ним доступ. Это очень удобно: вы устанавливаете Яндекс браузер – и он сразу же становится точно таким, каким был раньше.
Другое приложение Яндекс
Откройте его, на главной странице, в поле поиска, справа нажмите на три точки.

В открывшемся окне вверху справа нажмите на вкладку Синхронизация, далее тоже самое как показано в инструкции выше.

Если вам что-то не понятно, остались вопросы, напишите комментарий
Синхронизация «Яндекс.Браузера» на компьютере
При наличии аккаунта функцию можно активировать на ПК с любой операционной системой.
Создание учетной записи
Регистрацию нового пользователя в сервисах «Яндекса» выполняют так:
- Переходят в меню, нажимая на 3 горизонтальных полосы в правом верхнем углу окна. Выбирают пункт «Настройки».
- Открывают раздел «Синхронизация». Активируют пункт «Включить».
- Используют ссылку «Завести аккаунт». Заполняют регистрационную форму. Все данные вводят вручную или получают из учетной записи в социальной сети.
- Соглашаются с правилами пользования. Нажимают кнопку «Зарегистрироваться».
При правильном выполнении действий у пользователя появляется собственная учетная запись в системе. Ее можно использовать для объединения браузеров, установленных на разных устройствах. Создавать новый профиль необязательно, можно применять уже имеющийся.

Пользователям рекомендуется включить синхронизацию при регистрации учётной записи в «Яндекс».
Активация опции
Для включения функции на компьютере нужно перейти в раздел авторизации через меню. Другим способом считается использование пункта «Параметры». Здесь последовательно выбирают варианты «Синхронизация» и «Сохранение данных». Авторизуются в системе, после чего нажимают кнопку «Включить синхронизацию». Для завершения процесса настройки используют элемент управления «Закрыть окно».
При нажатии клавиши «Установить диск» будет подключено облачное хранилище. В него можно помещать музыку, фото, видео. При входе в «Яндекс.Диск» пользователь получает быстрый доступ к личным файлам.
Настройка
Для изменения параметров передачи данных используют окно управления. Его вызывают, нажимая на стрелку, расположенную справа от строки логина. После этого выбирают вариант «Настроить синхронизацию». Ставят галочки возле файлов, к которым нужно будет получать доступ с других устройств.
Настройки можно прикреплять к нескольким учетным записям.
Для этого в окне «Общие параметры» выбирают вариант «Добавить пользователя». Нажимают на значок нужного аккаунта. Запустится еще 1 окно браузера, относящееся к новому профилю. Закладки и авторизационные данные не переносятся. На странице можно задать некоторые параметры, зарегистрировать еще 1 учетную запись для их синхронизации.

Проверка работы функции
Автоматический запуск синхронизированных вкладок не предусмотрен. Чтобы посмотреть, какие вкладки использовались на других устройствах, выполняют следующие действия:
- Открывают меню настроек. Для этого нажимают на 3 горизонтальных полосы в верхней части экрана.
- Просматривают вкладки и закладки. Для этого запускают пункт «Другие устройства» в режиме настроек.
После выполнения этих действий открывается несколько строк. Навигационная панель остается вверху. Слева находится список объединенных устройств. Выбирают нужный гаджет, нажимая на название левой кнопкой мыши. После этого открывается перечень вкладок. Сохраненные закладки находятся в разделе «Табло». Ниже находится перечень открытых на другом устройстве страниц. Вкладки из списка можно открывать на компьютере стандартным способом.
Google Chrome
Для синхронизации данных в Google Chrome нужна учётная запись Gmail. Chrome позволяет синхронизировать закладки, пароли, историю и разные сервисы Google Play.
Что касается логинов и паролей, пин-код Chrome защищает только пароли. Он не скрывает адреса электронной почты, логины, веб-сайты, что может представлять опасность. Chrome выделяется тем, что процесс синхронизации затрагивает множество приложений и сервисов. Можно управлять этим процессом в браузере, используя один аккаунт Gmail.
Вот как выполнить синхронизацию данных из браузера Chrome на смартфоне:
- Нажмите настройки.
- Выберите учётную запись Gmail.
- Включите или выключите синхронизацию сервисов.
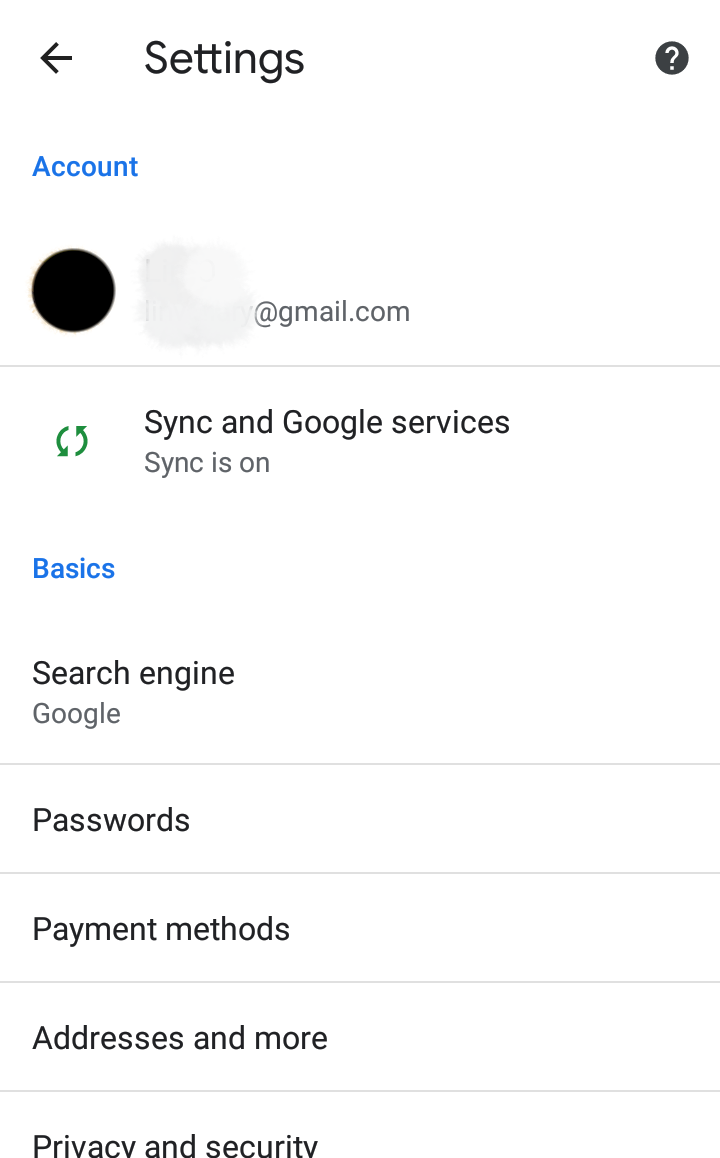
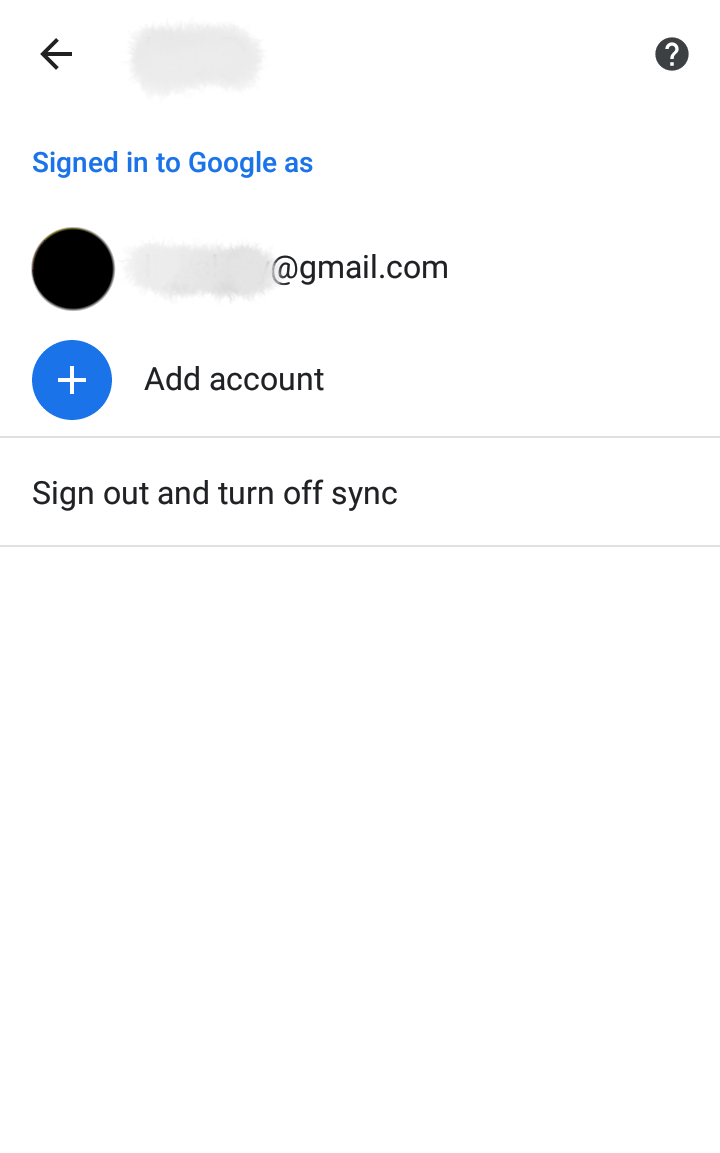
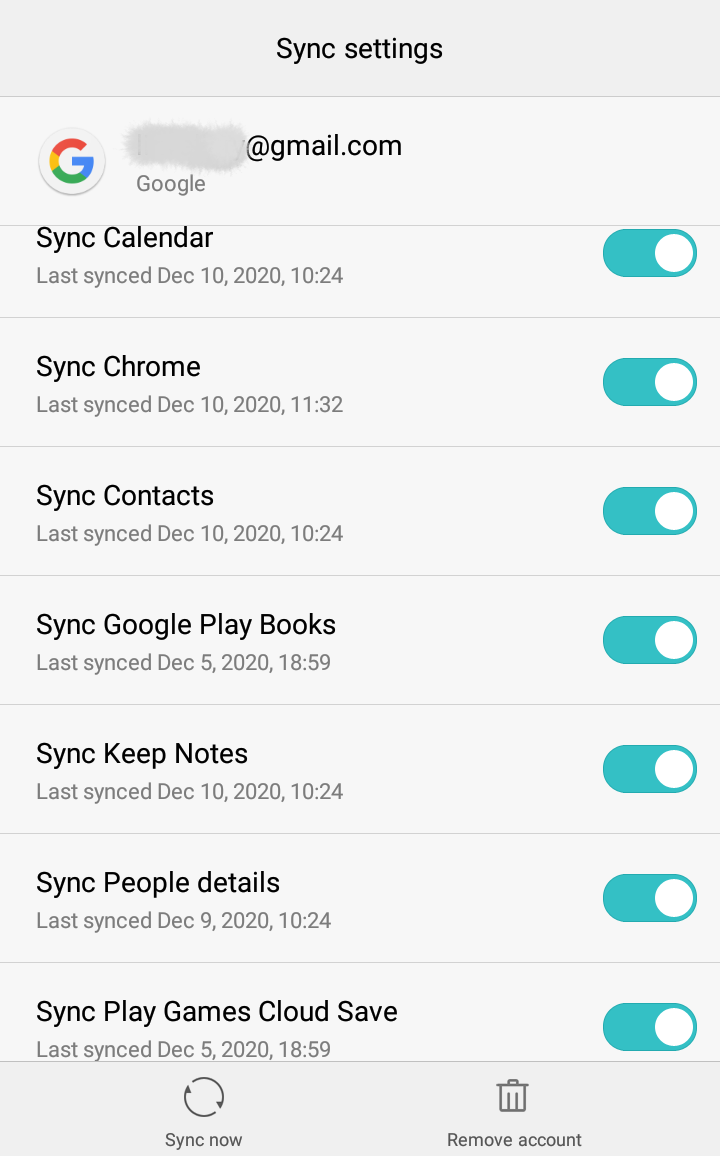
Chrome предлагает один из самых простых способов делиться вкладками между устройствами. В браузере на компьютере для этого нужно:
- Правой кнопкой мыши нажмите на вкладку, которую хотите отправить.
- Нажмите «Отправить на» [название устройства].
Обмен вкладками при помощи Chrome на смартфоне делается следующим образом:
- Нажмите Меню > Поделиться.
- Нажмите «Отправить на ваши устройства» и выберите устройство.
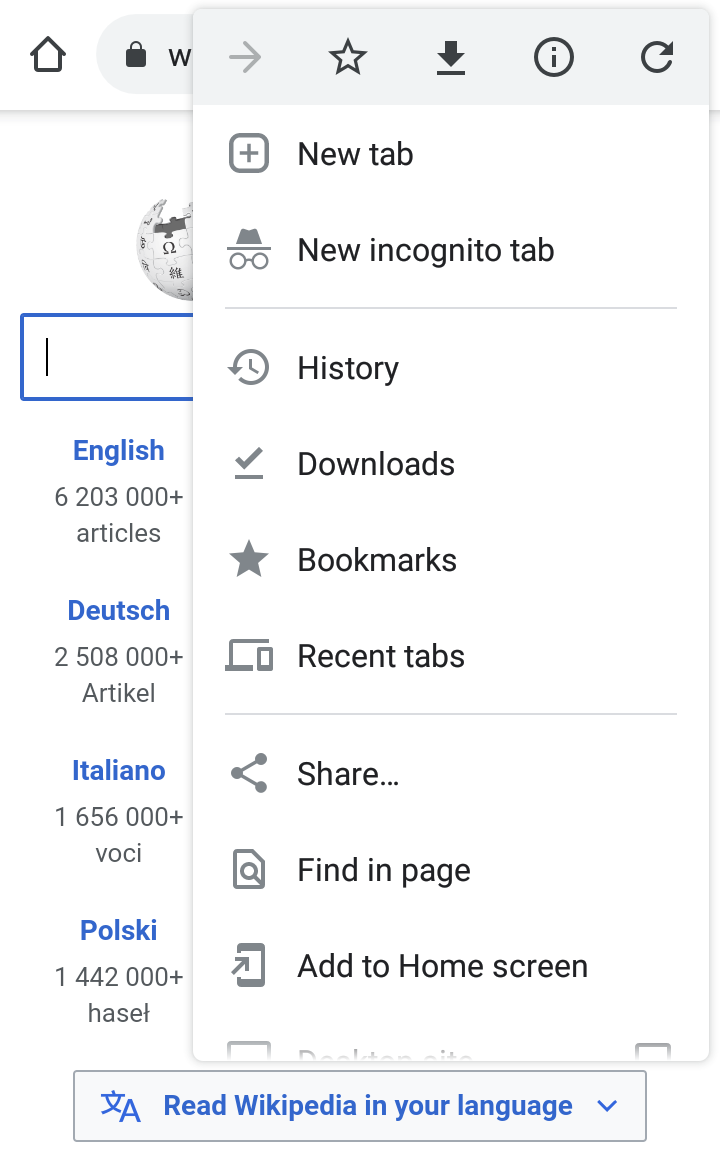
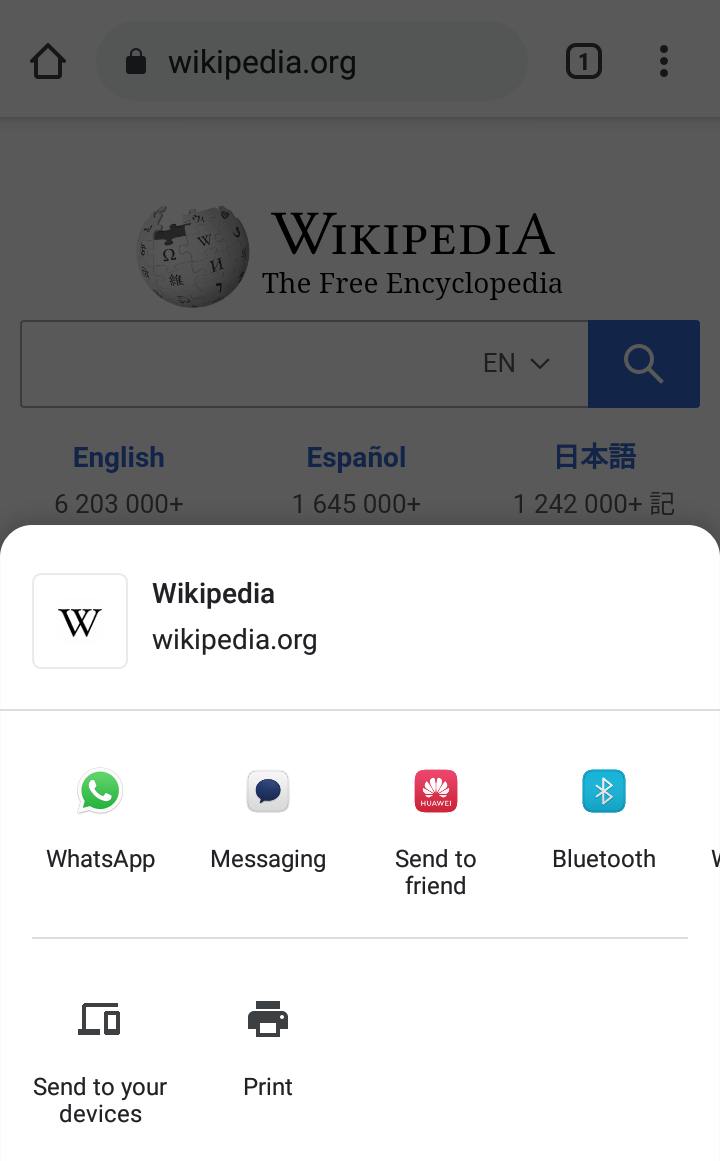
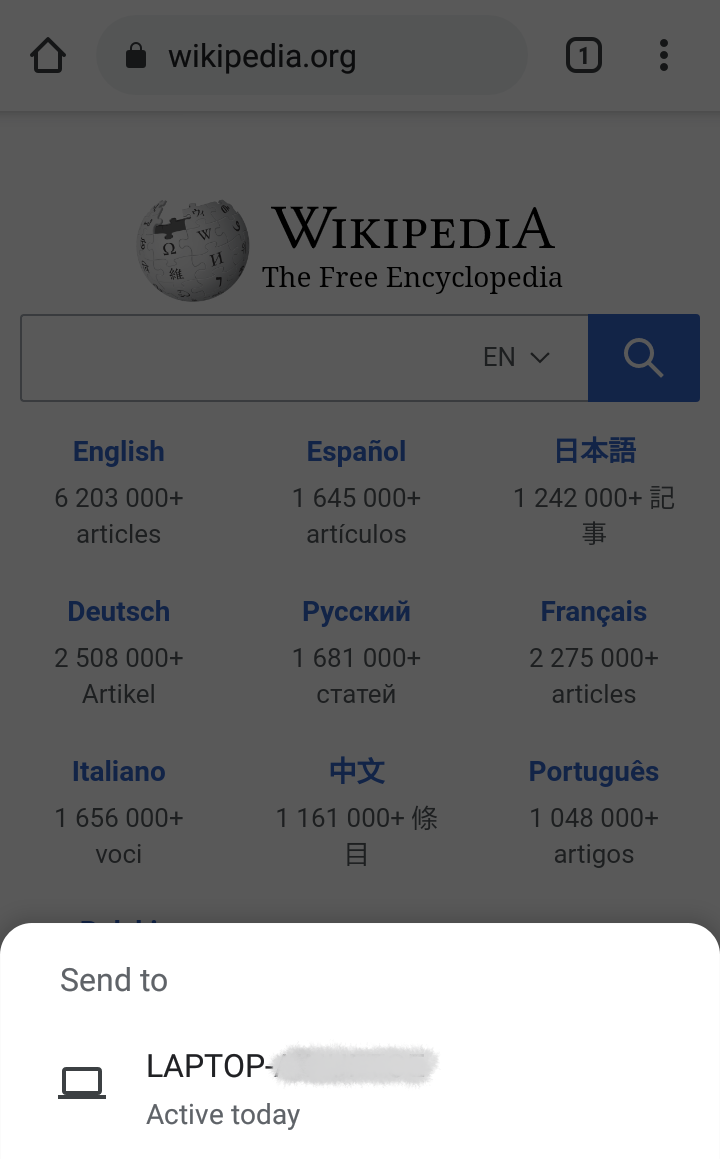
Включение синхронизации вкладок Chrome
Войдите в Chrome, используя один и тот же аккаунт Google на всех устройствах, которые нужно синхронизировать. Затем проверьте настройки синхронизации на каждом устройстве.
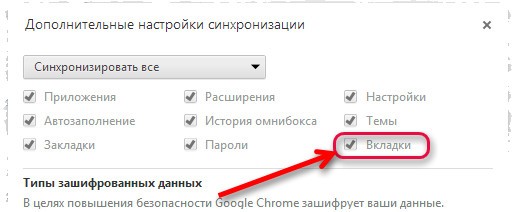
Если вы используете пароль для синхронизации, вы увидите только те страницы, которые посетили ранее на других устройствах, адреса которых набрали в строке поиска.
Использование данных на другом устройстве
Все вышеперечисленные шаги описывают настройку синхронизации на одном из устройств пользователя. Для подключения второго и всех последующих все эти действия уже не понадобятся. Будет достаточно авторизовать свой аккаунт на любом из устройств с установленным Яндекс Браузером, и все ваши данные автоматически будут подтянуты из облака, два устройства синхронизируются автоматически. Этот процесс может занять некоторое время, в зависимости от скорости интернет-соединения и рабочих параметров устройства.
Как быть, если вы до этого работали с другим браузером (Хромом, Мазилой, Оперой), но теперь перешли на продукцию компании Yandex?
К сожалению, как таковая автоматическая синхронизация между продуктами разных разработчиков не работает, ее попросту не существует. Однако имеется возможность импорта личных данных пользователя из одной программы в другую. Рассмотрим, как это сделать на примере переноса из Google Chrome. Для этого:
- заходим в настройки браузера через основное меню;
- находим раздел «Профиль»
- нажимаем кнопку «Импортировать закладки и настройки»;
- во всплывающем окне выбираем браузер, из которого необходимо перенести данные;
- оставляем галочки на необходимых пунктах;
- нажимаем «Перенести».
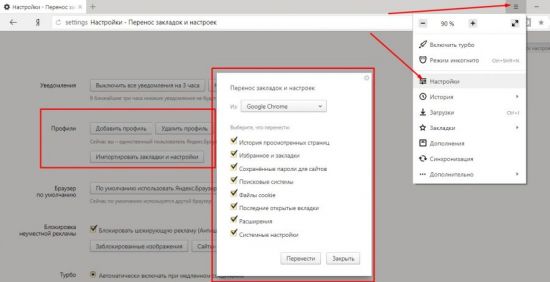
Таким образом, используя этот простой функционал, предусмотренный разработчиками, можно во многом облегчить себе работу с сетью Интернет в любом месте, где бы вы ни находились. Синхронизация не только обеспечит единую привычную рабочую среду обозревателя, но может стать и средством контроля, к примеру, за ребенком. Так как программа сохраняет все данные, то можно с легкостью с одного устройства отследить историю посещений тех или иных ресурсов с других устройств. Однако это может стать и «головной болью», если какое-нибудь устройство попадет не к тем людям. Помните об этом!









