Синхронизируемся: рецепты для работы на нескольких компьютерах
Недавно столкнулся со следующей задачей: дома три компьютера и работать случается на каждом из них. При этом захотелось раз и навсегда забыть о необходимости ручной синхронизации файлов между компьютерами. Компьютер на работе также захотелось включить в процесс синхронизации. А заодно решить, как сделать синхронизацию коммуникатора независимой от конкретного компьютера.
Полученное решение описано в виде рецептов.
Начну с самого простого. Для синхронизации закладок в Firefox я использую плагин Xmarks (бывший Foxmarks). Пользуюсь им давно и всем доволен. Ставится отсюда.
Как осуществляется синхронизация папок на ПК?
Существует бесплатное приложение, при помощи которого может осуществляться синхронизация файлов между папками. Название данного приложения – AllwaySync. Стоит сказать, что эта программа имеет бесплатную версию только для домашнего пользования, а в случае, если планируется использование приложения в коммерческих целях, необходимо приобретать лицензию на данную программу.
Соедините два компьютера посредством сетевого кабеля. Для того чтобы произошла синхронизация папок на ПК, откройте общий доступ к файлам и папкам, которые планируется открывать с другого компьютера. На компьютере откройте в Панели управления вкладку «Сеть», где необходимо будет найти второй компьютер, нажать на его значке правую кнопку мыши и выбрать в меню пункт «Подключить сетевой диск». После этого задайте для нового сетевого диска желаемую букву.

Как синхронизировать файлы на нескольких компьютерах
Решение 1. Подключите жесткий диск к сети
Сетевое хранилище (NAS) — это устройство хранения данных на уровне файлов, подключенное к сети TCP / IP, обычно Ethernet, которое позволяет вам получать данные с централизованного дискового пространства.
Для простого и компактного компьютера в устройстве NAS нет мыши, клавиатуры, экрана и т. Д. Кроме того, он настраивается и управляется с помощью утилиты на основе браузера. С середины 1990-х годов устройства NAS становятся все более популярными как удобный метод синхронизации файлов между несколькими компьютерами. Вот шаги:
Шаг 1: NAS включает один или несколько жестких дисков в специальную коробку, которая подключается к маршруту.
Шаг 2: Поместите синхронизируемые папки на NAS, и каждый компьютер в сети потенциально сможет получить к ним доступ (большинство NAS позволяет вам контролировать, кто имеет к ним доступ).
Конечно, во время этого процесса NAS должен быть постоянно включен. Хотя это кажется простым, это решение не из дешевых. Потребление полосы пропускания во время резервного копирования является критической проблемой, и вам нужно заплатить минимум 150 долларов за коробку и отдельный жесткий диск.
Решение 2. Синхронизация файлов по сети
В Windows есть функция, которая может помочь вам синхронизировать файлы по сети. В соответствии с вашими потребностями вы также можете установить собственные разрешения. Давайте посмотрим, как синхронизировать файлы по сети.
Шаг 1: Найдите файл, которым хотите поделиться, затем щелкните файл правой кнопкой мыши и выберите Свойства .
Шаг 2: Щелкните значок Совместное использование вкладка, а затем выберите Расширенный доступ . вариант.

Шаг 3: Проверить Поделиться этой папкой и нажмите Разрешения чтобы установить разрешения для общего ресурса.

Шаг 4: Вы можете нажать Добавить введите имя другого компьютера (группы или пользователей), с которым вы хотите поделиться файлами. Тогда вы можете разрешить или отрицать Полный контроль , Чанг е и Читать разрешение для компа. Наконец, нажмите Хорошо подтвердить.

Но у этого решения есть недостаток: оно будет тратить ваше время при синхронизации больших файлов с другим компьютером. Здесь 6 лучших способов бесплатной передачи больших файлов (пошаговое руководство) .
Наконечник: Если вы хотите получить доступ к общей папке на другом компьютере, вы можете одновременно нажать клавиши Windows и R, чтобы открыть поле «Выполнить» и ввести Имя компьютера .
Решение 3.Используйте облачное хранилище для синхронизации файлов с одного компьютера на другой.
Есть еще одно простое решение для синхронизации файлов между несколькими компьютерами, которое заключается в использовании облачного хранилища, такого как OneDrive, Google Drive, Dropbox и т. Д. Если у вас есть учетная запись Microsoft, вы можете использовать OneDrive для синхронизации файлов с одного компьютера на другой. в Windows 10.
Но вы должны убедиться, что в вашей Windows достаточно места для хранения, потому что OneDrive предоставляет вам только 5 ГБ свободного места. Стоит рекомендовать Теперь в OneDrive для Mac OS поддерживается дифференциальная синхронизация .
Вы можете войти в свою учетную запись Microsoft на двух компьютерах одновременно, чтобы синхронизировать файлы. Если ваши два компьютера синхронизируют папки локально, то один загружает файлы, а другой загружает одновременно.

Наконечник: OneDrive помогает синхронизировать только файлы и папки с файлами, но настройки и приложения Windows не могут синхронизироваться. Если вы хотите перенести свою систему, прочтите этот пост — Как перенести операционную систему с одного компьютера на другой (2 способа) .
Решение 4. MiniTool ShadowMaker
Как синхронизировать файлы между компьютерами без облака? Для вас есть бесплатный инструмент для синхронизации файлов. MiniTool ShadowMaker — профессионал программное обеспечение для синхронизации файлов , который позволяет синхронизировать файлы между несколькими компьютерами.
Кроме того, MiniTool ShadowMaker также позволяет создавать резервные копии и восстанавливать файлы, папки и необходимую систему. Таким образом, он может помочь вам защитить ваши важные данные и выполнить аварийное восстановление данных. Также доступны другие функции, такие как клонирование диска и создание загрузочного носителя для загрузки компьютера.
Это бесплатное программное обеспечение для резервного копирования предлагает пробную версию, которая дает 30-дневную бесплатную пробную версию для всех функций резервного копирования. Если вы хотите использовать его постоянно, получите Pro Edition . Теперь вы можете скачать и попробовать.
Подробные рабочие шаги перечислены ниже:
Шаг 1: Выберите компьютер для диспетчера
- Запустите MiniTool ShadowMaker и нажмите Продолжить испытание .
- Затем вы можете выбрать Местный компьютер для управления.
- Нажмите Подключить для входа на его домашнюю страницу.

Наконечник: Если вы хотите синхронизировать папки диска на другом компьютере, вы можете выбрать «Удаленный» для управления компьютером, и эти компьютеры должны находиться в одной локальной сети.
Шаг 2 : Укажите папки и путь для синхронизации
- Перейти к Синхронизировать страницу и щелкните ее на панели инструментов.
- Укажите источник и место назначения для синхронизации файлов.
Что синхронизировать
- Перейти к Источник раздел.
- Под Источник вкладка, доступны три пути: Администратор , Библиотеки и Компьютер . Вы можете выбрать источник для выбора файлов. Затем нажмите Хорошо продолжать.

Где сохранять синхронизированные папки
Под Пункт назначения На вкладке доступны четыре пути: «Администратор», «Библиотеки», «Компьютер» и «Общий доступ». Чтобы синхронизировать файлы между несколькими компьютерами, выберите Общий , тип Путь , Имя пользователя и пароль последовательно и щелкните Хорошо заканчивать.
Наконечник: После выбора Общий , вы можете напрямую синхронизировать файлы с выбранным вами компьютером в той же локальной сети.
Шаг 3. Начните синхронизацию файлов с другим компьютером
- Пожалуйста, зайдите в Синхронизировать .
- Вы можете нажать Синхронизировать сейчас для синхронизации файлов или щелкните Синхронизировать позже отложить это. Кроме того, вы можете продолжить эту задачу синхронизации на Управлять страница.
Если вы хотите синхронизировать файлы автоматически, доступны четыре настройки расписания: Ежедневно , Еженедельно , Ежемесячно и По событию . Вы можете выбрать один из них, чтобы установить момент времени, и щелкнуть Хорошо кнопку, чтобы подтвердить настройку автоматической синхронизации файлов.

Тогда вы успешно выполнили операцию синхронизации.
Наконечник: В дополнение к указанному выше способу MiniTool ShadowMaker предоставляет вам еще один способ сохранить то же содержимое на другом компьютере, а именно клонировать диск. Для получения дополнительной информации обратитесь к этому сообщению — Как клонировать жесткий диск на SSD в Windows 10/8/7?
Решение 5: SyncToy
SyncToy — это бесплатный инструмент синхронизации, разработанный Microsoft, который может помочь вам синхронизировать файлы между двумя компьютерами. Вы можете выбрать нужные файлы в качестве исходного или целевого файла, например, USB-накопитель, внутренний жесткий диск или сетевой ресурс.
Функция SyncToy включает обмен файлами, такими как фотографии, с другими компьютерами, а также создание резервных копий файлов и папок. Кроме того, для записи он использует Microsoft Sync Framework и Microsoft NET framework.
Некоторые из вас могут захотеть узнать, как использовать SyncToy, после того, как узнают основную информацию об этом инструменте синхронизации Windows 10. На самом деле, с помощью этого приложения для синхронизации довольно легко синхронизировать файлы между несколькими компьютерами. Перейдите в Центр загрузки Microsoft, чтобы получить SyncToy, загрузите и установите инструмент в соответствии с инструкциями.
Вот шаги о том, как синхронизировать папки между двумя компьютерами с Windows 10 с помощью SyncToy.
Шаг 1: Двойной щелчок SyncToy , чтобы открыть его Затем нажмите Создать новую пару папок кнопку, чтобы продолжить синхронизацию папки.

Шаг 2. Выберите две папки, которые вы хотите синхронизировать
Во всплывающем окне нажмите кнопку Просматривать кнопка для выбора Левая папка и Правая папка . Затем щелкните значок следующий кнопку, чтобы продолжить. Левая папка — это исходная папка, а правая папка — это папка назначения. Таким образом, вы можете синхронизировать файлы с одного компьютера на другой.

Шаг 3. Выберите один метод для синхронизации двух папок. Окно 10
Вот вам три метода: Синхронизировать , Эхо и содействие .
- Синхронизация делает обе эти две папки абсолютно одинаковыми.
- Echo гарантирует, что в левой папке не будет никаких изменений, если вы внесете какие-либо изменения в правую папку.
- Contribute гарантирует, что папка не будет удалена из правой папки, если вы удалите какой-либо файл в левой папке.

Шаг 4: запустите синхронизацию папок Windows 10
- Введите имя пары папок и нажмите Конец кнопка.
- Вы можете нажать на Предварительный просмотр кнопку, чтобы увидеть синхронизируемые файлы перед запуском задания. Если все верно, можно нажать на Бежать кнопку, чтобы продолжить.
- Если синхронизация прошла успешно, вы увидите экран, сообщающий, что синхронизация прошла успешно.

После этого эта программа синхронизации запустит процесс синхронизации папок между несколькими компьютерами. Затем этот инструмент сообщит вам, успешно ли выполнено задание.
Наконечник: Если вы хотите запустить синхронизацию автоматически с помощью SyncToy в Windows 10. Вам необходимо использовать Windows Task Scheduler в Windows, и вот дополнительную информацию об этом, прочтите этот пост- Как использовать SyncToy Windows 10 для синхронизации файлов? Вот подробности!
Решение 6. Центр синхронизации Windows 10
Центр синхронизации — это функция Windows, представленная в Windows Vista. И все версии Windows это поддерживают. Основная цель Sync Center — синхронизировать файлы с разных устройств. Таким образом, когда вам это нужно, у вас всегда будет самая последняя копия.
Перед использованием Центра синхронизации для синхронизации любых сетевых файлов с устройством необходимо включить автономные файлы.
Вот как включить автономные файлы:
- Запуск Панель управления и искать Центр синхронизации . Затем щелкните значок Управление автономными файлами ссылка в левом столбце.
- Вы должны нажать Автономные файлы в генеральный вкладку, чтобы увидеть, включена она или нет. Если это не так, щелкните Включить автономные файлы и нажмите. Затем вам следует перезагрузить компьютер.


После этого вам нужно создать общую папку, а затем вы сможете синхронизировать файлы и управлять автономными файлами.
Дополнительная литература: заключение для всех методов
По сравнению с этими шестью решениями вы можете обнаружить, что все они просты в эксплуатации. Но это первое решение требует, чтобы вы за него заплатили, второе решение потратит много времени, если вы синхронизируете большие файлы, третье решение предоставляет вам только 5 ГБ свободного места для хранения.
Пятое решение — SyncToy иногда не может создать пару папок, но четвертое бесплатное решение — MiniTool ShadowMaker позволяет легко синхронизировать файлы по сети, для чего просто нужно щелкнуть мышью. Последнее решение покажется вам немного сложным. Итак, скачайте MiniTool ShadowMaker прямо сейчас, чтобы помочь вам!
Используем LAN-порты
Чтобы подключить один ноутбук к другому по LAN, понадобится специальный (кроссоверный) кабель. Внешне последний ничем не отличается от обычного патч-корда, которым соединяют ПК с роутером, поэтому тип кабеля стоит уточнить у продавца в магазине компьютерной техники при покупке.
Для реализации сетевого соединения по LAN сделайте следующее:
-
Присоедините кабель к обоим ноутбукам. На одном из них нажмите сочетание клавиш Win+R и введите ncpa.cpl
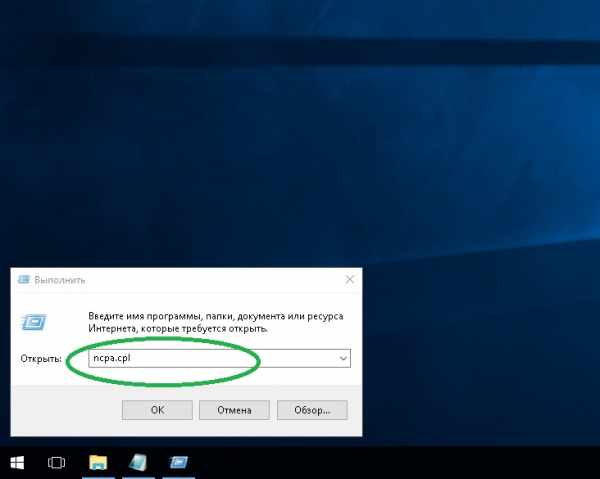
В окне, отображающем сетевые подключения, нужно щёлкнуть правой кнопкой мыши по иконке сети и выбрать «Свойства».
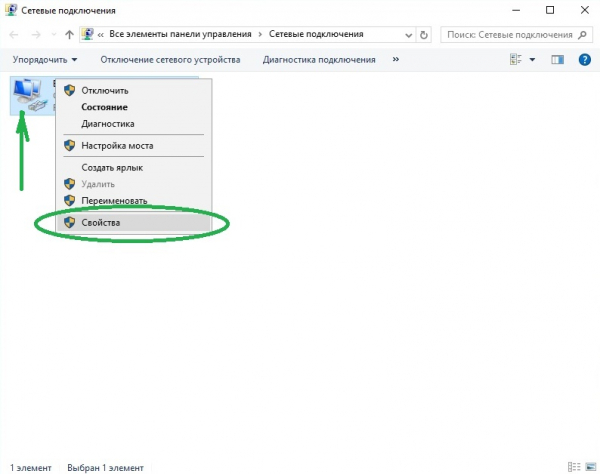
Затем дважды щёлкните по строке «IP версии 4 (TCP/IPv4)». В развернувшемся окне со свойствами данного протокола введите 192.168.1.1 и 255.255.255.0 в пунктах «IP-адрес» и «Маска подсети» соответственно. Нажмите «ОК».
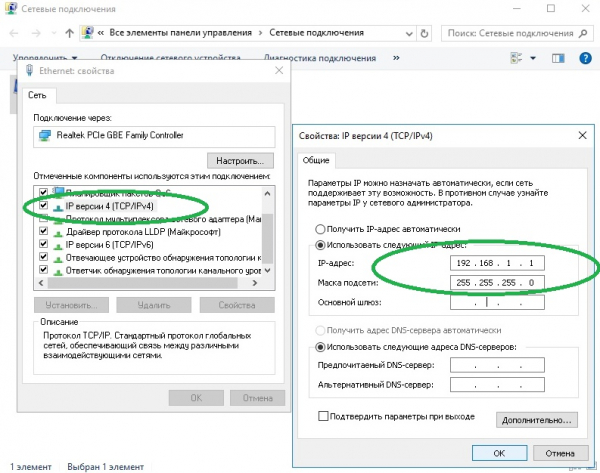
На другом ноутбуке продублируйте описанные выше действия, но введите иной IP-адрес — 192.168.1.2.
Теперь объединённые в единую сеть ноутбуки могут обмениваться между собой информацией, использовать общее подключение к интернету и т. д.
Как синхронизировать ноутбук и компьютер
Создать и настроить локальную сеть, образованную двумя устройствами, не составляет никакого труда. Когда речь идет о ноутбуке и компьютере, это можно сделать несколькими различными способами.

- Как синхронизировать ноутбук и компьютер
- Как соединить ноутбук и компьютер по локальной сети
- Как соединить компьютер и ноутбук в сеть
Для начала давайте рассмотрим самый простой вариант – создание проводного соединения компьютера и ноутбука. В данном случае вам понадобится сетевой кабель нужной длины.
Соедините сетевые адаптеры ноутбука и компьютера между собой. На обоих устройствах появится новая локальная сеть. Но, как правило, компьютер и ноутбук объединяют с какой-то определенной целью. Чаще всего это делают для быстрого обмена данными или для создания общего доступа к интернету. В таком случае необходимо настроить локальную сеть.
Рассмотрим ситуацию, когда компьютер подключен к интернету, и требуется обеспечить доступ к нему с ноутбука. Откройте свойства подключения к интернету. Выберите вкладку «Доступ». Разрешите компьютерам созданной вами локальной сети использовать это подключение.
Откройте настройки сетевого адаптера, который соединен с ноутбуком. Задайте для него постоянный (статический) IP-адрес, значение которого будет 192.168.0.1.
Откройте такое же меню на ноутбуке. Задайте IP-адрес, который будет совпадать первыми тремя сегментами с IP компьютера, например 192.168.0.5. Теперь введите IP-адрес первого компьютера в третье и четвертое поля этого меню. Они называются «Основной шлюз» и «Предпочитаемые DNS-сервер».
Если вы не желаете использовать кабель для синхронизации ноутбука с компьютером, то приобретите Wi-Fi адаптер. Подключите это оборудование к компьютеру и установите для него драйверы.
Откройте центр управления сетями и общим доступом. Перейдите к меню «Управление беспроводными сетями». Выберите пункт «Добавить». В следующем окне укажите «Создать сеть компьютер-компьютер». Задайте имя сети, тип безопасности и пароль для нее. В следующем меню разрешите общий доступ для этой сети.
Активируйте поиск беспроводных сетей на ноутбуке. Подключитесь к созданной вами точке доступа. Если доступ в интернет отсутствует, то отключите фаерволл на компьютере.
Шаг № 4. Синхронизация файлов на всех компьютерах.
Далее, для того чтобы синхронизировать файлы на разных компьютерах вам необходимо установить программу Google Drive на каждом из компьютеров. В результате на каждом из компьютеров вы получите папку с одинаковым содержимым и изменения на одном компьютере будут автоматически перенесены на все остальные компьютеры. Кроме обычных Windows компьютеров вы можете установить Google Drive на свой смартфон или планшет. Это позволит получать доступ к файлам в любом месте, где есть доступ к Интернету.
Единственным недостатком такого способа синхронизации файлов на разных компьютерах является то, что максимальный объем данных, которые можно хранить на облачном хранилище Google Drive, составляет 15 Гб. Но, вы можете расширить этот объем до 100 Гб всего за 5 долларов в месяц.









