Как синхронизировать Android с компьютером по USB и WiFi
Давайте я расскажу какими способами и как синхронизировать телефон Андроид с компьютером при помощи USB-кабеля или по WiFi. Применимо и к планшетам. В результате вы сможете передавать файлы от одного устройства к другому.
Данная статья подходит для всех брендов, выпускающих телефоны на Android 11/10/9/8: Samsung, HTC, Lenovo, LG, Sony, ZTE, Huawei, Meizu, Fly, Alcatel, Xiaomi, Nokia и прочие. Мы не несем ответственности за ваши действия.
Внимание! Вы можете задать свой вопрос специалисту в конце статьи.
Отправка и открытие файлов
На компьютере откройте веб-браузер и перейдите в OneDrive, Dropbox или Microsoft 365 группы.
Совет: Чтобы настроить новое сетевое расположение, коснитесь пунктов Открыть > Добавление места и выберите службу. Чтобы просмотреть дополнительные доступные расположения, выберите Открыть > Дополнительно.
Отправьте свой файл.
Войдите на iPad или iPhone, если вы еще не сделали этого.
Войдите в службу, в которой вы сохранили файл, и нажмите Открыть, чтобы найти файл.

Если уже открыт другой файл, сначала коснитесь кнопки Назад.

Как осуществляется процесс синхронизации?
Какой бы из способов ниже Вы не выбрали, процедура синхронизации андроид может осуществляться тремя методами:
- Через USB кабель – данный вариант является наиболее надежным и простым;
- Через Bluetooth – вариант отлично подходит, чтобы осуществить синхронизацию контактов или же «перекинуть» небольшое количество информации. При помощи Bluetooth не рекомендуется перемещать фильмы или же большое количество музыки из-за маленькой скорости соединения. Важно знать, что для использования данного метода необходим Bluetooth-адаптер на самом ПК;
- По WiFi – отличный метод передачи данных, если имеется в наличии беспроводной маршрутизатор с хорошей скоростью передачи данных.
Претенденты на «готовое решение»
Dropbox

(Windows, Mac OS, Linux)
К сожалению, Dropbox for Android не поддерживает автоматическую синхронизацию данных. Придется закачивать каждую фотку вручную. Есть надежда на сторонний клиент Droidbox, автор которого обещал ее реализовать, но, во-первых пока что это остается только обещанием, а во-вторых приложение платное. Не подходит.
SugarSync
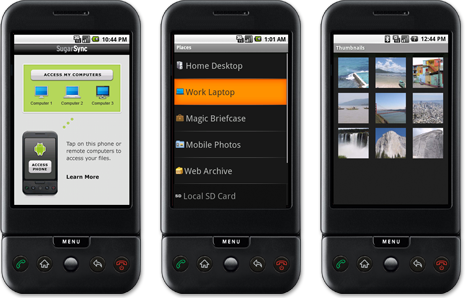
(Windows, Mac OS)
У идентичного Dropbox’у сервиса под названием SugarSync есть свое приложение под Android. Но если я все-таки смог заметить малюсенькую ссылочку на регистрацию бесплатного аккаунта (который вмещает себя 2 гигабайта), то заставить клиент для телефона соединиться с их сервером у меня не получилось ни по WI-FI, ни по GPRS. К сожалению, по описанию на сайте не очень понятно есть ли функция автоматической синхронизации, так что вопрос остается открытым.
The Missing Sync

(Windows, Mac OS)
Судя по описанию на сайте, это приложение умеет все, что мне надо (и даже больше). Среди заявленных функций синхронизация закладок браузера, контактов, заметок, истории звонков, SMS, автоматическая конвертация и закачка видео, и много еще чего. Но программа не бесплатная и стоит $39.95, что для меня явно дороговато. Кроме того, прогулявшись по зарубежным форумам, я прочитал немало негативных отзывов об этой программе.
DoubleTwist
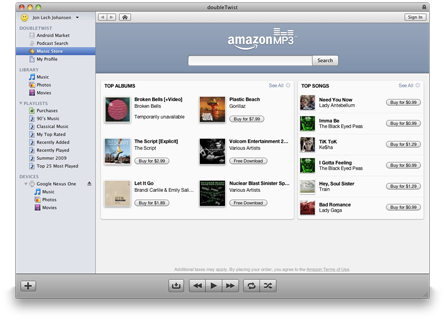
(Windows, Mac OS)
Программа, которую TechCrunch громко охарактеризовал «iTunes для Android», если верить цитате на сайте. По идее умеет синхронизировать музыку, видео и картинки. Мой телефон она не определила, а в списке среди возможных девайсов из знакомых названий был только Windows Mobile.
Но главная проблема в том, что она соединяется с компьютером по USB-кабелю и работает с ним как с флешкой. С таким подходом можно вообще использовать для синхронизации любую программу для автоматического бекапа данных, наша цель ведь была синхронизация по воздуху. Кроме того автоматически она может работать только в направлении «компьютер → телефон» и не умеет синхронизировать какие-либо другие форматы, кроме вышеуказанных.
Использование File Sync
Ещё одна неплохая программа для синхронизации Андроид с ПК — это File Sync. Она в первую очередь предназначена для осуществления этого процесса при помощи Wi-Fi. Здесь тоже требуется скачивание и установка не только компьютерной программы, но и мобильного клиента. После установки запустите обе эти версии и следуйте нашей инструкции:
Шаг 1. Нажмите на кнопку «Sync Jobs».

Шаг 2. Выберите ту домашнюю сеть, в которой находятся ваши смартфон и ПК.

Шаг 3. В следующем меню нажмите на кнопку «Create Job».

Шаг 4. Наделите синхронизацию любым именем, после чего выберите из списка направление передачи данных. Информация может передаваться с компьютера на смартфон, со смартфона на компьютер или в обоих направлениях. Когда определитесь со своим выбором — нажмите на кнопку «Create».

Шаг 5. Далее вам будет предложена файловая система компьютера. Таким образом вы сможете просматривать и скачивать любые файлы, хранящиеся на жестком диске. Доступна здесь и функция создания новых папок. Словом, ваш смартфон превращается в удаленный файловый менеджер.

Шаг 6. Что касается компьютерной программы, то при первом запуске она предложит ввести настройки домашней сети, к которой подключены и ПК, и смартфон. Здесь следует нажать кнопку «Save». После этого о существовании утилиты можно вспоминать только в том случае, если вы решили сменить роутер или настройки раздающегося Wi-Fi.

Способ 3: Сетевое подключение
Андроид синхронизация с ПК сетевым методом, требует регистрации и подключения облачного диска. Если на устройстве подключен аккаунт Google, тогда регистрация другого хранилище по желанию владельца.
Как синхронизировать андроид на примере Google диска:
- Для доступа к файлам на облачном хранилище, необходим клиент для мобильного устройства и соответствующая программа для ПК. Так же доступен обмен файлами через веб-браузер, но такой метод менее удобный.
- Что бы отправить файлы на ПК, требуется зайти в приложение Google диска, выбрать пункт «отправить файлы» и подтвердить действие. Большинство приложений поддерживают интеграцию с другими программами, поэтому достаточно отметить файлы, нажать кнопку «поделится» и выбрать облачный диск.
- После загрузки файлов, на что влияет скорость интернета, автоматически начнется синхронизация ПК с Google диском.
- Для отправки данных с ПК на мобильное устройство, требуется скопировать файлы в соответствующую на ПК папку, которая появится после установки программы.
- Дождаться окончания синхронизации, после чего зайти на смартфоне в клиент Google диска для скачивания или просмотра информации.


CRONO — синхронизация компьютера с телефоном
Вначале рассмотрим приложение CRONO, с помощью которого вы сможете:
- Легко соединить телефон с компьютером;
- Видеть все ваши сообщения и уведомления на ПК;
- Передавать файлы;
- Видеть буфер обмена телефона на компьютере.
Для установки приложения на мобильное устройство, перейдите по этой ссылке и установите приложение.
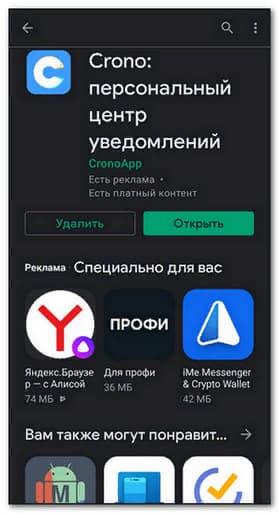
Зарегистрироваться в Crono можно тремя способами: Google, Facebook или через Email.
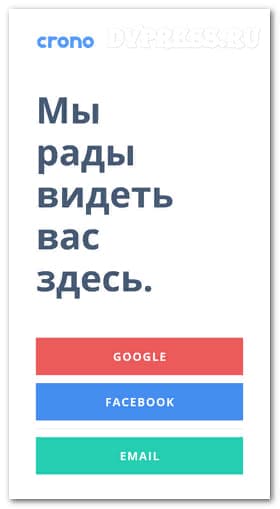
Но для нормальной работы Crono, нужно будет дать некоторые разрешения. Жмите снизу синюю кнопку «Allow access» , т. е. дать доступ.
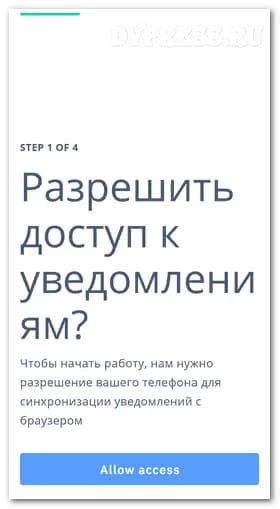
Вас должно перекинуть в настройки телефона «Доступ к уведомлениям» .
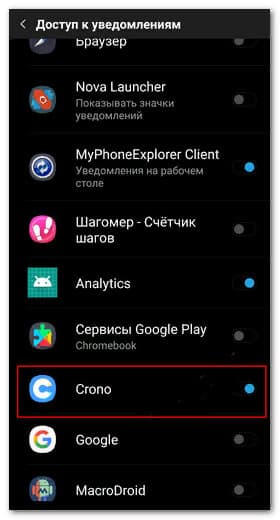
Возвращайтесь назад и дайте доступ к файлам и мультимедиа.

После этого даем разрешение на синхронизацию календаря.
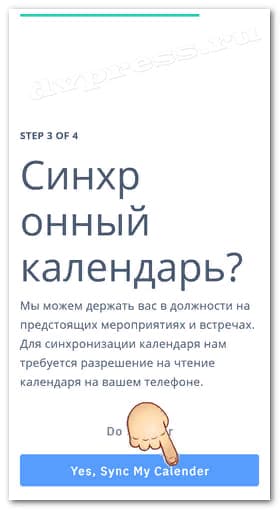
Но если вы не хотите синхронизировать календарь, тогда жмите «Do it later» , чтобы пропустить этот шаг.
Кроме описанных выше настроек, нужно выключить в телефоне для этого приложения «экономию батареи» и включить «Без ограничений» , иначе приложение в фоновом режиме не будет работать.
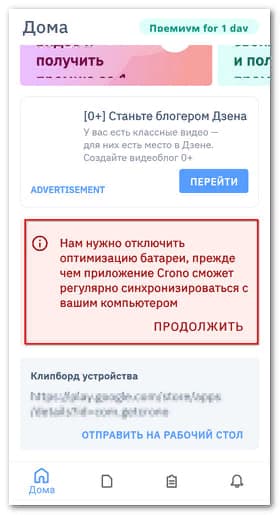
Особенно это относится к телефонам Xiaomi. Если самостоятельно у вас не получится справиться с этой проблемой, тогда найдите в Crono на своем телефоне «Проблемы с синхронизацией» и почитайте советы.
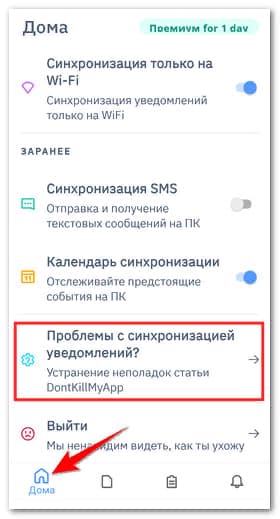
На следующем этапе нам предлагают установить crono.app расширение в браузер на компьютере, или программу для Windows.

На сайте можно скачать мобильное приложение для Андроид, программу для Windows или расширение для Chrome, которое подходит и для Яндекс браузера. Далее расскажу, как синхронизировать телефон с компьютером через расширение в браузере. Итак, жмем на кнопку «Chrome» , переходим в магазин и устанавливаем расширение.
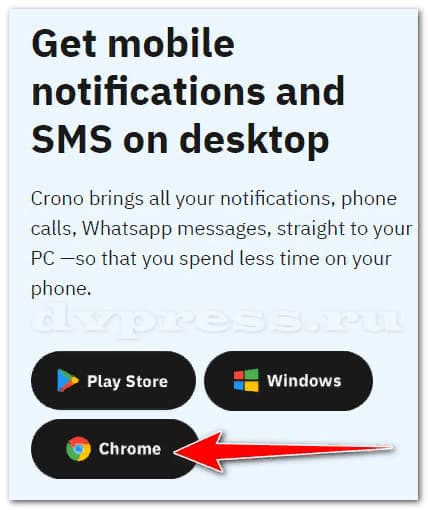
После его установки, надо щелкнуть ЛКМ по значку, а затем через телефон отсканировать QR-код. Жмите в своем мобильнике кнопку «Scan QR Code» , а затем наведите камеру телефона на код в мониторе компьютера.

Таким образом вы соедините телефон с компьютером и они уже будут работать синхронно. На своем мониторе вы увидите все PUSH уведомления, которые есть в вашем телефоне.
На компьютере в левой колонке внизу можно видеть заряд батареи телефона и кнопку, с помощью которой можно искать телефон. Если на нее нажать, зазвонит мобильник. Таким образом можно легко найти свой телефон, если забыли где его, положили.
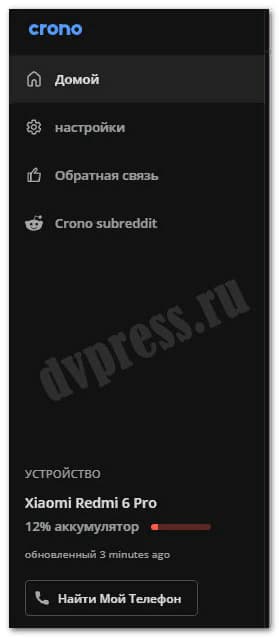
Там же, в левой колонке есть настройки, где можно подключить дополнительные приложения для получений уведомлений.
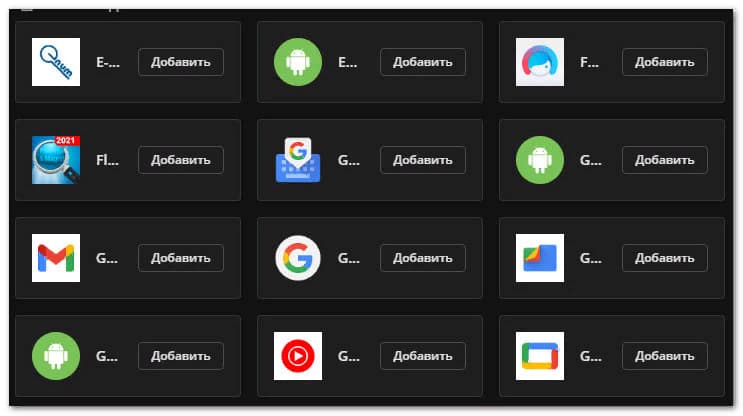
В правой колонке, вы можете отправлять файлы на телефон или получать их. Там же есть буфер обмена. Все, что вы скопируйте на телефоне в буфер, будет мгновенно появляться на компьютере. Например, вы скопировали ссылку на телефоне, после чего она сразу появится и на компьютере.
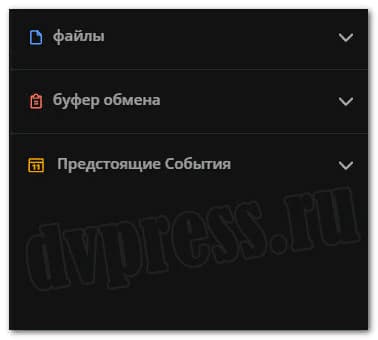
Использование точки доступа Wi-Fi.
Вышеупомянутый метод был для обычного модема Wi-Fi. Однако в приложении есть еще одна интересная функция. Если у вас нет доступа к частному модему Wi-Fi, вы можете использовать мобильную точку доступа для синхронизации данных между Android и ПК. Нет, для создания точки доступа на мобильном телефоне не обязательно иметь рабочее подключение к Интернету. Ваше устройство Android может создавать точку доступа Wi-Fi без подключения к Интернету.
Проверьте: приложения для Android, которые передают данные между Android и ПК по беспроводной сети.
Чтобы использовать этот метод для синхронизации данных, вам сначала нужно включить настройку в приложении SyncMe. Для этого откройте приложение и коснитесь меню с тремя вертикальными точками в правом верхнем углу. Нажмите «Настройки» и снимите флажок «Требовать подключение к Wi-Fi».
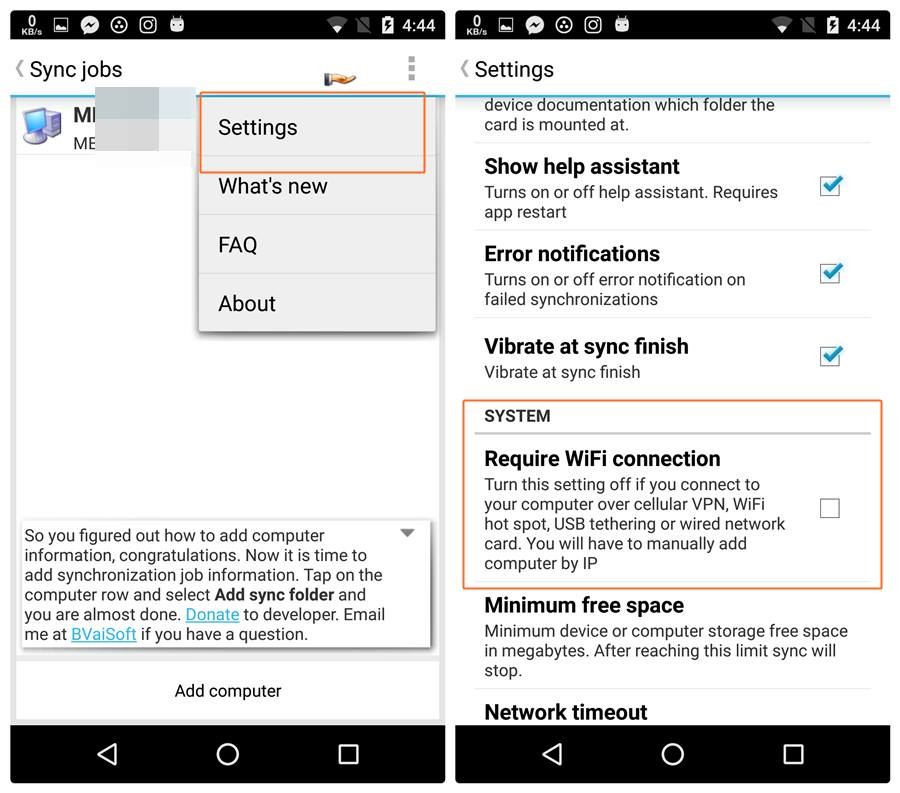
Теперь к создать точку доступа на вашем Android-устройстве, Следуйте шагам:
- Зайдите в настройки Android.
- Кран Более затем идет модем и переносная точка доступа.
- Включите «Портативный Wi-Fi» или «Мобильная точка доступа».
- Подключитесь к этой недавно созданной сети Wi-Fi на вашем ПК.

После того, как вы подключитесь к одной и той же сети Wi-F на вашем ПК и Android, выполните те же действия, что и в разделе «Настройте свой мобильный Android”, Чтобы добавить компьютеры и папки синхронизации.
Прежде чем я закончу, позвольте мне вас предупредить. Не удивляйтесь, когда увидите дату последнего обновления приложения. Эммм … Последний раз оно обновлялось в 2015 году, то есть два года назад, но поверьте нам, это одно из замечательных приложений, которые мы обнаружили за последнее время. Как только вы воспользуетесь приложением, вы не пожалеете о его загрузке.
Мы надеемся, что вам понравилось наше руководство и вы смогли правильно его настроить. И если вы столкнулись с какой-либо проблемой, сообщите нам об этом в комментариях ниже, мы будем рады вам помочь.












