Синхронизация документов с Google Диск и восстановление данных
В этой статье мы рассмотрим что такое Google Диск, каковы его преимущества, процесс синхронизации ПК и облачного хранилища, и, наконец, как восстановить стертые данные .
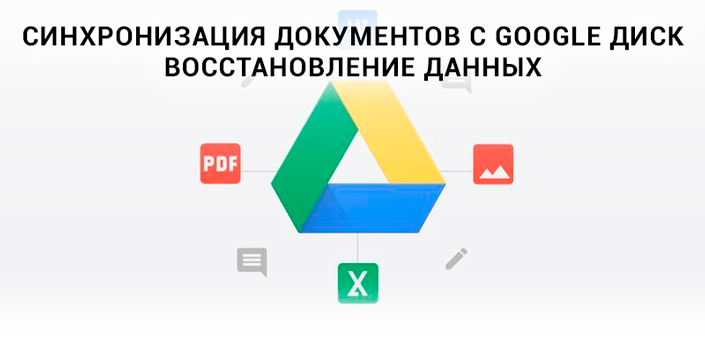
Облачное хранилище — один из важнейших аспектов в работе с данными. Существует огромное количество всевозможных ошибок, способных привести к потере наших ценных файлов и мы, зачастую, упускаем объективно полезные инструменты в работе с ними. Они способны помочь не только восстановить стертые документы, но и обеспечат вам полное спокойствие, ведь теперь данные никуда не пропадут.
Если вам пока не доводилось работать с облачными хранилищами, рекомендуем задуматься над использованием Google Диск. Одна из причин тому — его привязка к Google-аккаунту, который у большинства пользователей является основным почтовым ящиком.
Содержание статьи:

Настройка синхронизации
Принцип работы синхронизации Google Диск мало чем отличается от аналогичных функций других облачных хранилищ. Пользователь может работать с данными в любое время: все изменения автоматически синхронизируются.
Рассмотрим, как настроить приложение «Автозагрузка и синхронизация» от Google:
Программа Backup and Sync доступна только на компьютерах. Пользователь может только вручную перекидывать файлы с Android или iOS(Айфон) смартфона в «облако» и обратно.
Настройка синхронизации в браузере
Если вы не знаете, как синхронизировать закладки в Гугл Хром следуйте дальнейшей инструкции:
Для начала нужно зарегистрироваться в Google — создать учетную запись (если у вас её нет), она понадобится для подключения к другому устройству, а также для восстановления в случае переустановки приложения.
- Запустите браузер Хром на компьютере и нажмите на иконку с изображением человечка в правом верхнем углу возле кнопки «Меню» в виде трёх точек.
- В появившемся всплывающем окне нажмите «Включить синхронизацию».



Нажав на кнопку «Перейти в настройки аккаунта Google» вы можете настроить свою учётную запись:
- настроить параметры конфиденциальности и персонализации;
- защитить аккаунт, проверив и настроить параметры безопасности;
- расширить или очистить хранилище на диске.
При желании внести изменения в данные профиля пользователя, и контактной информации. Отрегулировать настройки доступа. И многое другое.

При первом входе в аккаунт Google браузер предложит сохранить имя пользователя и пароль, чтобы в дальнейшем было проще выполнять вход.
Шаг второй: как включить, какие документы будут синхронизироваться с облаком
Инструмент автозагрузки и синхронизации состоит из двух основных разделов:
- Google Drive: играет ту же роль, что и оригинальный сервис Гугл Диск. Пользователь выбирает, какие документы синхронизировать из облачного хранилища, и они появятся в папке Гугл Диска на вашем ПК. Все, что вы поместите в эту папку, также будет синхронизировано с облаком.
- Мой компьютер: этот раздел является новым и дает возможность синхронизировать файлы между основным устройством и диском, не перемещая их в специальную папку облака. Просто отмечаете папки со своего устройства, которые вы хотите сохранить, и они будут синхронизироваться с вашим облаком (хотя они появятся в отдельном разделе интерфейса, а не с остальными файлами облака).
Давайте начнем с части «Диск Гугл». Она несколько понятнее и знакома всем, кто применял Google Диск ранее. У пользователя есть ряд определенных функций в этом разделе.
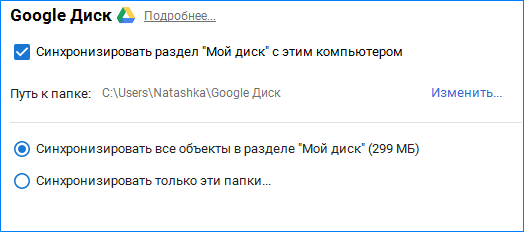
Вы можете:
- Синхронизировать облако с этим устройством: применяйте эту опцию, чтобы включить / выключить синхронизацию Гугл Диска с подключенными девайсами.
- Синхронизировать все в облаке: буквально синхронизирует всею информацию на облаке с основным девайсом.
- Синхронизировать только некоторые папки: дате возможность отметить, какие папки синхронизировать с облака на основной девайс.
Пошаговая инструкция, как синхронизировать Гугл Диск с компьютером:
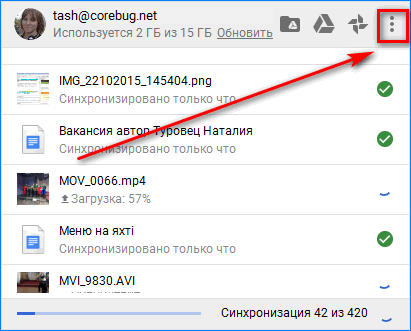
- Откройте настройки устройства.
- Выберите «Пользователи и аккаунты». Если на используемом девайсе несколько аккаунтов, из списка выберите один нужный.
- Щелкните «Синхронизировать аккаунты».
- Кликните на иконку с тремя точками и выберите «Синхронизировать.»
Это действительно просто — просто выберите то, что вы хотите синхронизировать, и покончите с этим.
Чтобы синхронизировать Гугл Диск с телефоном, установите мобильный клиент сервиса на смартфон и выполните вышеописанные шаги.
Создаем аккаунт в Google
Чтобы работать с «Диском», вам потребуется «Гугловский» аккаунт. Если вы его уже имеете, этот шаг можно пропустить. В этом шаге мы рассмотрим возможности Гугл диска и вход в него.
Шаг 1. Открываем сайт Google (google.ru). Ищем кнопку «Войти». Сейчас нам входить некуда, поскольку аккаунта нет, но Google предложит его завести.

Шаг 2. Откроется страница с регистрацией. Нам необходимо заполнить поля:
- имя;
- фамилия;
- имя пользователя. Так в дальнейшем будет называться наш почтовый ящик;
- пароль. Придумать код, состоящий из английских символов: букв, цифр и, желательно, знаков препинания (например, #, $, %, *);
- подтвердить пароль.

Когда все формы заполнены, кликаем по «Далее».

Шаг 3. Завершаем регистрацию. Нам нужно подтвердить личность, привязав номер телефона в созданному аккаунту.
Примечание! Желательно пользоваться схемой 1 аккаунт = 1 номер телефона. В ином случае, при необходимости восстановления пароля можно запутаться.
По желанию вводим резервный адрес почтового ящика (позволяет мощнее защитить аккаунт), заполняем дату рождения, выбираем пол и жмем «Далее».

Шаг 4. Подтверждаем телефон. Для этого кликаем по «Отправить». На указанный при регистрации номер придет SMS с кодом. Вводим его в поле.

Шаг 5. Подтверждаем правила использования сервиса. Прокручиваем колесико вниз, пока не появится кнопка «Принимаю». Кликаем по ней.

Шаг 6. Аккаунт создан. Нас автоматически переместит на домашнюю страницу Google. Сверху можете увидеть первую букву своего имени, которое указали при регистрации. Это значит, вы вошли в аккаунт и можете начать работать с Google диск. Регистрация завершена.

Как войти в облако Гугл с телефона
Перед тем, как зайти на Гугл Диск с телефона, зарегистрируйте учетную запись. Сделать это можно через компьютер или браузер смартфона, планшета. Аккаунт можно использовать на нескольких устройствах одновременно. Данные автоматически синхронизируются в режиме реального времени.
Создание аккаунта
Если у вас нет учетной записи Google, то ее необходимо создать. В остальных случаях достаточно авторизоваться в загруженном приложении при помощи адреса электронной почты Gmail и пароля. Чтобы зарегистрироваться, выполните следующие действия:
-
Перейдите на официальный сайт Google Drive через браузер. На главной странице нажмите на синюю кнопку «Перейти к Гугл Диску».



После этого созданный профиль можно использовать для авторизации во всех связанных сервисах Гугла на компьютере или смартфоне.
Сколько времени хранятся файлы на Гугл Диске
Внимание
Вход в учетную запись осуществляется только один раз. После авторизации повторно вводить логин и пароль не придется.
Авторизация на телефоне
Залогиниться в Google Drive со смартфона или планшета можно через браузер или специальное мобильное приложение. Для этого необходима учетная запись. Если ее нет, то создайте. Как войти в облако Гугл с телефона:
-
Перейдите на официальную страницу приложения через Play Market.


Если к телефону подключена электронная почта Gmail, то авторизация произойдет в автоматическом режиме. После этого можно начать копировать файлы в облако, редактировать хранящиеся на нем файлы.
Как отключить быстрый доступ в Гугл Диске
Управление аккаунтами
Для тех, кто использует несколько учетных записей, приложение позволяет осуществлять управление данными. Для этого запустите программу и вызовите меню свайпом вправо или нажатием на значок в виде трех полосок. После этого:
-
В верхней части экрана нажмите на адрес электронной почты.


Все изменения применяются автоматически, но только на одном устройстве. Если вы используете несколько телефонов, то указывать информацию придется на каждом отдельно. После этого вы сможете открыть документы и фотографии другого профиля.
Загрузите на устройство приложение, чтобы авторизоваться в Гугл Драйв. Если аккаунта нет, то создайте его через официальный сайт. Профиль будет использоваться по умолчанию для всех связанных сервисах и делать резервные копии для восстановления.
Очистить кеш Диска Google
Иногда веб-приложение Google Диска может просто выйти из строя и перестать правильно отображать файлы и папки внутри него. Обычно это происходит из-за устаревших данных сайта. Вы можете удалить кеш, связанный с Google Диском, и проверить, помогает ли это.
Для этого щелкните значок «Просмотр информации о сайте» в форме замка в адресной строке и выберите «Параметры сайта». Затем выберите Очистить данные. Затем перезагрузите Google Диск и проверьте, отображаются ли отсутствующие файлы. Если они этого не сделают, вы можете захотеть удалить весь кеш браузера перед повторной попыткой.
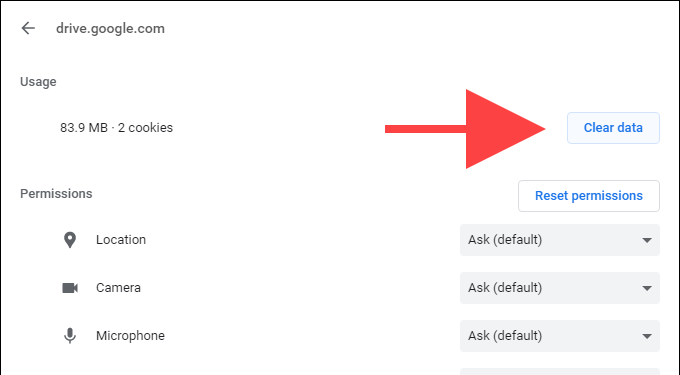
скачать и установить Google Диск — облачное хранилище файлов
Для тех пользователей, которые предпочитают пользоваться облачным хранилищем Яндекс Диск, то — вот из этой статьи возможно разузнать о нюансах настройки диска Яндекс, которых тоже до чёрта!!
…например, инструмент: не каждый подозревает, что Яндекс Диск располагает своим текстовым редактором по типу Microsoft Word — достаточно удобная штука, если нет под рукой Word оригинала.
А любителям Гугл… для начала следует скачать само приложение Гугл Диск (инсталляционный файл Google Drive — installbackupandsync ) — сделать это возможно из своего аккаунта Google:
Кликнете в аккаунте по «шестерёнке»… откроется окошко опций, перейдя по этой ссылке (обведено) возможно закачать установочный файл приложения Гугл диск.
Также присутствует опция «Настройки» и «Быстрые клавиши» (или горячие клавиши) — для управления пространством диска в браузере, если пользуетесь онлайн хранилищем.

А также можно загрузить Диск вот по ЭТОЙ оф. ссылке, которую я дала для вашего удобства…
На странице загрузки даны две вариации Диска: диск для личных целей … или диск для бизнеса (корпоративный) — Клиент Google Диска: так что выбирайте.
…я буду рассказывать на примере «Диск для личных целей».
Открываем папку на компе, в которую закачали запускающий файл.

Дважды кликаем по этому файлу, чтобы запустить процесс установки облачного хранилища гугл диск…

…начнётся процесс установки приложения Гугл Диск на компьютер… На этом этапе установки, от нас никаких действий не требуется. Ждём-с!
Далее выполним вход в нашу учётную запись аккаунта Google — вводите свою предпочтительную пару для хранения данных — эл/п и пароль.

Если на этом этапе возникнут сложности со входом, то кликнете по «Выполнить вход в браузере»… после этого войдёте и в этом окошке.
Если у вас двухфакторная аутентификация — выполняйте все действия входа по порядку…
Один этап установки Гугл диска закончен.
Переходим ко второму:
Как удалить личную историю из поиска с порталов Яндекс, Google
вернуться к оглавлению ↑
Удалить Google Диск
Если приостановки данных синхронизации или отключения нашей учетной записи недостаточно, мы можем приступить к удалению приложения Google Диск с нашего компьютера. Таким образом, файлы также не будут синхронизированы, но мы все равно сможем получить доступ к существующим файлам, поскольку он не удаляет их. После удаления можно будет перемещать или копировать файлы, не затрагивая копии, которые у нас есть в облаке.
Чтобы полностью удалить Диск, мы можем сделать это как из раздела настроек Windows, так и из Панели управления.
Из настроек
Мы можем получить доступ к меню настроек, используя сочетание клавиш «Windows + I». Когда появится окно «Настройки», щелкните вкладку «Приложения».
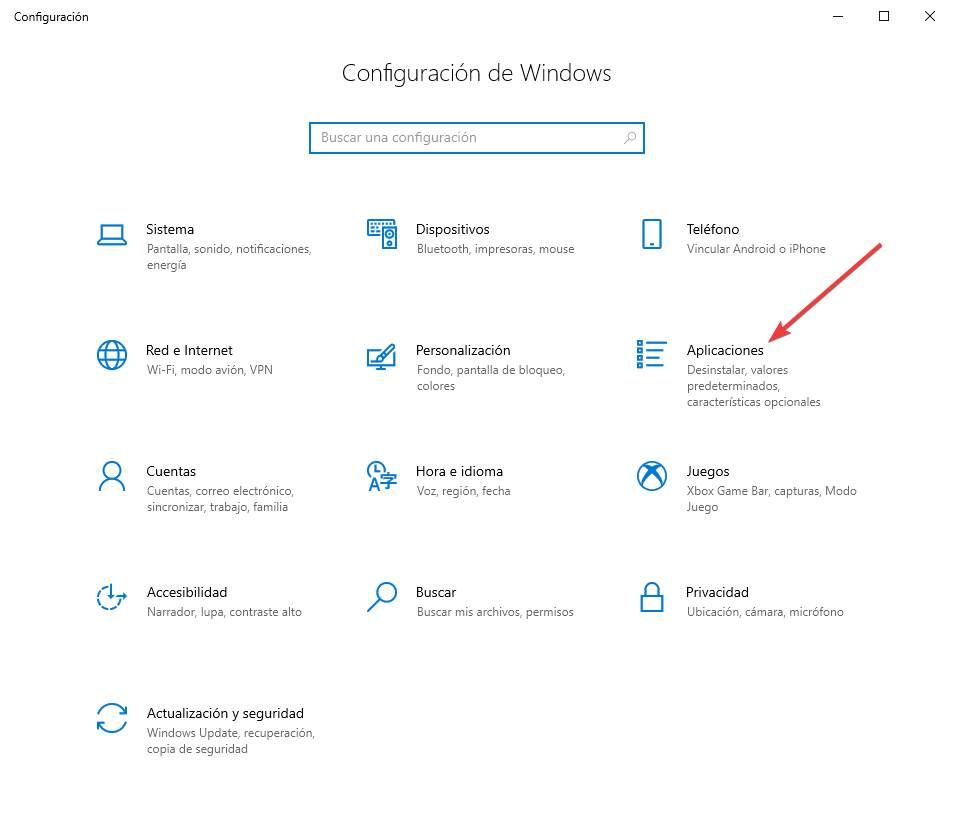
В меню «Приложения» щелкните в правом столбце вкладку «Приложения и функции». Теперь в правой части экрана мы должны прокрутить вниз. Здесь мы должны найти » Восстановление и синхронизация от Google », Которое соответствует приложению Google Drive. Теперь нам нужно только нажать кнопку «Удалить», чтобы полностью удалить его с нашего ПК.
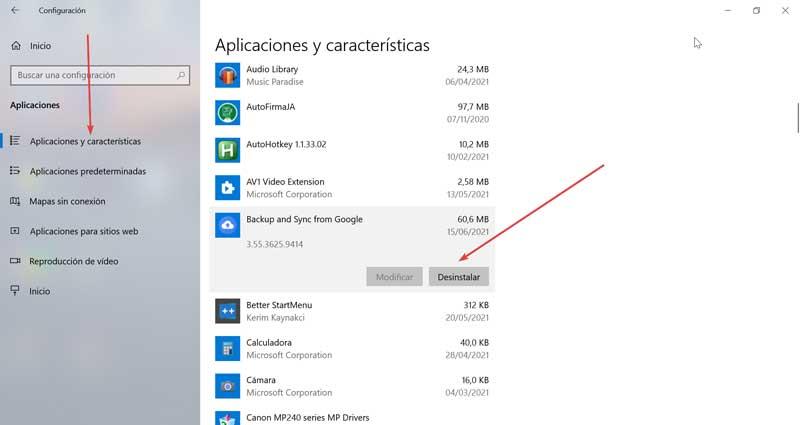
Из панели управления
Если мы предпочитаем выполнять удаление из «Панели управления», мы должны написать панель управления в поле поиска меню «Пуск» и выбрать ее. Оказавшись внутри, нажмите на раздел «Удалить программу».
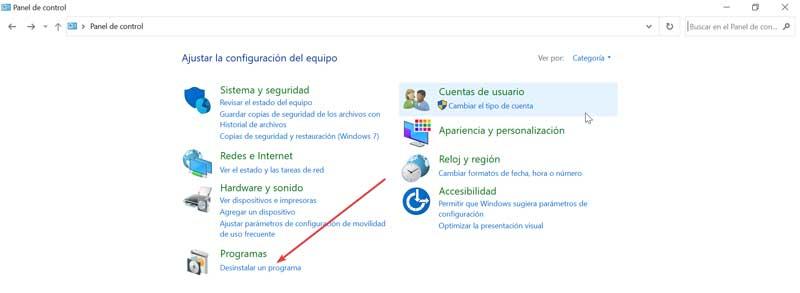
Как только это будет сделано, появится новое окно со списком программ, которые мы установили на нашем компьютере. Здесь мы должны найти приложение » Резервное копирование и синхронизация с Google «, Что соответствует Google Диску. Найдя его, щелкните его, щелкните правой кнопкой мыши и выберите «Удалить», чтобы полностью стереть его с нашего ПК.












