Синхронизация активных вкладок браузеров на разных устройствах
Как комфортно проводить веб-сёрфинг на разных устройствах? Так, чтобы найденная на одном из устройств (к примеру, на ПК) информация не затерялась, и к ней можно было вернуться в удобное время, но уже с использованием иного своего устройства (другого ПК, ноутбука, смартфона и т.п.) . Чтобы мы, пользователи не теряли ценные сведения, найденные в Интернете, компания Microsoft с предыдущим обновлением Fall Creators Update добавила в Windows 10 функцию Continue on PC.
Это возможность переноса активных вкладок браузеров на iOS- и Android- устройствах в среду ПК и ноутбуков с установленной «Десяткой». Правда, обратный механизм в рамках этой функции Microsoft не предусмотрела. А вот создатели популярных кроссплатформенных браузеров давно уже реализовали в своих продуктах функционал для решения этой задачи. При включении в таких веб-обозревателях синхронизации данных между разными устройствами нам не нужно намеренно что-то сохранять, что-то куда-то переносить, да и вообще о чём-то заботиться. Активные вкладки со всех авторизованных устройств будут отображаться на любом из них. Посмотрим, как всё это работает в тройке популярных веб-обозревателей – Chrome , Firefox и Opera .
EverSync
EverSync — расширение для Firefox, Chrome и приложение для Android. Оно в автоматическом режиме синхронизирует все закладки и стартовую страницу между устройствами.

Синхронизация Mozilla Firefox
Синхронизация браузера используется когда Вы пользуетесь одним браузером на двух или более устройствах. Настраивается один браузер — внешний вид, закладки, пароли и т.д., а затем все эти настройки переносятся на другой компьютер в такой же браузер. Для синхронизации используется учетная запись на сервере Mozilla. Синхронизировать можно сразу со страницы приветствия, либо нажать кнопку в верхнем правом углу и выбрать пункт «войти в синхронизацию».
Полезная реклама: посмотрите каталог с бесплатными курсами по it-специальностям, а узнать подробнее об актуальных интернет-профессиях можно тут.

В следующем окне нажимаем кнопку «Начать»

Заполняем анкету — адрес электронной почты. Я выбрал почту Yandex, но можно и другую. Не вводите почту, к которой не имеете доступа, так как потребуется подтверждение. Далее пароль (не нужен именно тот пароль, по которому Вы заходите на эту почту! можно ввести другой пароль, это будет пароль для сервера Mozilla, а не для почты), и год рождения. Под кнопкой далее можно установить флажок в пункт «выбрать что синхронизировать» на тот случай, если Вам не нужно синхронизировать все данные. После этого нажимаем кнопку «далее».

Теперь необходимо зайти на указанную почту и подтвердить регистрацию. Практически моментально приходит письмо от Firefox, которое будет находиться в папке входящие.

Открываем письмо (кликаем по нему) и в теле письма нажимаем кнопку «подтвердите» для подтверждения регистрации.

После чего автоматически переходим на страницу с оповещением об успешной регистрации.

Теперь заходим в настройки синхронизации — нажимаем кнопку и выбираем «войти в синхронизацию» (как делалось в начале).

Нажимаем кнопку «управление».

Теперь можно выбрать те пункты, которые нужно синхронизировать, а с ненужных убрать галочки. Так же можно отсоединиться от синхронизации. После настройки нажимаем кнопку «ОК».

Остается только войти с другого компьютера через браузер Firefox, точно так же войти в синхронизацию, но на странице создания аккаунта не регистрируемся, а нажимаем ссылку «Уже есть аккаунт? Войти», которая находится в самом низу.
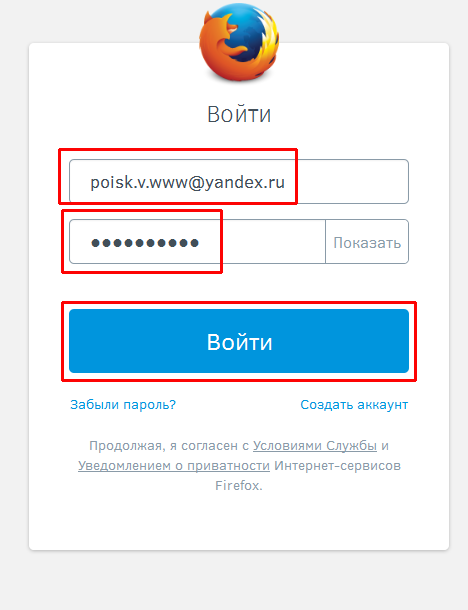
Вводим те данные, которые были указаны при регистрации и нажимаем «Войти».
После этого Firefox начинает синхронизацию и Вы получаете полную или частичную копию уже настроенного браузера.
Настройка своего сервера синхронизации Firefox Sync

Firefox Sync, это служба, которая позволяет пользователям переносить полностью свою историю, пароли, закладки, открытые вкладки и даже дополнения между различными устройствами, на которых установлен браузер Firefox, как для десктопной версии, так и для Android.
Firefox Sync реализуется двумя сущностями — сервисом авторизации (Firefox account API) и сервером синхронизации (Firefox Sync).
Давно возникла идея настроить свой сервер для синхронизации паролей, закладок и прочих радостей жизни. По роду деятельности, не очень доверяю публичным сервисам, таким, как LastPass или Google Account. На мой взгляд, приватные данные должны храниться на своем сервере.
Ну да хватит лирики, приступим к настройке.
UPDATE:
Этот способ работает для firefox старше версии 29 и описывает конфигурирование сервера синхронизации версии 1.5.
Настройка предлагается для сервера под управлением ОС Debian.
Есть возможность реализации нескольких схем синхронизации:
1. Firefox account API + Firefox Sync Server
2. Firefox account API + свой Sync Server
3. Свой account API + свой Sync Server
Я остановился на втором варианте.
Предполагается, что на сервере уже стоит веб-сервер apache2 и сервер баз данных mysql. Последнее, впрочем, необязательно, поскольку я не нашел способа вменяемо подружить сервер синхронизации с БД mysql, и использовал sqlite. При использовании mysql коннектор периодически отваливался от базы данных.
Пусть наш сервер синхронизации будет доступен по адресу sync.domain.com.
Установим необходимые пакеты:
Установку сервера синхронизации будем вести в директорию /var/www/
Произведем базовое конфигурирование сервера:
your_server_key может быть любой фразой, я ее сгенерировал так:
Создадим файл для базы данных:
Поправим права на директорию:
ОБРАТИТЕ ВНИМАНИЕ!
В своей конфигурации я расположил файл db.sql в директории /var/www/, поскольку сервер используется только для синхронизации, и apache не смотрит на этот файл.
В случае, если в /var/www у вас смотрят другие виртхосты, поместите файл с БД куда-нибудь в другое место.
Обращаться к sync-серверу будем по HTTPS.
Для этого настроим apache.
Сгенерируем самоподписанные ключи:
Создадим директорию для логов:
Активируем новый виртхост:
И перезапустим apache:
Если мы все сделали правильно, то при обращении к веб-сервер отдаст нам нечто вроде:
Обязательно добавьте свой сертификат в исключения браузера, иначе синхронизация не заработает!
Осталось настроить сам браузер.
Заходим в about:config, и меняем значение ключа services.sync.tokenServerURI на
После этого авторизуемся в Меню -> Настройки -> Синхронизация, используя аккаунт Mozilla, и пользуемся.
Кстати, если мы отключимся от аккаунта синхронизации, то ключ services.sync.tokenServerURI примет значение по умолчанию.
P.S.
К сожалению, не удалось настроить синхронизацию с мобильным телефоном на Android, используя fxa-custom-server-addon, если у кого-то получится — отпишитесь, пожалуйста, в комментарии.
Всем спасибо за внимание.
По просьбе трудящихся товарища Godless выкладываю виртуалку с преднастроенным mozilla-sync-server
Скачать можно тут(457.7 MB).
Образ виртуалки в формате бекапа Proxmox, все что нужно — это развернуть его на вашем хосте.
Также нужно провести небольшой ряд правок в конфигах:
Также обновил конфиг апача, новый вариант (с отключенным SSLv3 и SSLv2 — спасибо Anisotropic ):
SQLite база данных теперь лежит в /var/lib/sql/db.sql
Passphrase к SSL сертификатам, как и к root-паролю habr2014
Кому интересно — потестируйте, сообщите о багах, при необходимости поправлю.
Необходимые шаги для синхронизации Мозилы
Отыскивать потерянную информацию в океане данных — занятие тяжелое. Также, как и заново прописывать персональные настройки, подтягивать расширения. Иногда необходимость сберечь данные возникает также при переустановке операционной системы.
Поэтому все современные браузеры имеют встроенные собственные системы, обеспечивающие приведение в соответствие данных пользователя при работе на разных гаджетах.Такая синхронизация предусмотрена и в Mozilla. Для этого существует сервис Firefox Sync. Итак, как синхронизировать мозилу. Разделим процесс на шаги.
Первый шаг
Для того, чтобы синхронизировать Mozilla Firefox нужно создать аккаунт — учетную запись. Именно он будет идентификатором, привязкой данных пользователя в системе. Воспользовавшись сервисом менеджера, юзер отправляет на хранение пароли, ключи, закладки на сервера браузера.
При заходе с нового устройства со своего профиля в Mozilla, чтобы синхронизировать закладки, он автоматически прогружает их туда. Желательно, чтобы на всех устройствах пользователя была установлена последняя версия Firefox.
Создаем профиль в браузере. Для этого:

Второй шаг
Поздравляем. Приступаем к непосредственно к процессу синхронизации закладок Mozilla.
Браузер откроет меню с соответствующим оглавлением. Там можно будет снять галочки с пунктов, которые ей не подлежат:
- вкладок;
- закладок;
- паролей;
- истории;
- дополнений;
- настроек.
Автоматически подтянутся необходимые свойства.
Третий шаг
Для того, чтобы синхронизировать Mozilla на всех имеющихся устройствах, нужно:
Третий шаг
Для того, чтобы синхронизировать Mozilla на всех имеющихся устройствах, нужно:

- проверить, стоит ли на гаджете обновленная версия;
- войти в, использовав логин и пароль;
- открыть ссылку Создать профиль для того, чтобы открыть страницу доступа к управлению учетными записями;
- ваша действующая учетная запись определится и нужно будет перейти по ссылке внизу страницы Уже есть аккаунт?
- Процесс начнется автоматически.
Для удаления какого-либо из устройств нужно сделать следующее:
- нажмите на три черточки в правом верхнем углу окна Файрфокс;
- внизу выпадающего окна будет прописан логин- обычно это адрес электронной почты, щелкаете;
- в открывшемся окне жмете Отсоединить и выбираете объект.
Процесс окончен. Вопрос как синхронизировать Мазила закрыт. Данные не будут потеряны при утрате гаджета, переустановке системы и иных событиях.









