Как синхронизировать iPhone с компьютером
Сейчас новеньким Айфоном никого не удивишь, все больше пользователей отдает предпочтение этой «яблочной разработке». Часто владельцы таких аппаратов задумываются над тем, как синхронизировать iPhone с компьютером и перенести фото, загрузить что-то новое. Я знаю несколько вариантов и в сегодняшней статье хотелось бы ими поделиться.
Для решения такой проблемы Apple разработала свою программку, и теперь различные действия с данными легко выполнять через Айтюнз. Здесь можно найти инструменты мультимедии и целый список разработок для тех, кто хочет обновления «яблочного» гаджета и синхронизации информации. Он поможет:
- загружать видео и музыкальные композиции;
- выгружать на ПК изображения;
- закачивать рингтоны;
- обновлять ПО и восстанавливать устройство.
На первый взгляд утилита кажется усложненной. Это на самом деле так, потому как разработчики планировали сделать универсальный софт, выполняющий разнообразные задачи, а не кучу приложений для каждого действия. У них это действительно получилось, iTunes поразит любого своими возможностями. С Айфоном он синхронизируется с помощью кабеля или по беспроводной сети.
Скинуть себе последнюю версию приложения можно на сайте компании – этот вариант будет наиболее безопасным. У старых версий усложненный и более тяжелый интерфейс, у последнего, представленного на сайте Apple, все просто, понятно.
Для синхронизации компьютера с iPhone без потери информации важно пройти несколько шагов:
- Скачивание и установка проги;
- Подготовка ЮСБ кабеля для подключения к компьютеру;
- Запуск утилиты и подключение гаджета;
- Ожидание обнаружения устройства.
Далее необходимо будет немного настроить программу. Выбираем подсоединенный объект, отправляемся во вкладку «Обзор» (расположена вверху).
Здесь устанавливаем галочки для обмена только отмеченных файлов и ручной обработки мультимедиа – это делается для того чтобы ничего не удалилось и важные данные не пострадали. Кроме этого, для экономии места на гаджете, можно задать свой битрейт. Качество музыки от этого практически не пострадает.
Синхронизация айфона с компьютером по WiFi
Если вы используете iTunes версии 10.5 и iOS 5 и выше, то сможете синхронизировать пользовательские данные без кабеля (но только после установки соединения). Дополнительно необходимо, чтобы на компьютере был Wi-Fi адаптер. Порядок действий:
- Запустите айтюнс и подключите айфон к ПК или Мак с помощью оригинального шнура.
- Убедитесь, что компьютер и телефон подключены к одной Wi-Fi сети.
- Подождите, пока iPhone не появится в программе и в верхнем левом углу найдите на значок в виде мобильного телефона. Перейдите на вкладку «Обзор» (в левой части).
- В правой части найдите список доступных настроек и поставьте флажок напротив «Синхронизировать с этим iPhone по Wi-Fi».
- Нажмите на кнопку «Готово», а затем «Применить». После этого укажите в iTunes объекты, которые хотите синхронизировать.
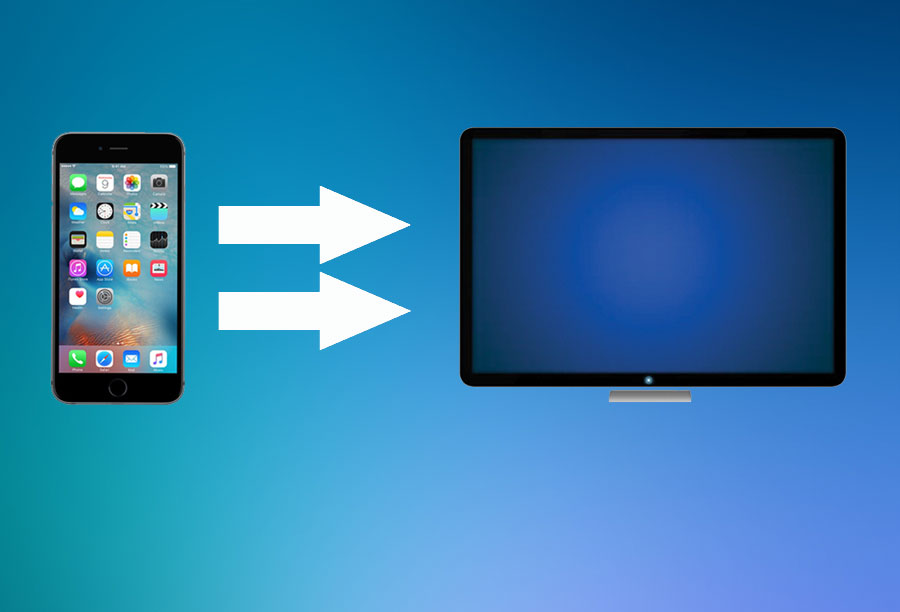
После этого вы сможете автоматически синхронизировать данные между айфоном и айтюнс. Для этого необходимо, чтобы мобильное устройство было подключено к питанию (находилось на зарядке), а на компьютере запущен iTunes.
Сопряжение через iCloud
iCloud является облачным хранилищем для устройств Apple. Оно предустановлено, поэтому настроек требует минимальных. Изначальная вместимость составляет 5 Гб. Он позволяет обмениваться файлами между всеми девайсами компании: макбук, планшет, Айфон. Несомненным плюсом такого способа является отсутствие проводов. Недостатком можно назвать ограничение объема памяти.
Синхронизация фото с iPhone на компьютер начинается с телефона. Для этого:
- идем в «Настройки» — iCloud;
- отмечаем данные, которые хотелось бы расшарить.

Продолжаем уже на iMAC:
- «Системные настройки» — iCloud;

- вводим данные учетной записи;
- Теперь можно увидеть все файлы с открытым доступом с iPhone.
Точно также можно с ПК загружать данные в хранилище.
Возможна и синхронизация iPhone с компьютером на Windows 10 через wifi, а также на других платформах. Существует два способа получить доступ в iCloud:
- Через официальный сайт хранилища, где нужно ввести свои регистрационные данные. И в браузере высветится вся закаченная в облако информация;
- Скачать программу хранилища для Windows. Удобный и простой в использовании софт.
Как синхронизировать музыкальные файлы на iPhone
Перед передачей данных музыку сначала собирают в папку на ПК, создавая список для передачи. Музыкальные файлы перемещаются в медиатеку iTunes в одной папке. Когда iPhone подключился и определился компьютером, в программной оболочке вы отмечаете папки или отдельный файл для последующей синхронизации. Далее поставьте флажок на «Синхронизация музыки» и подтвердите действие. За несколько секунд или минут, в зависимости от объема данных, музыка загрузится на смартфон, где ее можно открыть.
Следует учесть, что тот вид медиатеки с полным набором файлов, который вы закачали в приложении iTunes в автоматическом режиме будет перекачан в iPhone, если у вас отмечена автоматическая синхронизация. Это происходит без вашего участия при подключении устройств друг к другу.
Какая информация синхронизируется
- Музыкальные композиции, плейлисты, альбомы избранных исполнителей из Apple Music.
- Фильмы, телешоу, подкасты из Apple TV, книги и аудиокниги из iBooks.
- Фотографии, видеоролики и изображения Live Photo из «Галереи».
- Контакты, календари и записи из ежедневника.
Перед организацией резервных копий разработчики из Apple предлагают загрузить дистрибутив iTunes с официального сайта Apple и установить, действуя в соответствии со всплывающими подсказками инсталлятора.
Желательно не экспериментировать лишний раз с каталогом для распаковки (то есть, оставить приоритет за диском «С») и сразу согласиться на обновление программного обеспечения до последней версии.
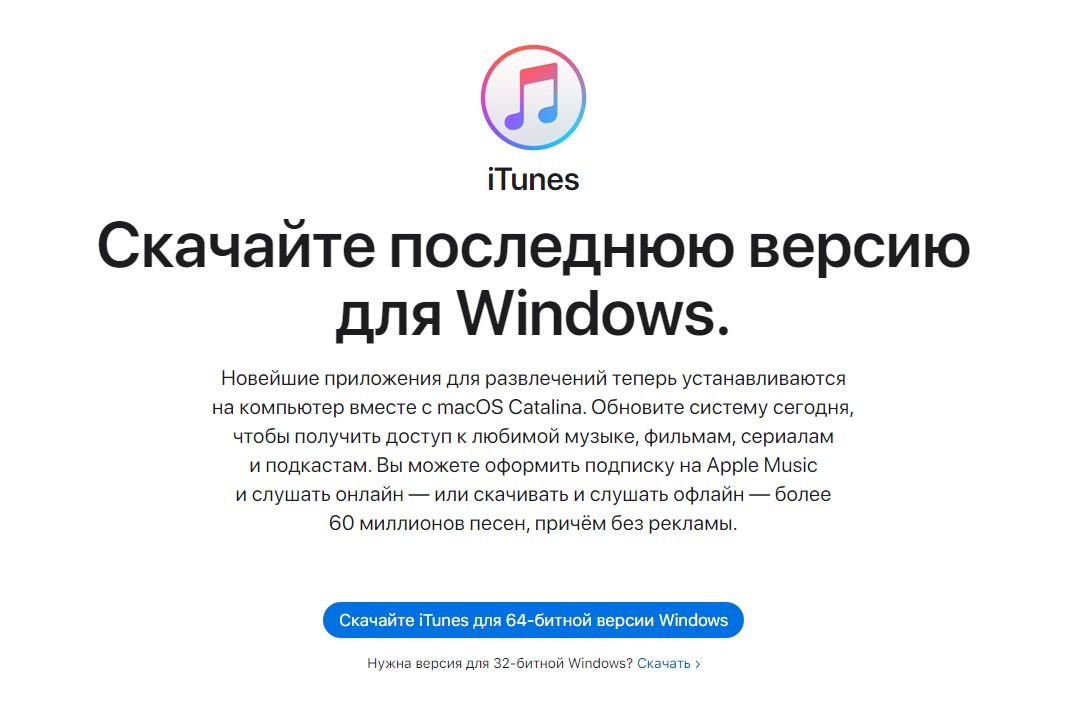
После установки iTunes остается запустить приложение, а iPhone, iPad или iPod Touch – соединить с компьютером с помощью Lightning-кабеля. Если действия проделаны правильно, в верхней части интерфейса – под панелью быстрого доступа – появится кнопка для перехода к настройке мобильной техники.
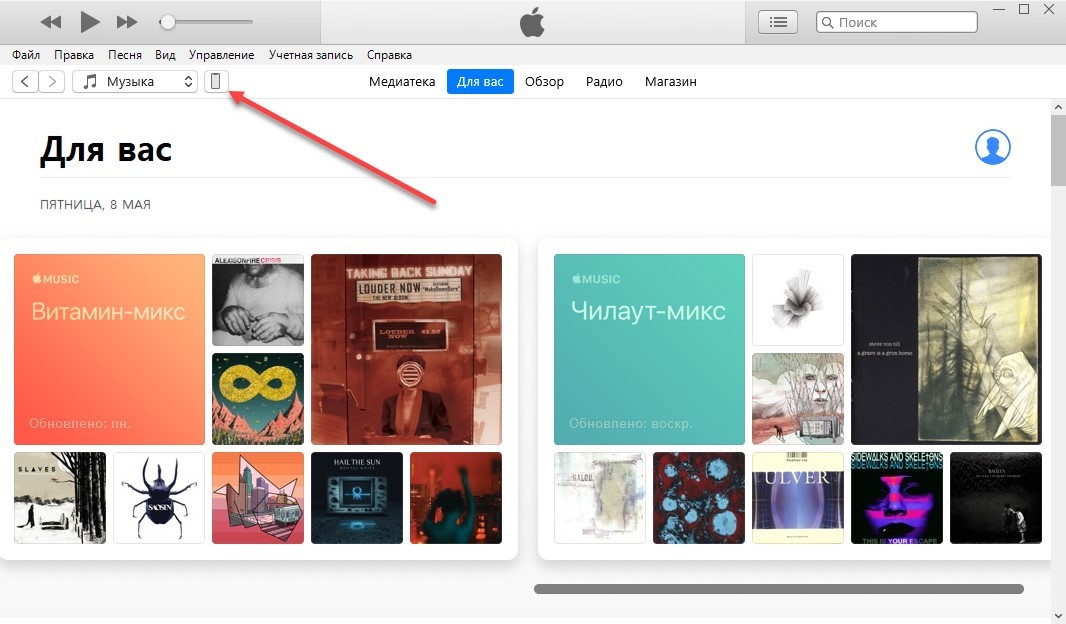
В появившемся меню слева отобразится список с параметрами конкретного содержимого. Например, на вкладке «Телешоу», «Музыка» или «Фильмы» перед синхронизацией придется проставить соответствующую галочку сверху. Причем iTunes разрешает выделить или всю библиотеку треков или передач разом, или – отметить конкретные выпуски, жанры или тематические альбомы.
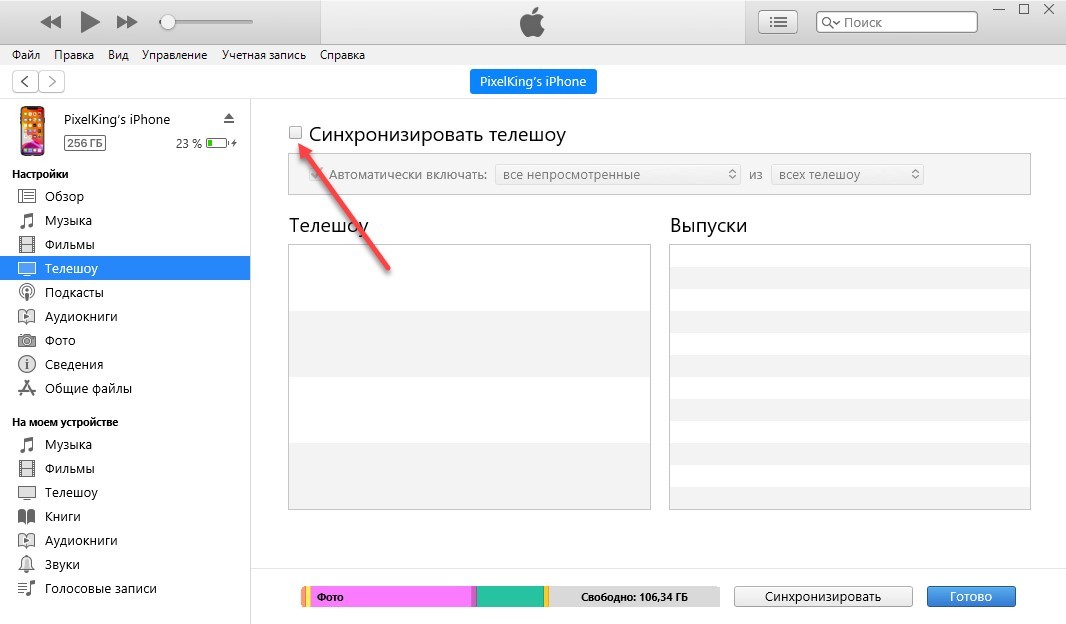
Если для каждого из разделов уже проставлены нужные галочки, то последний шаг – нажать на кнопку «Синхронизировать» в нижней части интерфейса. Статус операции появится сверху, вместо логотипа Apple.
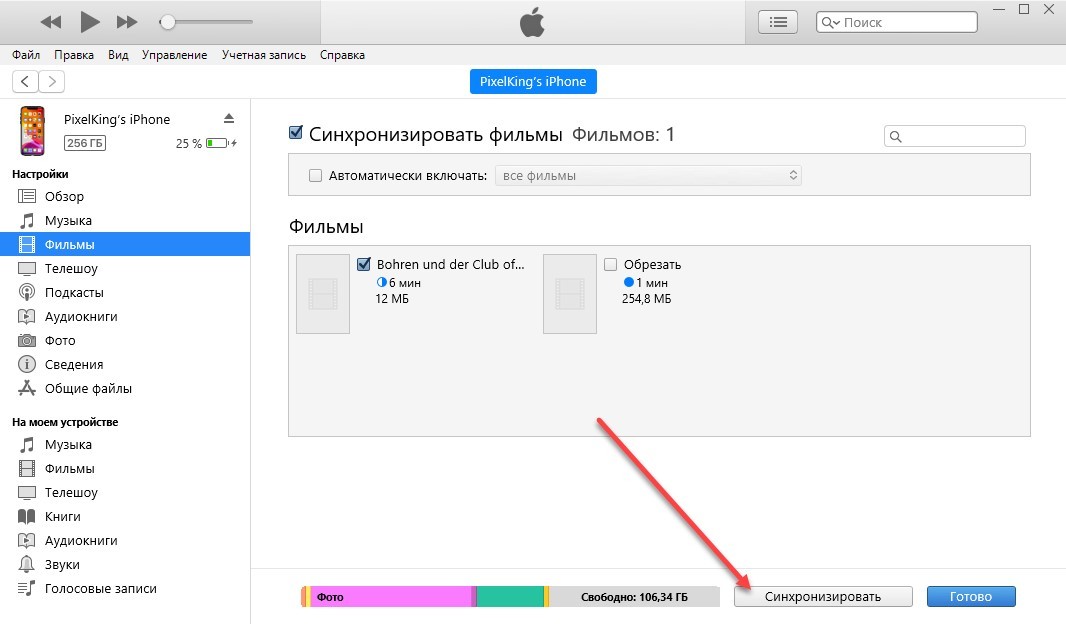
Пункт 1. «Синхронизировать автоматически, если iPhone подключен»
iTunes автоматически начинает перенос данных с ПК, как только iPhone подключится к iTunes. Проблема может быть в том, что при таком автоматическом взаимодействии есть риск потерять данные, записанные на устройство ранее. Произойти это может в том случае, если устройство было синхронизировано ранее с другим ПК. Поэтому я бы советовал не рисковать.
Удобная функция для тех, у кого подключен и настроен Wi-Fi на iPhone, и кто не хочет пользоваться кабелем USB. Хотя скорость такой синхронизации и передачи данных значительно меньше. Более детально об этом здесь.
По мимо того, что тут нужно поставить галочку здесь, эту функцию также нужно подтвердить на iPhone. В приложении «Настройки» — «Основные» — «Синхр. с iTunes по Wi-Fi».

Как синхронизировать iPhone с компьютером

Сейчас новеньким Айфоном никого не удивишь, все больше пользователей отдает предпочтение этой «яблочной разработке». Часто владельцы таких аппаратов задумываются над тем, как синхронизировать iPhone с компьютером и перенести фото, загрузить что-то новое. Я знаю несколько вариантов и в сегодняшней статье хотелось бы ими поделиться.
Синхронизация с iTunes
Помимо того, что на вашем ПК есть все документы и фотографии, которые есть на других устройствах Apple, важно знать, как синхронизировать музыку, видео или любые другие файлы. Эта задача выполняется через программу iTunes. Когда мы получим доступ к нему и нажмем на профиль нашего устройства, на левой боковой панели у вас будет доступ к ряду настроек и файлов на вашем устройстве.
Если вы щелкнете по каждому из них, вы сможете настроить способ синхронизации. Когда вы закончите эту базовую конфигурацию, внизу вы найдете кнопку «Синхронизировать». Рядом с этой кнопкой у вас будет графическая информация о пространстве, выделенном для каждого из разделов.












