SM Timer для Windows
Часто случается что нужно дать компьютеру поработать, но вы не хотите, чтобы он работал без надобности еще несколько часов. Или вы смотрите фильм и не хотите, чтобы монитор напротив кровати будил вас по утрам. Конечно, есть гораздо больше ситуаций, когда вам нужно, чтобы компьютер автоматически выключился, поэтому программа SM Timer и была создана.
Преимущества и недостатки
- Отсутствие нагрузки на железо
- Выключит в указанное время ПК, предварительно выполнив всю рутинную работу
- Предварительно предупреждение о выключении с обратным отсчетом времени (30 сек)
- Программа сворачивается в трей и совершенно не мешает пользователю заниматься своими делами
- Через иконку в трее очень удобно управлять таймером
- Есть возможность устанавливать, в какое время нужно произвести действие, или указать, через какой интервал нужно это сделать
- Простая, удобная и ненавязчивая программа
- Во время установки возможно будет предложено установка стороннего ПО
Подробнее о SM Timer
Программа под названием SM Timer — это работа программистов из SmartTurnOff. Она порадует и своим размером, который не превышает 1 МБ и своими возможностями. Даже несмотря на то, что приложение такое маленькое, его необходимо установить из-за его расширенных функций.
Окно этой программы относительно невелико и графически обработано в стиле Windows Aero, что указывает на то, что приложение совместимо версиями Win 10/ Win 8 / Win 7/ Win XP/ Win2000.
Основные функции программы:
- Выключение компьютера через X минут.
- Перезагрузка компьютера через X минут.
- Режим гибернации через X минут — так называемая приостановка в ОЗУ.
- Перевод компьютера в спящий режим за X минут — так называемая приостановка на жестком диске.
- Понятный пользовательский интерфейс.
SM Timer — простая и понятная программа, обеспечивающая автоматическое выключение вашего ПК либо в указанное время, либо в виде обратного отсчета.
Программа предлагает пользователю уведомление о предстоящем выключении ПК. Автоматически перед выключением через 5 минут, 1 минуту или 30 секунд. Или вы можете установить собственное время. Минимум элементов, которые необходимо заполнить в окне программы. Используйте значки, чтобы выбрать действие, которое нужно выполнить, либо по обратному отсчету, либо в определенное время.
Хотите посмотреть фильм перед сном и не хотите, чтобы компьютер оставался включенным до утра? Или вам нужно загрузить больше данных из Интернета? Используйте SM Timer, чтобы ваш компьютер выключался автоматически.
Если вам нужно время от времени автоматически включать или перезагружать компьютер, вы можете воспользоваться программой SM Timer. Она может стать вашим бесценным помощником, например, когда вам нужно уйти и вы не можете дождаться загрузки большого количества данных из Интернета, или если вы хотите заснуть под любимый сериал. Конечно, вы также можете использовать его в обратном случае, то есть если вам нужно запустить компьютер в заранее определенное время.
Кроме того, SM Timer может автоматизировать другие задачи, такие как открытие выбранного приложения или загрузка веб-страницы, или запуск аудио- или видеоплеера. Его использование очень широко. Однако имейте в виду, что компьютер может запуститься автоматически только в том случае, если вы переведете его в режим гибернации (сна). С момента установки SM Timer вы можете запланировать что угодно на своем компьютере.
Simatic Step 7. STL. Доступ к текущему времени.
Данные представлены в двоично-десятичном BCD формате, в каждом байте две цифры.

Минимальная дата в структуре DATE_AND_TIME равна 01.01.1990 года, максимальная 31.12.2089 года.
Первая функция пригодна для ситуации… Честно говоря не знаю для чего эта функция, ни разу не потребовалась. Единственно, что приходит в голову — экономия 8 байт глобальной памяти. Запросил и разместил время в локальной памяти, обработал и вышел.
Структура DATE_AND_TIME в конце заголовка каждого стандартного ОВ так и называется, с добавкой номера блока. Для блока ОВ1 это будет OB1_DATE_TIME, это неразрывный 8-байтный блок.
Cтруктура DATE_AND_TIME содержит данные в BCD формате, но арифметические функции преобразования времени требуют двоичных данных. Это относится и к библиотечным функциям со временем, сначала они конвертируют DATE_AND_TIME в двоичный формат. Я предпочитаю избегать лишнего преобразования данных, и вместе с сохранением текущего времени в глобальной области (области меркеров) сразу их конвертирую.
Для доступа к необходимым значениям используется косвенная адресация (применимо только внутри ОВ1):
Вместо структуры OB1_DATE_TIME при необходимости я переопределяю более развернутый вариант:
Работать с ним еще проще (прямая адресация):
Теперь везде, где требуются данные о текущем времени, они берутся из области меркеров. Кроме того даром получились нужные программе часовой M117.0 и секундный M119.0 меркеры.
Почему сбивается время на компьютере

Порой начинающего пользователя компьютера начинает выводить из себя самопроизвольное изменение даты и времени. Можно выставить правильное время, а оно вдруг опять сбивается и так без конца. В зависимости от симптомов это может происходить по разным причинам. Рассмотрим их более подробно.
Если время у вас сбивается ровно на час (или несколько часов) вперед или назад, то причина, скорее всего в неправильных настройках системной даты. Наверняка все знают, что время не одинаково на всей земле, а различается в зависимости от часового пояса. Кроме того, в каждой стране есть свои национальные особенности, связанные с летним/зимним и так далее временем.
Операционные системы интернациональны и не привязаны, к какой то одной стране. Да, они умеют считать время, но им необходима точка отсчета, относительно которой они будут это делать и если она задана не правильно, то виноват в этом только сам пользователь компьютера.
В операционной системе Windows вы указываете не только саму дату и время, а и часовой пояс в котором вы находитесь. Так же можно настроить синхронизацию времени через интернет и в определенных случаях доступна галочка «Автоматический переход на летнее время и обратно».
Так почему сбивается правильное время, которое вы выставили? Это происходит, когда у вас настроена автоматическая синхронизация времени по интернету, а часовой пояс указан не верный. После каждой синхронизации времени, оно будет изменено компьютером в соответствии с указанным часовым поясом. Обычно это происходит раз в несколько дней. Просто выставите правильный часовой пояс или отключите синхронизацию времени.
Системная дата на вашем компьютере: JavaScript отключен в браузере.
Доступ к настройкам даты и времени можно получить если в Windows 7 щелкнуть левой кнопкой мыши по системным часам и нажав на «Изменение настроек даты и времени». Другой способ перейти по пути «Пуск» ⇒ «Панель управления» ⇒ «Дата и время».
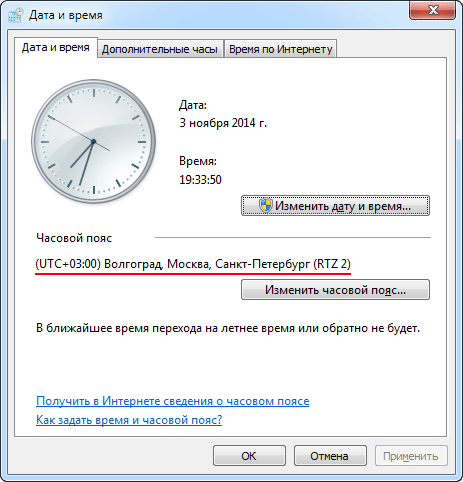
Пояс может оказать неверным по разным причинам. Изначально был указан не верно или изменился решением правительства и так далее. Постоянное изменение правительством правил исчисления времени в нашей стране создает дополнительные сложности. Ведь операционная система не в курсе об очередном окончательном и бесповоротном переводе стрелок часов сделанным по многочисленным просьбам наших сограждан, поэтому автоматически она время не переведет.
Чтобы все происходило автоматически (это не во всех случаях возможно) на компьютере пользователя, после принятия закона об изменениях в порядке исчисления времени в Российской Федерации, корпорация Microsoft должна внести соответствующие изменения в работу Windows с помощью обновлений распространяемых через центр обновлений Windows, а пользователь установить их на свой компьютер до даты перевода стрелок часов. На данный момент, последним таким обновлением учитывающим перевод времени и изменение часовых зон в России произошедшее 26 октября 2014 года является обновление KB 2998527
Так же порой решением правительства изменяется время только для отдельной местности, путем перевода данной территории в другую временную зону. Например, перевод Магаданской и Томской областей в другие часовые пояса 29 мая 2016 года. В этом случае Майкрософт может выпустить соответствующее обновление, в данном случае KB3162835.
Другое дело, что зачастую обновление может выпускаться с большой задержкой во многие месяцы. В таком случае просто выставляем в настройках часовой пояс от другого региона с новой правильной часовой зоной. Когда выйдет обновление, вы его автоматически получите через «Центр обновления Windows» и сможете выставить в настройках правильный регион.
Владельцам Windows XP следует помнить, что техническая поддержка данной версии операционной системы закончилась и исправление временных зон для нее не предусмотрено.
Однако время на компьютере может постепенно отставать на небольшую величину или после каждого включения сбрасываться на 00:00 и очень старую дату. Причина такого поведения компьютера уже совсем в другом. Дело в том, что на материнской плате есть специальная батарейка, которая питает CMOS-память в выключенном состоянии компьютера. В ней хранятся настройки BIOS, отвечающие в том числе за системную дату в компьютере.
Эта батарейка не вечная и рано или поздно выходит из строя. При этом обычно при каждой загрузке системы выводится сообщение типа Press F1 to continue, CMOS Checksum Error или CMOS Battery State Low. Значит пора заменить батарейку на новую.
Делается это очень просто и справится даже ребенок. Выключаем компьютер, открываем его корпус и находим на материнской плате плоскую батарейку (таблетку) диаметром 20 мм. Обычно она расположена в правой нижней части материнки.

Вытаскиваем, отведя в сторону удерживающий её язычок. Вставляем на её место новую батарейку и собираем корпус обратно. Во время первого включения компьютер опять выругается, это нормально. Здесь используются обычные литиевые батарейки CR2032 на 3 вольта. Стоят не дорого и продаются где и обычные, а так же в ларьках по ремонту часов.
Теперь вы знаете, почему может сбиваться время и дата на компьютере и как это можно исправить. Конечно, возможны и другие варианты, например вирусы, но это гораздо менее вероятный вариант.
Способы исправления ошибки при выполнении синхронизации времени
Если на вашем ПК возникла ошибка при выполнении синхронизации времени в Windows 7, то, в первую очередь, нужно попробовать выбрать другой сервер для обновления часового пояса. Для этого нужно выполнить следующие действия:
- Нажимаем на времени правой кнопкой мыши и выбираем «Настройка даты и времени».
- Откроется небольшое окно. Нужно перейти во вкладку «Время по Интернету». Нажимаем на кнопку «Изменить параметры».
- Выбираем любой другой сервер.
- Перезагружаем ПК и смотрим, появились ли изменения времени.
Сбой в работе службы, отвечающей за работу времени, может вызвать ошибку при выполнении синхронизации времени. Для этого нужно нажать «Win+R» и ввести «services.msc».
Откроется новое окно. Находим «Служба времени Windows». Нажимаем на кнопку «Запустить» или «Перезапустить». Время должно настроиться.
Решить такую ошибку также можно с помощью перерегистрации файлов, отвечающих за работу времени на ПК. Для этого нужно запустить командную строку с правами Администратора и ввести по очереди такие команды:
- net stop w32time
- w32tm /unregister
- w32tm /register
- net start w32time
- w32tm /config /manualpeerlist:pool.ntp.org /syncfromflags:manual /update
Если и после выполнения этих команд ошибка продолжает появляться, стоит поменять батарейку на материнской плате и обязательно проверить подключение ПК к сети Интернет.
Применение метода sleep
Выполнение многих задач в программировании так или иначе связано с течением времени. Иногда программа должна прекращать ход своего выполнения на определенное количество секунд, минут или часов. Это вполне может потребоваться в тех случаях, когда компьютер взаимодействует с какой-либо внешней системой, например, базой данных, которая должна завершить выполнение собственных задач, прежде чем перейти к следующему действию.
Перевести программу в ждущий режим, временно заморозив ее работу, можно при помощи метода sleep, доступного в модуле time. Его единственным аргументом является количество секунд, которое следует выждать программе, прежде чем перейти к дальнейшему шагу из прописанного алгоритма. В следующем фрагменте кода функция sleep работает 10 секунд.
Как можно увидеть из результатов выполнения кода, вначале на экран выводится стартовое сообщение, после чего программа прекращает свою работу ровно на 10 секунд, поскольку метод sleep получает переменную pause в качестве аргумента. Затем отображается последняя запись, информирующая пользователя о том, какое количество секунд длилась задержка.
Зачастую нам требуется сделать задержку в миллисекундах. Обратите внимание, что параметр функции sleep не обязательно должен быть целым числом.
Таким образом, чтобы сделать задержку в 100 миллисекунд, надо написать time.sleep(0.1) .
Включение показа секунд в часах Windows 7
В Windows 7 никаких параметров реестра, с помощью которых можно включить показ секунд в часах на панели задач не существует, и по этому придется воспользоваться сторонним программным обеспечением.
Использование 7+ Taskbar Tweaker
Скачиваем данную программу с официального сайта и устанавливаем её. После установки, запускаем её и ищем параметр «Показывать секунды на часах в области уведомлений».

Ставим туда галочку, и видим, что после этого на часах сразу появилось значение секунд. Теперь можно смело закрыть программу. Для отключения показа секунд, нужно просто запустить программу, и снять галочку с соответствующего пункта настроек.











