Компьютер не выключается до конца кулеры крутятся
Часовой пояс: UTC + 3 часа
Запрошенной темы не существует.
Часовой пояс: UTC + 3 часа
Создано на основе phpBB® Forum Software © phpBB Group
Русская поддержка phpBB | Kolobok smiles © Aiwan
Вращаются вентиляторы после выключения компьютера
Как и включение, завершение работы компьютера проходит в несколько этапов. После нажатия кнопки «Завершение работы» управление электропитанием передаётся системной утилите shutdown.exe, при этом всё ещё работающая Windows проверяет, сессии каких учётных записей открыты и какие сторонние программы запущены и выводит, если считает нужным, соответствующие уведомления. После этого Windows завершает сеанс пользователя и отправляет сообщение всем системным службам предупреждение, а за ним и команду на завершение работы.

Наконец, отправленный системой сигнал ACPI отключает аппаратные узлы, и компьютер полностью завершает свою работу. Это в норме, но так бывает не всегда. Если в работе системы или аппаратуры возникают неполадки, при выключении компьютера пользователь может столкнуться с проблемами, например, когда Windows видимо завершает работу, экран гаснет, но вентиляторы продолжают работать. То есть получается, что компьютер выключается не до конца. Причины подобного поведения могут быть разные, но чаще всего они связаны с неправильной работой устройств, которые вместо того чтобы отключиться, продолжают работать.
Базовые параметры электропитания

Если вы столкнулись с описанным поведением компьютера, первым делом проверьте работу функции электропитания, возможно, вы имеете дело с последствиями какого-то сбоя. Если вы используете гибернацию или у вас включён быстрый запуск, выполните обычную перезагрузку компьютера, если сбой носит временный характер, перезагрузка устранит его последствия. Можно также на время отключить гибернацию и быстрый запуск и посмотреть, как станет вести себя система.
Параметры электропитания устройств
Описанная неполадка иногда возникает вследствие сбоя настроек электропитания устройств, при этом операционная система не отправляет BIOS положенный сигнал отключения кулеров. Привести эти настройки в норму можно из встроенного диспетчера устройств, но для начала попробуйте выключить компьютер, предварительно отсоединив периферийные устройства. Если компьютер завершит свою работу корректно и полностью, значит проблема кроется в каком-то из внешних устройств, найти которое, полагаем, не составит труда методом исключения.

Что касается диспетчера устройств, открываем последний из меню Win + X, включаем в меню «Вид» показ скрытых устройств и первым делом ищем в списке «Хост-контроллеры шины IEEE 1394». Далее открываем его свойства и на вкладке «Управление электропитанием» активируем опцию «Разрешить отключение этого устройства для экономии энергии». Если хост-контроллера шины IEEE 1394 в списке у вас нет, пропустите этот шаг и проверьте состояние настройки экономии энергии для устройств периферии (если опция доступна), USB-концентраторов, сетевых адаптеров и HID-устройств.
Некорректная работа Intel Management Engine Interface

С этой проблемой чаще всего приходится сталкиваться владельцам ноутбуков с интеловскими процессорами. Intel Management Engine Interface — это автономная подсистема, предназначенная, как уверяют разработчики компании Intel, для повышения и оптимизации производительности компьютера. Intel ME имеет такую особенность — она работает даже тогда, когда компьютер выключен и как справедливо замечено, она же может вызывать проблемы с завершением работы компьютера. Устраняется неполадка путём переустановки или обновления драйвера устройства Intel ME.
Скачайте драйвер Intel Management Engine Interface с сайта производителя вашего ноутбука, зайдите в Диспетчер устройств, разверните ветку «Системные устройства», найдите в списке Intel Management Engine Interface и удалите его через контекстное меню, не забыв отметить в диалоговом окошке опцию «Удалить программы драйверов для этого устройства». После этого установите ранее скачанный драйвер и только потом перезагрузите компьютер. Невозможность полностью завершить работу компьютера может быть обусловлена некорректной работой другого программного компонента — Intel Rapid Storage Technology. Если таковой имеется у вас в разделе «Программы и компоненты», удалите его.
Проверьте работу служб

В качестве дополнительной меры можно проверить работу второстепенных драйверов и служб. Для этого с помощью системной утилиты msconfig отключаем все службы и выполняем загрузку операционной системы в безопасном режиме, после чего завершаем работу ПК и смотрим как прошла процедура выключения. Если кулеры отключаются, значит проблема с какой-то из служб. Находим её путём исключения, впрочем, перед тем как прибегать к этому способу, неплохо будет проанализировать системный журнал, возможно, в нём вы найдёте указание на процесс или устройство, которое препятствует нормальному завершению работы системы.
Аппаратные проблемы
Если приведённые выше способы так и не дали положительного результата, искать источник проблемы придётся, скорее всего, в железе. А тут же причиной может быть всё, что угодно, начиная от жёсткого диска и заканчивая материнской платой. Без специального оборудования провести диагностику узлов в домашних условиях вряд будет возможно, но ничто не мешает вам осмотреть их на предмет видимых повреждений, в частности, проверить состояние конденсаторов, не вздулись ли они. Особое внимание следует уделить блоку питания, так как избыточная мощность теоретически может привести с рассмотренной проблеме.
После выключения компьютера, вентиляторы продолжают работать

Уже не в первый раз ко мне обращаются именно с такой проблемой. И в этой статье я хочу рассказать об одном из способов, как ее можно решить.
На некоторых компьютерах, где установлена Windows 7, встречается такая проблема. На Windows XP, такую проблему мне наблюдать не приходилось, но это не значит, что ее может не быть. Когда при завершении работы через меню «Пуск» или при долгом удерживании кнопки включения на системном блоке, остаются работать куллеры, пока не выдернут шнур из розетки или проще говоря, обесточите системный блок.
О причинах появления данной проблемы, я расскажу в следующий раз. Тут же я только затрону один из способов решения, который выручал меня несколько раз.
Нужно зайти в «Панель управления» и найти там «Диспетчер устройств»:
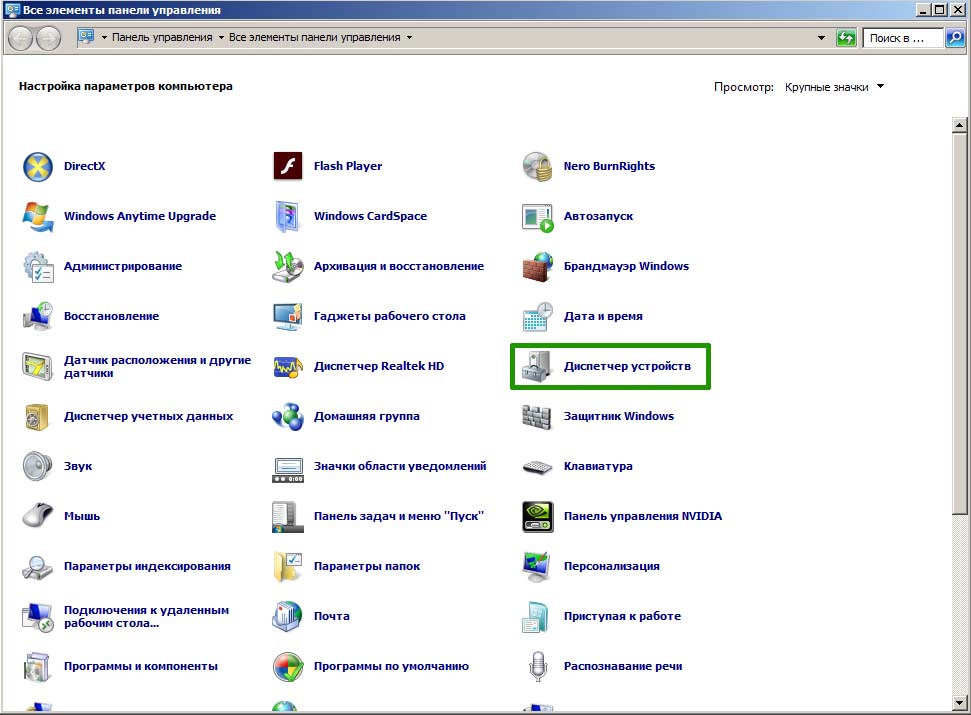
В самом низу списка ищем «Хост-контроллера шины IEEE 1394»:
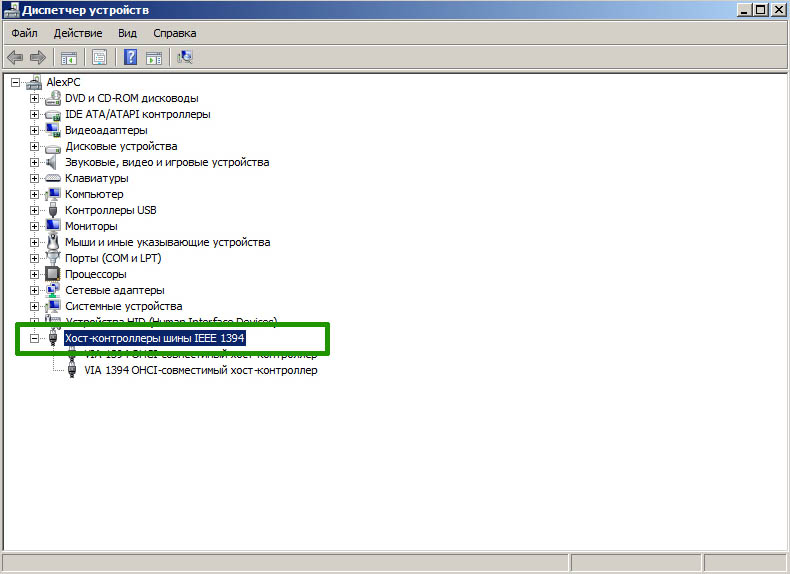
Выбираем устройства, правая кнопка мыши -> свойства:
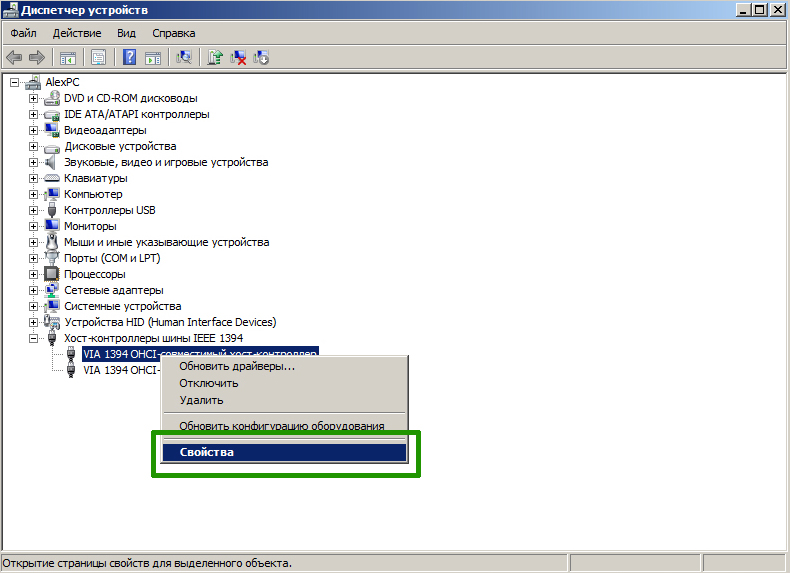
В свойствах, переходим на вкладку «Управление электропитанием» и перед пунктом «Разрешить отключение этого устройства для экономии энергии» ставим галочку и нажимаем «ОК»:
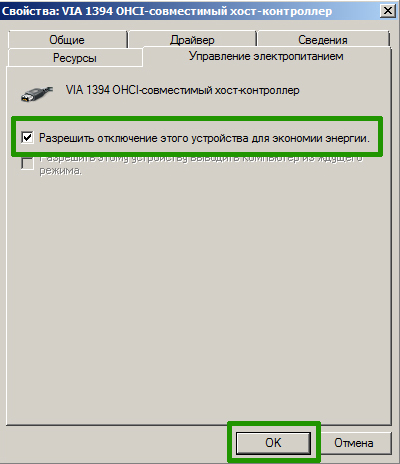
После проделанных манипуляций, результат будет виден при первом выключении компьютера.
Если это результата не дало, то возможны проблемы с самой техникой, например блок питания или видеокарта.
Но это уже другая история. С этим мы будем разбираться в следующем материале.
Всем удачи!
Возможно вам так же будет интересно:
- В Шарм-Эль-Шейх из Челябинска через Казахстан
- Сброс счетчика тонера и фотобарабана на Brother hl-2132 и hl-2130
- Долго ничего не писал
- Новый релиз обновления 3.9.22 и Google становится спонсором Joomla
- Новый релиз Joomla 3.9.28
Если я Вам помог — оставьте свой отзыв или поделитесь сайтом с друзьями в социальных сетях!
Почему компьютер или ноутбук не хочет выключаться
Раз уж вы находитесь на этой странице, то скорее всего столкнулись с довольно неприятной и странной проблемой: ваш компьютер или ноутбук не выключается после завершения работы в Windows 7 или Windows 8.1. В роде бы вы всё делаете правильно нажимаете «Пуск» — «Завершение работы», но на этой надписи всё зависает и не хочет выключаться.
А иногда еще бывает ситуация, когда экран гаснет, а системный блок продолжает работать, шуметь, вентиляторы крутятся. Данная статья поможет разобраться во всех этих проблемах самостоятельно без вызова компьютерного мастера на дом.
Что делать, если компьютер или ноутбук не хочет выключаться и зависает на надписи «Завершение работы»
Рассмотрим несколько возможных причин. Все они являются программными проблемами. Благодаря некоторым настройкам операционной системы можно будет добиться, чтобы после нажатия кнопки «Пуск» — «Завершение работы» компьютер нормально отключался.
Данный пункт вероятнее всего поможет, если у вас не выключается ноутбук. Хотя в некоторых случаях и владельцам системного блока он тоже может быть полезен. Заключается он в том, что мы поменяем настройки питания USB-концентратора, который чаще всего и является причиной проблемы. Но можете не волноваться, на работоспособности вашего устройства это никак не скажется. Ну, разве что ваш ноутбук станет немного быстрее разряжаться – буквально на несколько процентов.
Заходим в «Диспетчер устройств». Для этого открываем «Компьютер», после вверху находим кнопку «Свойства системы», далее слева будет кнопка «Диспетчер устройств».

Находим ветку «Контроллеры USB». И находим пункты «Generic USB Hub» и «Корневой USB-концентратор» (возможен такой вариант, что какого-то из пунктов у вас не будет). Для каждого из них нужно проделать следующие манипуляции.

Нажимаем по строке правой кнопкой мыши и выбираем «Свойства». Переходим на вкладку «Управление электропитанием» и снимаем галочку «Разрешить отключение этого устройства для экономии энергии». После этого нажимаем «ОК».

Во время своей работы операционная система использует множество скрытых от наших глаз служб или приложений. Часть из них могут давать сбои и работать некорректно. В результате возникает проблема при завершении работы в Windows 7 или 8.1 и в итоге компьютер не отключается.
Также аналогичные проблемы могут возникать и из-за программ, которые установил сам пользователь. Наша задача – найти такие приложения и службы, и если они не нужны, то принудительно запретить из запуск в операционной системе.
Для этого открываем «Панель управления» и переходим в «Центр поддержки». В разделе «Обслуживание» выбираем «Показать журнал стабильности работы».

Здесь отображаются все события, которые происходят в операционной системе, в том числе и ошибки служб и приложений. Ознакомившись с ними, необходимо удалить те программы, которые вам не нужны, либо хотя бы убрать их из автозагрузки операционной системы.

Проблемные службы тоже необходимо отключить. Сделать это можно тут: «Панель управления» — «Администрирование» — «Службы». По названию находим в списке.
Смысл в том, чтобы принудительно уменьшить время ожидания закрытия программ в момент завершения работы Windows и выключения компьютера.
Нажимаем комбинацию клавиш «Win+R». Должно открыться окно «Выполнить». Там пишем «regedit» и нажимаем кнопку «ОК». Откроется редактор реестра.

Переходим в ветку “HKEY_LOCAL_MACHINESYSTEMCurrentControlSetControl” и справа находим пункт WaitToKillServiceTimeout. По-умолчанию там должно стоять значение 12000, т.е. комп будет ждать 12 секунд, перед закрытием всех программ.

Можно уменьшить это время. Для этого дважды кликаем по пункту и вбиваем новое значение. Не рекомендуем ставить очень маленькое (меньше 5000, т.е. 5 секунд), т.к. ПК всё равно требуется какое-то время на нормальное закрытие приложений и служб.

Если поменяли, то нажимаете «ОК» и перезагружаете виндовс.
Владельцы лицензионных операционных систем уже, наверное, замечали, что часто компьютер или ноутбук не отключается после завершения работы, а подолгу зависает на установке или настройке обновлений. Иногда это может растягиваться на долгие минуты или даже часы. В такие моменты категорически нельзя вырубать принудительно, т.к. можно повредить windows и она больше не запуститься.
Но можно заранее запретить установку обновлений, чтобы они больше не беспокоили. Для этого переходим в «Панель управления» — «Центр обновления Windows» — «Настройка параметров». Тут в меню выбираем пункт «Не проверять наличие обновлений».

Также необходимо отключить службу. «Панель управления» — «Администрирование» — «Службы» и находим «Центр обновления Windows». Дважды кликаем по ней. В открывшемся окне «Тип запуска» выбираем «Отключена» и дополнительно нажимаем «Остановить». После этого «Применить» и «ОК».

Существуют и такие вирусы, которые мешают завершению работы и выключению компьютера. Единственный совет здесь – это поддерживать ваш антивирус в актуальном состоянии, регулярно обновляя базы. Также можно 1-2 раза в месяц производить полное сканирование операционной системы. Если ПК заражен очень сильно, то лучше воспользоваться услугами по удалению компьютерных вирусов. Это даст гарантированный результат.
Драйвер – это небольшая программа, которая подсказывает виндовс, как управлять каким-либо конкретным устройством в составе системного блока или ноутбука. Если драйвер установлен неверно или не та версия, то операционная система может неправильно руководить оборудованием. Это может проявляться и в том, что компьютер не может выключиться.
Так что рекомендуем устанавливать только оригинальные драйверы и регулярно обновлять их. Найти их можно на официальных сайтах производителей оборудования, либо использоваться автоматические установщики драйверов, например, DriverPack Solution.
Еще одна частая проблема, которая возникает у наших клиентов. Вы нажимаете «Пуск» и «Завершение работы», Windows закрывает все окна и программы, монитор гаснет, но компьютер полностью не выключается, и вы слышите, как он продолжает шуметь. А кулеры крутятся, как и прежде.
Чаще всего это происходит из-за аппаратных проблем, т.е. проблем с «железом». Рассмотрим наиболее вероятные причины.
Нажимаем «Панель управления» — «Устройства и принтеры». Находим там устройство «Компьютер» (может быть с именем пользователя). Дважды кликаем по нему и переходим на вкладку «Оборудование».

Находим там VIA 1394 OHCI-совместимый хост-контроллер и нажимаем «Свойства».

Переходим на «Электропитание» и ставим галочку в пункте «Разрешить отключение этого устройства для экономии энергии». Нажимаем «ОК».

Одним из возможных вариантов может быть севшая батарейка, которая находится на материнской плате и отвечает за сохранение настроек после выключения компьютера. Необходимо аккуратно вытащить старую и заменить на новую. Как это сделать самостоятельно, мы рассказывали вот тут.
Практика нашего сервиса показывает, что часто причиной того, что компьютер не выключается, а только гаснет монитор, могут быть проблемы с различными комплектующими системного блока. К такому сбою могут приводить и блок питания, и жесткий диск, и оперативная память, и материнская плата, и видеокарта.
Диагностировать это достаточно сложно и определяется подобная зависимость опытным путем. Т.е. поочередно меняем «железо» своего блока на другое и смотрим, есть ли какой-то эффект. Если у вас нет возможности сделать это самостоятельно, то можно заказать диагностику ПК в нашем сервисе.
Надеемся, что эта подробная статья помогла вам разобраться почему компьютер не хочет выключаться после завершения работы Windows 7 или Windows 8.1. Если остались какие-то вопросы, то вы можете задать их в комментариях.
Оборудование и периферия
Не менее вероятной причиной неполадки могут быть устройства, чаще всего периферийные, подключенные к компьютеру по USB. В первую очередь это касается ноутбуков, работающих от аккумулятора. Пробуем решить проблему следующим образом:
-
Откройте Диспетчер устройств и разверните ветку «Контроллеры USB»;
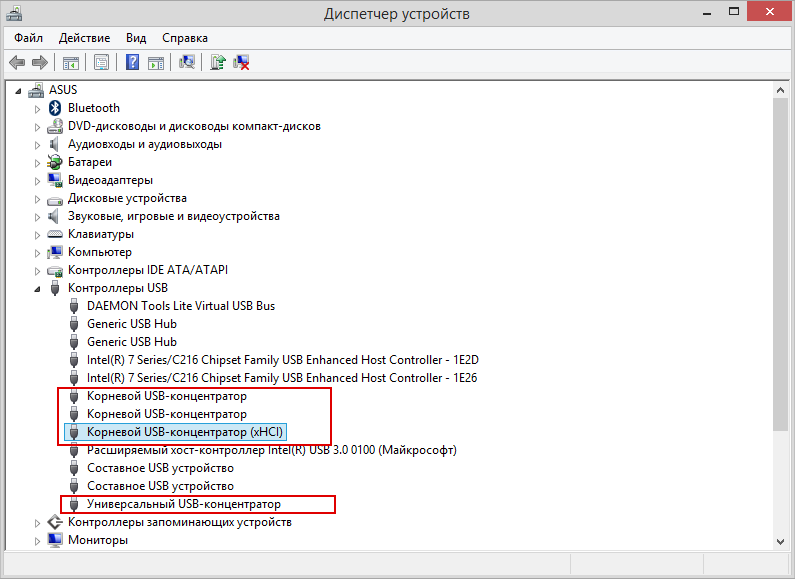
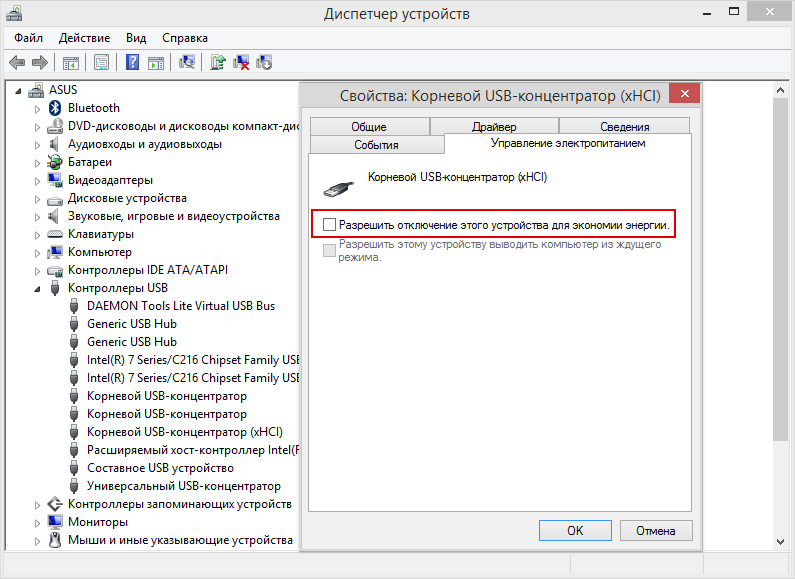
Работая с оснасткой, заодно обратите внимание на все прочие устройства, они не должны быть отмечены желтым или красным значком. Желтый значок на устройствах, отмеченных как неопознанные (без названия) означает, что для данного устройства в системе не установлен драйвер. Желтый значок рядом с опознанным устройством станет означать, что данное устройство работает некорректно или отключилось в результате сбоя. Такие устройства могут привести к обозначенной проблеме, впрочем, такой сценарий маловероятен.
Программы и службы, мешающие выключению компьютера
В некоторых случаях, причиной того, что компьютер не выключается могут послужить различные программы, а также службы Windows: при завершении работы, операционная система завершает все эти процессы, а если какой-то из них не отвечает, то это может вылиться в зависание при отключении.
Один из удобных способов выявить проблемные программы и службы — монитор стабильности системы. Чтобы открыть его, зайдите в Панель управления, переключитесь к виду «Значки», если у вас стоят «Категории», откройте «Центр поддержки».

В Центре поддержки откройте раздел «Обслуживание» и запустите монитор стабильности системы, нажав соответствующую ссылку.

В мониторе стабильности вы можете увидеть наглядное отображение различных сбоев, произошедших при работе Windows и узнать, какие процессы их вызвали. Если после просмотра журнала у вас возникло подозрение, что компьютер не выключается из-за одного из этих процессов — уберите соответствующую ему программу из автозагрузки или отключите службу. Также можно просмотреть приложения, вызывающие ошибки в «Панель управления» — «Администрирование» — «Просмотр событий». В частности, в журналах «Приложение» (для программ) и «Система» (для служб).
А вдруг и это будет интересно:
17.01.2017 в 00:02
Здравствуйте! Прошу помощи или подсказки, где искать. Ноутбук Asus f8sn. Была установлена лиц. Windows 10 64бит. Работала прекрасно. Вдруг внезапно, без видимых причин, ноутбук стал уходить в перезагрузку после нормального выключения кликом мыши по кнопке «Завершение работы». То есть, ноутбук вроде выключается, но через 30 с снова включается. Загрузка системы проходит нормально. Все работает штатно. Танцы с бубном по советам из интернета не помогали. Однако заметил, что ноутбук выключается нормально если работает от батареи, при выключенной из сети вилке блока питания, Если подключён к сети — при завершении работы уходит в перезагрузку. Переустановил Windows 7 64бит. Проблема осталась. Установил Win 7 32бит, проблема та же. Удалял батарею, при работе только от сети — перезагружается.
17.01.2017 в 10:16
Здравствуйте. Изучите вот этот материал: https://remontka.pro/doesnt-turn-off-windows-10/
Но если вдруг и это не решит проблему.. я бы подумал, что в теории может быть какая-то аппаратная проблема.
06.03.2018 в 00:18
Здравствуйте! Необходимо перепрошить биос.
11.02.2017 в 20:35
Доброго времени всем!
У меня была проблема с выключением ноутбука, после того как я установил 10-ку.
Я порылся в инете, и нашёл прекрасную программу, котроая выключает мой ноутбук.
Называется Switch Off. Нашёл такую, которую можно переставить на русский язык.
Версия 341, но Виндовс 10 отключает без проблем
12.02.2017 в 09:25
Здравствуйте. Тут вообще лучше вам посмотреть вот это, про не выключается Windows 10 — https://remontka.pro/doesnt-turn-off-windows-10/
25.03.2017 в 22:04
А если нет клавиши Win?
26.03.2017 в 06:05
Т.е. нет клавиши с эмблемой Windows?
26.03.2017 в 17:17
Доброго времени суток! Прошу помогите! Практически все волосы на голове выдрала. Ноутбук samsung NP350V5C, в один прекрасный момент перестал выключаться, висит завершение работы и все… Журнал — чистый, ошибок нет.
27.03.2017 в 08:42
Здравствуйте. Если у вас Windows 10 или 8, то посмотрите вот это: https://remontka.pro/doesnt-turn-off-windows-10/ и в первую очередь попробуйте выключить быстрый запуск.
28.03.2017 в 13:28
Win 7, систему пришлось переустановить, после обновления KB2999226, которое само собой устанавливается ноутбук перестаёт выключаться, до подключения к вай-фай все работает отлично, выключается как положено — без проблем. После обновления этого, не выключается. Хотела систему откатить до обновления — не может вступить в силу откат т.к. ноутбук сам нормально перезагрузится не может.
13.11.2017 в 20:30
17.04.2017 в 18:00
Здравствуйте! Не выключается компьютер (Windows 10). При выключении через Пуск пишет «завершение работы», выключается монитор, но затем сразу выбрасывает вновь на рабочий стол. В Центре поддержки написано: «Критические ошибки. Агент инвентаризации. Остановка работы.»
Когда нажимаю «показать технические подробности» написано: «Неправильный путь приложения C:WindowsSystem32rundll32.exe»
Сигнатура проблемы
Имя проблемного события: APPCRASH
Имя приложения: rundll32.exe_invagent.dll
Что с этим делать? Слышала, что под этот файл может маскироваться вирус, но вроде как антивирус не находит ничего. Хотя подозреваю,что это произошло после обновления антивирусника.
18.04.2017 в 10:49
У вас, похоже, это все-таки штатная задача, выполняемая Windows с ошибкой. Точного рецепта решить проблему не имею, но пишут (гугл подсказывает), что это какая-то задача в планировщике заданий Windows в разделе Windows — Customer Experience Improvement. И ее можно отключить (но у себя посмотрел — ничего подобного там нет).
24.04.2017 в 22:34
Компьютер просто не выключается (вин 10). Выключается монитор, но системник продолжает работать. Тоже самое, когда уходит в сон.
25.04.2017 в 09:23
02.07.2017 в 12:32
Помогите! 10 не выключается,зависло на завершение работы и все, не могу ничего сделать
03.07.2017 в 10:11
Подождать. Ну и в крайнем случае выключить удержанием кнопки питания. Также есть статья на тему проблем с выключением 10-ки (если всегда так повторяется) — https://remontka.pro/doesnt-turn-off-windows-10/
18.07.2017 в 02:19
У меня не выключается win 7, что делать на сочетание клавиш вин+R не реагирует, что делать. Все началось после того как я по глупости удалила какое то обновление framework.
18.07.2017 в 07:49
А что именно происходит при попытке выключения? Ну и можно обратно установить необходимые версии net framework, хотя не похоже что дело в них…
18.02.2018 в 08:44
Здравствуйте. Компьютер не новый времён ддр2. Раньше все нормально стало, но сейчас не выключается компьютер. После того как жмешь на выключение, монитор погас, вентиляторы работают.. проблема появилась на вин ХР, переустановил на вин 7.. проблема не исчезла
Грешу на процессор или блок питания.. конденсаторы на материнской вроде все целые
18.02.2018 в 11:15
Здравствуйте. Тут вероятнее всего БП или кондёры (хотя могут и другие электронные компоненты на МП), т.е. в первую очередь на них обратить внимание. Процессор — сильно вряд ли.
21.02.2018 в 17:32
У меня виндоус 7 не включался вообще. И соответственно я не мог установить обновления. Заметил что обновления в центре обновлений скачиваются но зависает на этапе создания точки восстановления. Мучился неделю. В общем. Я скачал panda cloud антивирусный сканер. Загрузился в безопасном режиме с сетевыми драйверами и запустил проверку. В обычном режиме сканер зависает. Нашло 2 трояна и один tool bar какой то. Удалил сканер все. И теперь все работает и обновления все установились.
П.с. меня висел в диспетчера задач подозрительный процесс dlchosts и не выгружался оттуда никак. Теперь его нет и все работает и ноут выключается.
03.04.2018 в 23:34
Здравствуйте. У меня ноутбук не перезагружается, не выключается и не входит в спящий режим. Все началось с переустановки windows. Хотел установить 7-ку, но при выборе диска, выбило «На диске находится таблица MBR-разделов». Нашел решение у Вас и провел конвертацию диска в GPT через командную строку. После установки, на финише при перезагрузке завис (ждал долго, 1-1,5 часа). После чего выключил через кнопку. И все… понеслось. Включается нормально, но выключить не получается обычным способом. Пытался переустанавливать windows 7, 10 несколько раз. Диск SSD. В биос также перестал заходить при нажатии нужных клавиш (ранее все было норм). Подскажите советом
04.04.2018 в 08:18
Пытались переустановить Windows — не получилось? что именно происходит?
А проблемы с перезагрузкой, спящим режимом и т.д. могут быть или из-за поврежденных системных файлов или из-за отсутствия оригинальных драйверов чипсета и управления электропитанием (с сайта производителя ноутбука).
И: а как вы выключаете его? Просто нажимая кнопку? Или удерживая её долгое (секунд 10) время? Чтобы зайти в биос нужно второе, иначе он может у вас просто не выключается по факту.
05.06.2018 в 13:16
Добрый день, после соблюдения первого пункта компьютер не выключился, выключили на кнопку принудительно, но теперь он включается и остаётся чёрный экран
16.06.2018 в 14:29
Добрый день! При прямом доступе ноутбука к току, ноутбук включается автоматически с белым экраном, далее при нажатии на кнопку включения ноутбука, ноутбук переходит в нормальным рабочий режим, экран и все другие функции проявляют себя нормальным образом. При выключении ноутбука нажатием на кнопку питания, экран становится белым, а выключение не происходит. При этом появляется сильное жужжание кулера. Как будто процессор загрузили на максимум. Повторный нажатием на клавишу питания ноутбук переходит в свой рабочий режим, но не выключается.
12.09.2018 в 16:25
Здравствуйте, подскажите пожалуйста. Мой ноутбук не выключается, но при этом экран черный.
13.09.2018 в 11:57
После чего такое стало происходить, есть соображения? Способы из статьи опробованы?
26.12.2018 в 12:55
В моём случае помогло отключение 360 Total Security
30.01.2019 в 19:55
Всем доброго времени суток! У меня такая проблема: на ноуте с 10 виндой повисла папка (пишет не отвечает и даже через диспетчер файлов пробовал перезагрузить и снять задачу). Ну подумал, что если поставлю в режим сна, то потом приведу его в чувства , а потом вырублю. Но нет! Просто чёрный экран (выключенный), ноут работает, индикаторы горят. Вообще не знаю что делать!
31.01.2019 в 11:02
В такой ситуации можно нажать и удерживать кнопку питания секунд 10-15, он выключится полностью. Только злоупотреблять таким методом не стоит — это потенциально нежелательное действие только для критических ситуаций.
06.04.2019 в 23:08
Здравствуйте! Мне эти варианты не подошли. У меня ноутбук когда я нажимала «завершение работы» оставалось только заставка на рабочем столе и значок от мышки, а комп сам не выключался. Я все волосы на голове вырвала, но нашла способ решить эту проблему. СКОРЕЕ ВСЕГО ЭТОТ ВАРИАНТ ПОДОЙДЁТ ТОЛЬКО ДЛЯ Windows7!
1) заходим в панель управления и переходим в категорию «мелкие значки».
2) выбираем там будет папочка с надписью «настройки кнопки пуск»
3) выбираем там вкладочку, где надо будет выбрать «завершение работы» ,»завершение сеанса», «сон» и т.д., нам надо выбрать «завершение сеанса»
4) когда сеанс завершится то на экране в правом нижнем углу будет бордовая кнопка выключить ,нажимаем на её и все. Идёт завершение работы
26.01.2020 в 11:37
Большое спасибо! Для меня ваш сайт самый лучший. Огромное количество проблем смог решить с помощью ваших инструкций. Плюс лучше стал разбираться в компьютере.
26.01.2020 в 11:45
Спасибо за отзыв!
17.02.2020 в 11:07
Спасибо большое. Всё получилось, компьютер завершил работу и выключился. Надо было всего лишь в диспетчере устройств снять галочки с «корневых usb концентратов» .
16.07.2020 в 13:28
Здравствуйте. Такая проблема. Почему не выключается компьютер, нажимаю завершение работы, монитор гаснет, винт отключается, а БП и кулера на проце, видеокарте работают. Зажатие кнопки питание на сист. блоке тоже не откл. компьютер. Что это может быть? Благодарю.
16.07.2020 в 13:55
Здравствуйте. Если у вас Windows 10 или 8.1, попробуйте отключить быстрый запуск (вот так: https://remontka.pro/fast-startup-windows-10/ ), а потом посмотреть, исчезла ли проблема.
Если нет, то я бы начал подозревать блок питания.
16.07.2020 в 14:52
Стоит виндовс 7. Думаете в БП проблема? Блок довольно таки новый 1 год все го лишь, да и не самый плохой я бы сказал DEEPCOOL DA-500. Напряжения в норме все по всем линиям. Что это такое ума не могу приложить.












