shutdown -s -t 3600: Как включить и отменить
Наверное, многие пользователи уже заметили, что в Windows отсутствует явная и удобная функция автовыключения. Ведь она действительно нужна в компьютере и ноутбуке. Хотя в ОС есть ждущий режим, который вступает в силу после некоторого времени, но устройство продолжает работать. До тех пор, пока пользователь сам его не выключит. Оказывается, в Windows 7 есть автовыключение ПК. Сегодня мы поговорим о команде shutdown -s -t 3600:, а также узнаем, как включить и отменить её.

Используем планировщик заданий
Для начала разберемся, где расположена программа. Планировщик находится в разделе «Пуск» – «Стандартные» – «Служебные» – «Планировщик заданий». Когда мы впервые откроем программу, то не увидим никаких готовых заданий, поэтому создаем свое:

После проведенной операции мы можем проверить, сохранилось ли задание. Для этого заходим в библиотеку планировщика и находим нашу задачу:
Как настроить выключение компьютера
Установка новых программ, закачка файлов из интернета, а также другие действия и операции могут отнимать достаточно много времени. Но совсем не обязательно ждать завершения поставленных задач, тратить свое драгоценное время и электроэнергию. Настроить автоматическое выключение компьютера может любой пользователь Windows с помощью встроенного в систему планировщика.

- Как настроить выключение компьютера
- Как автоматически выключать компьютер
- Как выключить компьютер в заданное время
Откройте меню «Пуск», а затем щелкните на раздел «Все программы» и выберите в открывшемся списке раздел «Стандартные». В подменю выберите раздел «Служебные» и нажмите на кнопку «Назначенные задания». Откроется окно планировщика, в котором вы увидите опцию «Добавить задание». Щелкните по ней, чтобы запустить мастер планирования новых заданий.
Нажмите «Далее» и, нажав «Обзор», откройте проводник. Укажите приложение, которое планировщик должен будет запустить в указанное время. Так как вы хотите настроить выключение компьютера, вам нужно в окне проводника найти папку WINDOWS, а внутри этой папки зайти в подраздел System32. Найдите в этой папке файл shutdown.exe, выделите его и нажмите «Открыть».
Выбрав приложение для запуска, задайте новому сценарию имя (например, shutdown). В этом же окне настройте время суток, в которое задание должно быть выполнено, и регулярность – ежедневно или единоразово его требуется выполнять. Например, если вы хотите, чтобы компьютер выключался сам ежедневно, независимо от того, находитесь вы рядом с ним или нет, установите ежедневное выполнение сценария на 00:00 часов.
Если вы хотите, чтобы компьютер автоматически выключался только в будние дни, поставьте галочку на опции «только по рабочим дням». Нажмите «Далее», укажите имя пользователя и пароль, и завершите создание задания нажатием кнопки «Готово».
Вы увидите окно планировщика, появившееся на экране. В этом окне задайте команду, которая вызовет ваш сценарий к действию: C:WINDOWSsystem32shutdown.exe –s. Эта команда позволит сохранить все несохраненные данные, прежде чем компьютер выключится.
Установите в настройках галочку «Выполнять только при выполненном входе в систему». Теперь ваш компьютер выключится сам даже тогда, когда у вас не будет возможности сделать это самостоятельно.
Специальные утилиты
Существует множество бесплатных приложений, реализующих возможность автовыключения компьютера с Windows 7/8/10 (впрочем, они вполне подойдут и для ранних версий ОС). Однако многие пользователи утверждают, что при попытке скачивания некоторых утилит-таймеров установленный в системе антивирус выдаёт предупреждение о возможности заражения. Поэтому следует обязательно проверять загруженные файлы перед их запуском.
Совершенно безвредными и чистыми от встроенной установки стороннего ПО являются:

- Wise Auto Shutdown — полностью русифицированная утилита с возможностью выбора выполняемого по таймеру действия. С её помощью можно настроить автоматическое окончание работы, выход из системы, перезагрузку и сон (для Windows Vista и выше). По умолчанию в программе установлена опция напоминания о выключении за 5 минут до него, дающая возможность корректно завершить работу приложений, а также отсрочить указанное действие или вовсе отменить его.
- Switch Off — единственная из утилит, имеющая рабочий официальный сайт и доступная в виде portable-приложения. Программа англоязычная, однако в списке поддерживаемых языков имеется и русский. После запуска Switch Off в панели уведомлений появляется значок приложения. Кликнув по нему, можно настроить таймер автовыключения, перезагрузки, разрыва сетевых соединений и т. п., а также установить предупреждение о скором выключении ПК. Полная версия приложения поддерживает опцию удалённого выключения компьютера.
- PowerOff — многофункциональная утилита, позволяющая настроить не только выключение по времени, но и некоторые другие опции. Приложение не нужно устанавливать, поскольку оно поставляется в виде архива с исполняемым файлом (разумеется, для корректной работы его следует извлечь). Для автоматического отключения ПК необходимо выставить нужные значения на вкладке «Таймеры». Нужно иметь в виду, что утилита полностью прекращает работу после закрытия (т. е. останавливает запущенные таймеры), — во избежание этого следует войти на вкладку настроек и установить отметку возле «Сворачивать программу в системную панель…».
- Auto PowerOFF — невзирая на отсутствие официального ресурса, авторская раздача этого файла присутствует на всех популярных торрент-трекерах. Программа имеет русскоязычный интерфейс и предельно проста в эксплуатации.
- «Выключатель» — утилита с лаконичным названием и максимально упрощённым интерфейсом. Её вес составляет немногим более 39 килобайт, но, судя по отзывам пользователей, работает программа ничуть не хуже аналогов.
Следует отметить, что функция автовыключения предусмотрена во многих утилитах, которые рассчитаны на выполнение длительных операций, — конвертерах, архиваторах, видео- и аудиоплеерах (в частности, AIMP).
Поэтому первым делом стоит заглянуть в настройки имеющихся программ — возможно, там есть то, что нужно.
Запустите PowerShell и введите:

Очень хороший способ. чтобы создать нужные ярлыки для разных таймеров времени выключения или перезагрузки ПК.
- Нажмите правой кнопкой на пустом месте рабочего стола и выберите «Создать» > «Ярлык».
- Укажите или вставьте путь C:WindowsSystem32shutdown.exe -s -t 7200. Можете изменить значения, которые вам нужны.
- Ярылк появится на рабочем столе и при его запуске, ПК отключиться через 7200 секунд, что равно 2 часам.

Вы также можете задать иконку ярлыку. Нажмите по нему павой кнопкой мыши и выберите свойства. В свойствах во вкладке «Ярлык», нажмите на «Сменить значок» и выберите иконку.

Как выключить компьютер по расписанию
Как выключить компьютер по расписанию? Сижу за компьютером уже за полночь, а файл так и не скачался. Спать хочется смертельно. До утра я в таком положении не усну. Что делать? И ведь знаю, что надо было сделать, но лень победила, теперь расплачиваюсь. А всего-то необходимо было задать выключение компьютера по расписанию. Ну что ж будем исправлять ситуацию. В Windows есть специальная программа, именно для таких ситуаций, когда необходимо выключить компьютер в определенное время, без вмешательства пользователя. Называется она shutdown.exe .
Задать выключение ПК в заданное время в течение дня
- Заходим в Пуск – Выполнить ;
- В открывшемся окне Запуск программы вводим at 22:00 shutdown –s и нажимаем внизу кнопку ОК
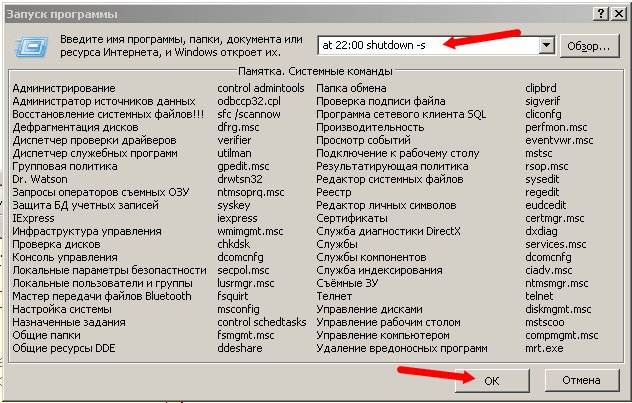
Ровно в 22:00 появится вот такое окошко с предупреждением о Завершении работы системы .

Но вы, скорее всего, его уже не увидите, т.к. будете крепко спать, зная, что компьютер сам выключиться.
Если вы напишите команду at 22:00 shutdown –r с латинской буквой r на конце, то компьютер просто перезагрузится.
Если вы хотите отменить ранее введенную команду, то необходимо в этом же окне прописать команду: at 22:00 shutdown –a c буквой а на конце.











