«Шлюз, установленный по умолчанию, недоступен» — Что делать?

Если вы часто пользуетесь беспроводной сетью для выхода в интернет, то наверняка сталкивались с проблемой наподобие: «не работает Wi-Fi на ноутбуке». Причин для этого может быть много, узнать подробнее вы можете в другой статье по ссылке. Сегодня же разберем один конкретный случай, ошибку «Шлюз, установленный по умолчанию, недоступен». Если при этом остальные устройства подключаются к интернету без проблем, значит дело в одном конкретном ноуте. Исправить эту неприятность не сложно. Подобная ошибка встречается не только в Win7 и 10, но и в более старых системах. Существуют разные способы решения этой проблемы, и сейчас вы о них узнаете.
Отключите энергосбережение для Wi-Fi адаптера
Это первый способ, который поможет вам при возникновении ошибки Шлюз установленный по умолчанию недоступен. Чтобы отключить энергосбережение для Wi-Fi адаптера в Windows 10 нужно зайти в диспетчер устройств (нужны права администратора), далее найти свой беспроводной адаптер, кликнуть по нему правой кнопкой мыши, выбрать пункт свойства. Чтобы зайти в диспетчер устройств, можно нажать клавишу Win (флажок) + R и ввести devmgmt.msc или нажать правой кнопкой мыши по меню пуск (Windows 10/8.1).


В появившемся окне, перейдите на вкладку Управление электропитанием и снимите галку с Разрешить отключение этого устройства для экономии энергии.

Причины появления ошибки: шлюз установленный в Windows 10 недоступный
Проблему с недоступным шлюзом в Windows 10 могли наблюдать пользователи, которые одновременно имели выход в сеть с мобильного устройства и ПК. При этом телефон или планшет прекрасно без помех подключался к сети Wi-Fi, а ПК не мог получить доступ. Исправление с помощью мастера диагностики сетей не помогло.
Неполадка, связанная со шлюзом, который установленный по умолчанию и стал недоступен в Windows 10 может быть вызвана:
- Использованием внешних сетевых Wi-Fi-адаптеров;
- Неправильными настройками электропитания ноутбука;
- Устаревшими или неисправными драйверами сетевого адаптера;
- Изменением настроек подключения к сети (вирусное заражение);
- Физической поломкой.
Установив причину неполадки можно решить её следующими способами.
Временно выключите антивирус
Ваш антивирус также может вызывать ошибку «шлюз по умолчанию недоступен», потому что большинство антивирусных программ имеют функции веб-безопасности, которые могут мешать работе вашей сети. Это особенно актуально, если вы используете антивирус McAfee.
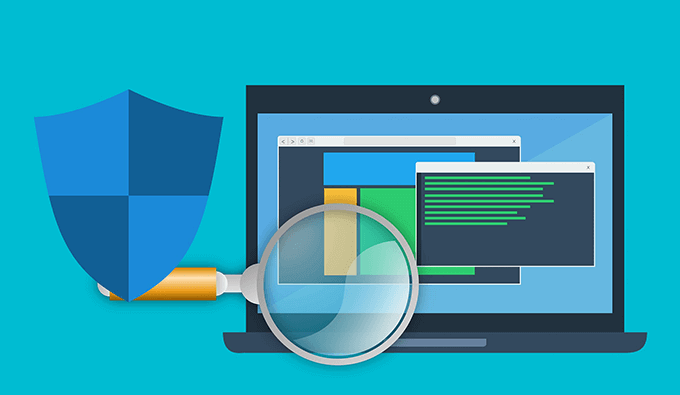
Выключите антивирус и посмотрите, решится ли проблема. Если это так, вам нужно настроить параметры антивируса, чтобы они не вызывали проблем с вашей сетью. Шаги для этого зависят от используемой антивирусной программы, но вы должны найти шаги на сайте поддержки вашего антивируса.
Если настройка антивируса не помогает, пора поискать новая антивирусная программа.
Совет 3: Как настроить компьютер по локальной сети
Компьютерные сети в наше время получили широкое распространение. Без них полновесного обмена информацией между пользователями не получится. Сами сети бывают различными. Это интернет, офисные и локальные сети . Дабы настроить компьютеры по локальной сети , их сначала соединяют кабелем «витая пара» в всеобщее виртуальное пространство. Позже этого настраивают сами компьютеры. Для этого класснее воспользоваться службами сертифицированных экспертов либо дозволено испробовать это сделать самому.

Особенности настройки, что значит ошибка 502

Ошибка 502 периодически появляется при открытии интернет-страниц
Многих интересует, что такое интернет ошибка 502 и почему она появляется. Она может означать неполадки на стороне сервера. От него поступает неправильный ответ, что и приводит к появлению ошибки. Это случается из-за использования непроверенных прокси или DNS.
Есть несколько способов, с помощью которых можно устранить ошибку 502 в интернете:
- Перезагрузка страницы. Бывают случаи, когда ошибка появляется из-за превышения лимита запросов. В таких ситуациях исправить проблему поможет обычная перезагрузка страницы.
- Очистка кэша браузера. Иногда сайты не открываются из-за неправильно загруженного кэша. Чтобы его очистить, надо зайти в параметры браузера и найти параметр «Очистка истории».
- Сброс кэша DNS. Чтобы обнулить значение, придется открыть командную строку. В нее вводится команда ipconfig /flushdns. Спустя несколько минут в окне появится информация о том, что кэш DNS сброшен. . Для этого надо открыть другие сайты и попробовать воспользоваться программами, которые работают через Internet.
Для функционирования интернета часто используются сетевые шлюзы. Люди, которые занимаются сетями, должны заранее ознакомиться с их достоинствами, недостатками и особенностями работы.
Для чего нужен основной шлюз в локальной сети?
Основной шлюз в локальной сети может представлять собой либо отдельное устройство – маршрутизатор, либо программное обеспечение, которое синхронизирует работу всех сетевых компьютеров.
Стоит отметить, что компьютеры при этом могут использовать разные протоколы связи (например, локальные и глобальные), которые предоставляют доступ к локальной или глобальной сети, соответственно.
Основное назначение шлюза в сети заключается в конвертации данных. Кроме того, основной шлюз в сети это своеобразный указатель, необходимый для обмена информацией между компьютерами из разных сегментов сети.
При этом формирование IP адреса роутера (или выполняющего его роль ПО) напрямую зависит от адреса сетевого шлюза.
Таким образом, адрес основного шлюза фактически представляет собой IP адрес интерфейса устройства, с помощью которого осуществляется подключение компьютера к локальной сети

Рассмотрим предназначение сетевого шлюза на конкретном примере. Допустим, в одной локальной сети (Сеть 1) имеются два компьютера.
Для того чтобы связаться с определенным узлом данной сети, компьютер из другой сети (Сеть 2) ищет путь к нему в своей таблице маршрутизации. Если нужная информация там отсутствует, то узел направляет весь трафик через основной шлюз (роутер1) первой сети, который и настраивает соединение с нужным компьютером своего участка сети.
Иными словами, если при подключении к любому устройству в сети указать его IP адрес вручную, то трафик пойдет напрямую, без участия шлюза. В остальных случаях пакеты данных сперва попадают в «сортировочный центр» сети – основной шлюз, откуда потом благополучно рассылаются конечным устройствам.
Преимущества использования основного шлюза:
– Значительное улучшение эффективности IP-маршрутизации. При этом для соединения с функциональными узлами других сегментов сети все узлы TCP/IP опираются на хранящуюся в основных шлюзах информацию. Соответственно, отдельные шлюзы в большой локальной сети не загружаются лишними данными, что существенно улучшает скорость обмена информацией между компьютерами.
– При наличии в сети нескольких интерфейсов (в частном случае – подключение на компьютере нескольких сетевых карт) для каждого из них может настраиваться свой шлюз «по умолчанию». При этом параметры соединения рассчитываются автоматически, и приоритет отправки трафика на свой основной шлюз получает наиболее быстрый сетевой интерфейс.
Как подобрать правильные настройки?
Для исправления ошибки вовсе не обязательно быть продвинутым пользователем Windows. Точное следование инструкции поможет настроить шлюз. Предлагается несколько вариантов:
- Использование командной строки;
- Использование панели управления;
- Использование прав администратора.
Первая причина, способная вызвать подобный сбой, — настройка параметров экономии электроэнергии. Используя панель управления, выбираем «Диспетчер устройств» → «Сетевой адаптер» → «Свойства». В открывшемся окне находим галочку рядом с надписью «Разрешить компьютеру отключить устройство для экономии электроэнергии» и снимаем её. Параметры изменены.

Но чаще всего причина не в этом. Чтобы исправить ошибку, обратимся к настройкам IP-адреса. Нам нужно открыть раздел, выбрать строку с нужным протоколом и нажать на кнопку «Свойства». Когда это сделано, нужно обратить внимание на адрес, который должен быть указан в открывшемся окне. Все, что требуется, — записать правильную информацию в предложенное поле, ориентируясь на адрес, прописанный на обратной стороне роутера.
Если это не дало никаких результатов, переходим к следующему гипотетическому решению проблемы. Ещё одна причина — драйверы адаптера. Они либо неправильно подключены, либо неофициальны. И то и другое может вызвать ошибку. Открываем «Диспетчер устройств», чтобы удалить драйверы или устройство. Для выполнения второго шага понадобится второй компьютер. На него скачивается последняя версия драйвера с официального сайта и указывается установка из выбранного места.
В случае если ни один из вышеописанных вариантов не помог вам подключить интернет, проблема может заключаться в оборудовании. Придётся протестировать его и при надобности заменить.
Есть и другие факторы, способные вызвать эту ошибку. Вирусное программное обеспечение, подхваченное в интернете, или неполадки брандмауэра, или другие факторы, но шанс их возникновения крайне низок.
Оптимальные методы решения проблемы
Существует ряд методов, способных полностью устранить ошибку «шлюз, установленный по умолчанию, недоступен». Нет гарантии, что один из вариантов поможет в 100% случаев, поэтому рекомендуется поочередно опробовать каждый из представленных методов.
Проблема со сторонними программами
В первую очередь, естественно, рекомендуем определить, не является ли источником проблемы сторонний софт. Сюда можно отнести такие программы, как торрент-клиент, антивирус, фаервол и другое ПО, которое активно взаимодействует с сетью. Методика диагностики включает следующие шаги:
- Отключите/удалите подозреваемую программу.
- Пользуйтесь Интернетом, при этом наблюдайте, пропадает ли доступ.
- Если ошибка шлюза появляется, включите ПО, а затем переходите к следующей программе.
Будьте внимательны, так как некоторые приложения могут находиться в автозапуске или работать в фоновом режиме (например, когда антивирус устанавливает обновление баз).
Ручное указание шлюза по умолчанию
Настройки операционных систем «Виндовс» позволяют пользователю устанавливать IP-адрес и шлюз самостоятельно. В версиях Windows 7-10 описанные разделы идентичны, поэтому можете использовать следующую инструкцию независимо от версии ОС:
- Перейдите в меню «Центр управления доступом и сетями» (Пуск->Панель управления).
- Кликните на строку «Изменение параметров адаптера».
- Вы увидите перечень подключений. В последнем найдите используемое. Кликните на текущем подключении ПКМ, чтобы выбрать «Свойства».
- В открывшемся окне на протоколе 4 (IPv4) нажмите кнопку «Свойства».
- В поле IP-адресов убираем галочку с автоматического определения на установку вручную. На этикетке роутера узнаем его шлюз (как правило, он имеет вид 192.168.0.1).
Вписываем это в поле «Шлюз». Маска выставляется автоматически. В поле IP-адрес введите аналогичную комбинацию, но последнее число замените на значение от 10 до 255.

- Нажмите «OK» и перезапустите ПК/ноутбук.
Данная инструкция поможет решить проблему «шлюз по умолчанию недоступен». Внимательно смотрите, какое сетевое подключение вы редактируете.
Настройка плана электропитания
Ноутбуки имеют ограниченный запас батареи, поэтому в отличие от компьютеров активно используют функции энергосбережения, предусмотренные в операционных системах Windows. Wi-Fi-адаптер может элементарно отключаться при низком заряде батареи, что приводит к уже известной ошибке. На Windows 7, 8 и 10 пользователю достаточно изменить настройки электропитания. Сделать это поможет следующая инструкция:
- Перейдите в «Диспетчер устройств», а затем найдите свой «Беспроводной адаптер». Нажмите по нему ПКМ. Выберите «Свойства».
- Выберите вкладку «Управление электропитанием». Снимите галочку с пункта «Разрешить отключение этого устройства для экономии энергии».
- Через Панель управления перейдите в раздел «Электропитание».
- Выберите ваш режим и нажмите «Изменить дополнительные параметры».
- В списке найдите беспроводной адаптер. Выставьте для него режим «Максимальная производительность».
Сохраните изменения, а затем перезагрузите ноутбук/компьютер. Теперь (независимо от заряда батареи) беспроводной Wi-Fi-адаптер будет всегда функционировать, что исключит потерю доступа к Интернету.
Установка/обновление драйвера Wi-Fi-адаптера
Некорректная работа Wi-Fi-адаптера часто связана с драйверами. В комплекте с ноутбуком на диске не всегда имеется набор драйверов, поэтому приходится выполнять поиск самостоятельно. Вы можете скачать их на официальном сайте производителя вашего ноутбука. Посетите разделы «Поддержка», «Программное обеспечение» или «Загрузки». Внимательно выбирайте модель и операционную систему. Многие драйверы делятся на 2 вида в зависимости от битности ОС (32 или 64 разрядные).
Также попробуйте поискать драйвера через стандартные средства Windows:
- Зайдите в «Диспетчер устройств».
- Нажмите правой кнопкой компьютерной мыши по пункту «Беспроводной адаптер», а затем нажмите на строку «Обновить драйверы».
Для обновления ПО пользователи могут применить такой вспомогательный софт, как Driver Genius. Эта программа поможет быстро и удобно обновить любые драйверы на компьютере. В базе содержатся актуальные версии для большинства из существующих моделей.
Откат драйвера адаптера
Установка драйвера может не только не оказать положительного эффекта, неправильное ПО способно сделать адаптер полностью неработоспособным. Если доступа в Интернет с другого устройства у вас нет, обязательно выполните откат. Это процедура, которая восстанавливает предыдущую версию драйвера. Выполняется она в диспетчере устройств:
Кнопка будет неактивной, если производить откат некуда. Это означает, что установлена самая ранняя версия. В этом же окне пользователь может удалить драйвер. Это рекомендуется сделать перед инсталляцией нового, так как установка поверх старого не всегда выполняется корректно.
Включение режима FIPS
На некоторых роутерах эффективным решением является включение FIPS. Это Федеральные стандарты обработки информации, активация которых на отдельных маршрутизаторах помогает решить проблемы со шлюзом. Чтобы активировать FIPS, выполните несколько простых действий:
- Откройте «Сетевые подключения».
- Нажмите ПКМ на иконку сети с ограничением доступа и выберите пункт «Состояние».
- Перейдите в «Свойства беспроводной сети» (пункт «Безопасность»).
- Откройте «Дополнительные параметры».
- Поставьте галочку на совместимости с FIPS.
Теперь вы знаете все актуальные способы, как убрать ошибку с неправильно установленным шлюзом.












