В наушниках слышны помехи. Как убрать шум в наушниках на компьютере? Беспроводные наушники для компьютера с микрофоном
Подключение любого устройства к компьютеру — процесс, который требует особого внимания. Чем сложнее периферийная составляющая, тем сложнее протекает процедура. Весьма часто к компьютерам подключают наушники/колонки и микрофоны. Эти элементы помогают общаться в Интернете. Без них весьма трудно представить современного пользователя.
С одной стороны, подключение наушников и микрофона ничего особенного не требует. Только после воплощения задумки в жизнь нередко приходится долго настраивать данные составляющие. Они работают с ошибками. Чаще всего пользователи задумываются, как убрать шум в наушниках на компьютере. Почему он вообще появляется? Что потребуется для устранения проблемы? И можно ли на самом деле избавиться от нее? Если получится ответить на все заданные вопросы, подключение гарнитуры и работа со звуком на ПК не доставит неприятностей.

Отключение эффектов аудио и дополнительных средств звука
Первое, что следует попробовать сделать при появлении описываемых проблем со звуком в Windows 10 — попробовать отключить все «усовершенствования» и эффекты для воспроизводимого аудио, именно они могут приводить к искажениям.
- Откройте список устройств записи и воспроизведения звука Windows 10. В разных версиях Windows 10 это делается слегка по-разному. Все актуальные методы в материале: Как открыть устройства записи и воспроизведения Windows 10.
- Выберите устройство воспроизведения по умолчанию. А заодно убедитесь, что в качестве него выбрано именно нужное устройство (например, динамики или наушники), а не какое-то другое (например, программно-созданное виртуальное аудио устройство, что само по себе может приводить к искажениям. В этом случае просто кликните правой кнопкой мыши по нужному устройству и выберите пункт меню «Использовать по умолчанию» — возможно, уже это решит проблему).
- Нажмите кнопку «Свойства».
- На вкладке «Дополнительно» отключите пункт «Включить дополнительные средства звука» (при наличии такого пункта). Также, если у вас имеется (может отсутствовать) вкладка «Дополнительные возможности», на ней отметьте пункт «Отключить все эффекты» и примените настройки.
После этого можно проверить, нормализовалось ли воспроизведение аудио на вашем ноутбуке или компьютере, или все так же звук шипит и хрипит.
Недорогие колонки, как причина шума в наушниках
Когда колонки имеют невысокую цену, то естественно и их элементы являются недорогими. Хорошо экономят на проводах, пайке, что вызывает замыкание или плохой контакт внутри, и плохо отражается на всей электрической цепи.
Это может вызвать постороннее шипение и повлиять на качество звука в целом. Чтоб узнать, влияют ли колонки на наушники, полностью отключаем первые и проверяем результат.
Писк в наушниках на компьютере

Наушники уже давно стали одним из основных периферийных устройств современных компьютеров. Помимо прослушивания музыки, их активно используют в компьютерных играх и для общения в интернете. Порой при использовании наушников в них появляется посторонний шум, который сильно раздражает пользователей. В данной статье мы попытаемся разобраться с основными причинами данного явления и рассмотрим варианты решения проблемы.
Как показывает практика, одна и та же проблема пользователей — шум в наушниках, может быть вызвана множеством причин. От банального повреждения кабеля, до проблем с драйверами и отсутствием заземления ПК. Рассмотрим основные причины и способы их устранения.
Проблемы со звуковой картой
За воспроизведение звука в компьютере отвечает звуковая карта. Если данное устройство неисправно или работает нестабильно, ни о каком качественном звуке и речи быть не может. Чаще всего проблема кроется в плохом контакте в гнезде для подключения наушников.

Попробуйте пошевелить место контакта, возможно, вам удастся найти положение, в котором шумы пропадут. В любом случае это лишь временная мера, устранить причину можно только путём ремонта в сервисном центре или замены аудиокарты.
Отсутствие заземления

Для нормальной работы компьютера, как и для большинства современных устройств необходимо заземление. Оно обеспечивает не только защиту пользователя от поражения электрическим током, но и позволяет избежать всевозможных помех.
СПРАВКА! Высокочастотные помехи в электросети, в том числе производимые самим компьютером, способны создавать неприятные звуки в наушниках или колонках. В современных домах, как правило, все электрические розетки оборудованы заземляющими контактами. В старых домах электрическая сеть построена по двухпроводной схеме и заземление отсутствует.
Подключение сторонних устройств
Редко, но бывают ситуации, когда посторонние шумы в наушниках, вызывают другие периферийные устройства, подключенные к компьютеру. Некоторые пользователи замечают реакцию устройств звуковоспроизведения на прокрутку колеса мыши, нажатие клавиш на клавиатуре или запись информации на флеш-накопитель.
Первое, что стоит сделать в данном случае — подключить устройство, создающее помехи в другой порт ПК. Чаще всего это способно помочь. Если проблема не решена, возможно, вам придётся поменять модель устройства или тип его подключения.
Неисправность кабеля
Одна из частых причин проблем со звуком – повреждения кабеля на самих наушниках. Наиболее подвержены износу места, где кабель стыкуется с разъёмом либо с самими наушниками.
Повреждения кабеля не всегда можно заметить визуально. Попробуйте подключить наушники к другим устройствам (плеер, телефон и т. д.) и если симптомы везде одинаковые, то проблема однозначно в наушниках. Вполне реально заменить кабель на новый, но если у вас дешёвая модель, возможно, будет проще купить новые.
Программные причины
Для правильного функционирования любого устройства с ПК, на него должны быть установлены актуальные драйвера для текущей операционной системы. Сильные шумы в наушниках либо полное отсутствие звука может свидетельствовать о неподходящем или отсутствующем драйвере звуковой карты. Данная ситуация часто встречается при переустановке или обновлении операционной системы.
Для проверки наличия и корректности, установленных аудиодрайверов следует обратиться к диспетчеру устройств. Зайдите в «Панель управления», выберете вкладку «Оборудование и звук» и в ней активируйте «Диспетчер устройств». Если необходимые драйвера отсутствуют – установите их с диска, идущего с вашей аудиокартой или скачайте в интернете с официального сайта производителя.
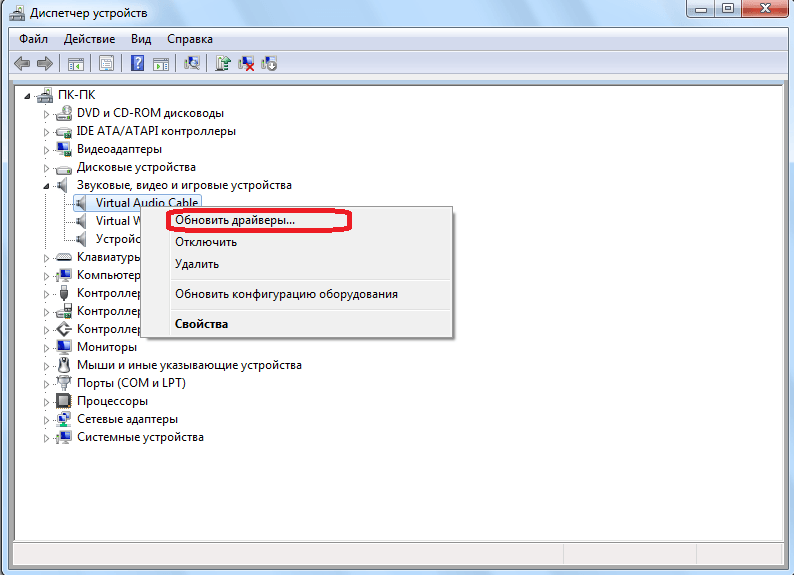
Не всегда достаточно просто установить правильный драйвер. Аппаратная настройка оборудования способна кардинально преобразить качество воспроизводимого звука. Очень часто заметные помехи при воспроизведении связаны с включенным в настройках линейным входом и PC Beer.
Для отключения данных функций в панели управления выберете вкладку «Оборудование и звук» и в ней зайдите в настройку громкости, выберете устройство со значком динамика и перейдите во вкладку «Уровни». Уменьшите на минимум уровень громкости на PC Beer, линейный вход и сохраните настройки.
Максимальная громкость
Как правило, при приближении уровня громкости к максимуму – качество звучания резко падает. Этот эффект наиболее заметен на недорогих моделях наушников. Избежать данной проблемы без замены наушников на более качественную модель невозможно.
ВАЖНО! Старайтесь избегать использования наушников на громкости более 50% — это не только будет способствовать более качественному звучанию, но и убережёт от проблем со слухом.
Как найти и устранить проблему с шумом в компьютерной гарнитуре
Найти причину возникновения помех в наушниках на компьютере и устранить ее достаточно сложно, поскольку невозможно предугадать, какие меры исправят положение. Поэтому нужно по порядку перебирать все потенциальные источники сторонних шумов, начиная с самых распространенных и очевидных.
Контроль целостности кабеля и правильности подключения
У проводной гарнитуры самой очевидной и часто встречающейся причиной рассматриваемой неприятности является плохое качество соединения. При длительной эксплуатации провод может надломиться, тогда наушники шипят вместо ожидаемого звуковоспроизведения. Так, чаще всего повреждение целостности проводков возникает у основания мини-динамиков, вставляемых в уши, или возле соединительного штекера. Для диагностики этой неисправности нужно:

- тщательно проверить кабель по всей длине на целостность оплетки;
- на ощупь удостовериться, что нет внутри бугорков или прогалин;
- проконтролировать плотность вхождения штекера в разъем компьютера.
На заметку! При определенных навыках испорченный кабель можно самостоятельно заменить или перепаять. Но для этого нужен опыт в тонких работах и базовые электротехнические знания. Поэтому проще воспользоваться другими наушниками.
Проверка исправности звуковой карты
Если с целостностью наушников все в порядке, рекомендуется на ПК средствами операционной системы провести процедуру: «Устранение неполадок со звуком» (для 10-й версии ОС) или «Устранение неполадок с воспроизведением звука» (в других версиях системы).

Проверить корректность работы звуковоспроизведения компьютером можно при помощи системного инструмента «Диспетчер устройств». Рядом с пунктом «Звуковые и видеоустройства» и около открываемых объектов не должно быть значков с восклицательным знаком желтого или красного цвета. В противном случае через режим «Свойства» следует посмотреть информацию о состоянии проблемного объекта, отвечающего за звук.

На заметку! Системный мастер поможет провести диагностику, последовательно предложит несколько вариантов возникновения неполадок и подскажет, как их устранить. При помощи сервиса можно выявить поломку аудиокарты. Мастер сообщит следующее: «Не удалось устранить проблему? Обратитесь за помощью к специалисту».
Как вариант для решения проблемы со звуком в случае поломки аудиокарты можно подключить к компьютеру внешнюю звуковую USB-карту и к ней подсоединить гарнитуру вместе с другими аудио устройствами. Как правильно подсоединяться к ПК — в статье «как подключить и настроить наушники на компьютере«.
Устранение проблемы с заземлением
Компьютеры и периферия, включая наушники, очень чувствительны к качеству электропитания — подключение такой техники к незаземленной розетке чревато различного рода помехами в работе и поломками. Если есть подозрение на проблему с заземлением, рекомендуется приобрести сетевой фильтр или UPS, и этот прибор использовать при подключении техники к электропитанию.

Проверка варианта помех от звуковых колонок
Если к передней панели ПК подключены и мультимедийные динамики, и гарнитура, в этом случае гудят наушники именно по причине помех, создаваемых колонками. Звуковая периферия бюджетного класса, как правило, не отличается качеством сборки, и может создавать электрические фоновые возмущения, на которые наушники «шумно» реагируют. Чтобы убедиться/опровергнуть подозрение, нужно на время пользования гарнитурой отключить мультимедийные динамики.
Устранение помех от сторонней USB — периферии
Любое внешнее USB—устройство, подключаемое к ПК, также может создавать электромагнитные волны, которые через компьютер попадают на наушники и воспроизводятся в виде сторонних шумов, мешающих комфортному прослушиванию.
Совет! Для поиска «виновника» следует при надетых наушниках по очереди отключать от ПК одно устройство за другим. Если после отсоединения всей внешней периферии девайсы все еще шумят, значит источник неприятности какой-то другой, и следует продолжить поиск.

Анализ корректности драйверов и правильности настройки звука на ПК
Драйверы гарнитуры последние версии ОС Windows устанавливают автоматически. В результате системных сбоев или вирусных атак звуковой драйвер может оказаться поврежденным, вследствие чего воспроизводится звук с пропусками. Кроме того, указывать на некорректную работу ПО могут такие ситуации, когда минидинамики в ушах то трещат, то хрипят. Иногда пользователями отмечается эффект «слышу себя» вроде эхо.
Для исправления ситуации существует несколько путей, каждый из которых следует попробовать.

- Начать нужно с настройки звуковой системы ПК — возможно отключение некорректно работающих обновлений и фильтров через «Диспетчер звука» избавит от постороннего шума и эха.
- Следует обратить внимание на громкость в настройках. Установка максимальных значений этого параметра в сочетании с простенькой гарнитурой также может быть причиной шумов. Следует подобрать комфортное для себя значение громкости.
- Установку актуальной версии драйверов звуковой платы рекомендуется выполнить, если настойка звука не решила проблему. ПО следует брать с официального ресурса компании-производителя. Облегчить себе задачу поиска нужного драйвера можно при помощи утилиты Snappy Driver Installer.
- В качестве источника шума в наушниках может выступать активированный в настройках микрофон звуковой карты. Это возможно, даже если внешний микрофон к ПК не подключен. Установка громкости на микрофоне до нуля поможет решить проблему, если она заключается именно в этом.
Влияние режима электропитания на шумы в наушниках
На ноутбуке многие пользователи в целях экономии заряда аккумулятора настраивают соответствующий режим расхода электропитания. Для гарнитуры при такой схеме может элементарно не хватать напряжения, и звук может быть в лучшем случае тихим, но чаще сопровождается сторонними шумами. Данная проблема решается перенастройкой схемы питания с экономной на более производительную.
Неисправность проводной гарнитуры
Источником шума может быть неисправность самих наушников. Проверить или опровергнуть эту гипотезу можно при помощи подключения гарнитуры к другому компьютеру и/или ноутбуку. Альтернативный путь проверки — на айфоне, планшете или android-телефоне.

Важно! Если при работе с другим устройством наушники продолжают «шуметь», то такой гаджет желательно заменить.
Возможные проблемы со звуком на беспроводных наушниках
Беспроводные девайсы в большинстве своем работают по Bluetooth—каналу. Если с мобильных устройств такие наушники отлично воспроизводят звук, то при сопряжении с ноутбуком редко, но могут быть проблемы: отсутствие басов, писк и прочие шумы. Дело в том, что при соединении наушников с Windows через Блютуз создаются два аудиоустройства — гарнитура и стереонаушники.
Важно! Следует проверить настройки звука на предмет выбора основного аудиоустройства — галочка должна быть установлена именно на стереонаушники. В противном случае нужно перенастроить выбор.
Разница в качестве звука между гарнитурой и стереонаушниками большая. Если вывод звука назначить правильно, то существенных отличий от воспроизведения с мобильного устройства наблюдаться не будет.
Главный минус Bluetooth-наушников
Так как Bluetooth-наушники подключаются без проводов, надо понимать, что их основной плюс является причиной основного минуса. Я говорю о том, что проводное соединение куда более стабильное, нежели беспроводное. Испортить качество звука (шум, треск, прерывание) сможет только грязная или поврежденная связка провод-разъем, а прервать его — только вытащенный штекер. Куда чаще проблемы прерывания звука касаются именно беспроводных наушников, пусть они и носят периодический характер.
Для решения проблемы выработано несколько стопроцентных способов. Сначала необходимо обратиться к устранению программных ошибок. Особенно если в связке с компьютером используется новая гарнитура.
Отключение дополнительных эффектов
На ноутбуке и ПК под управлением Windows 10 существуют настройки, позволяющие использовать дополнительные эффекты при воспроизведении звука. Так, с их помощью владелец устройства может почувствовать себя в центре концертной площадки. Но периодически эффекты работают некорректно, из-за чего возникают хрип и треск.
Для отключения «улучшений» нужно:
- Щелкнуть ПКМ по иконке динамика, расположенной в системной панели.

- Выбрать «Устройства воспроизведения».
- Кликнуть ЛКМ по названию оборудования, с которым возникли проблемы.

- Нажать «Свойства».
- Перейти во вкладку «Дополнительные возможности».
- Отказаться от использования эффектов.

На заметку. По умолчанию пункт с дополнительными функциями отсутствует. Для его появления нужно отметить одноименный пункт во вкладке «Дополнительно».
После изменения параметров нужно обязательно нажать кнопку «Применить». В противном случае новые настройки не сохранятся. Если все сделано – проверьте работоспособность гарнитуры.
Отключение монопольного режима
Опытные пользователи замечают, что в гарнитуре звук трещит при использовании монопольного режима. Опция предназначена для воспроизведения аудиодорожки только из одной программы, при этом функция нередко вступает в конфликт с драйверами звуковой карты. Поэтому в попытках решить проблему попробуйте отказаться от монопольного режима:
- Откройте «Свойства» динамиков, используя пункты 1-4 из предыдущей инструкции.
- Перейдите во вкладку «Дополнительно».

- Снимите галочку с пункта, отвечающего за активацию режима.

- Сохраните новые настройки.

Теперь попробуйте запустить видеоролик или воспроизвести музыкальную композицию. Возможно, неполадки связаны не с настройками компьютера, а с ошибками самого файла.
Изменение формата вывода
Шипение в наушниках часто становится следствием неправильных настроек формата воспроизведения. Он изменяется в «Свойствах» гарнитуры. Здесь рекомендуется выставить общепринятое значение «16 бит, 44100 Гц». Оно поддерживается большинством звуковых карт, вне зависимости от года выпуска. Если не поможет – переключитесь на стандартные настройки.
Почему появляется шум
Изначально важно понимать, откуда берется шум в наушниках. С данной проблемой сталкиваются многие пользователи. Иногда это временное явление, в некоторых случаях шум не пропадает долгое время.
На самом деле природа проблемы разнообразна. Шумы в наушниках (с микрофоном или без него) возникают по различным причинам. Предугадать, какой именно расклад помогает исправить ситуацию, проблематично. Например, шум может быть вызван аппаратным повреждением или сбитыми настройками. Далее предстоит разобраться, как избавляться от шумов на компьютере.
Ремонт динамика
Эта операция не так проста и возможна только в том случае, если корпус наушников легко разбирается – если разборка пластикового корпуса динамиков не предусмотрена, ремонт просто не имеет смысла – даже если звук исправится, пользоваться наушниками все равно уже будет невозможно.
Если же на корпусе наушников есть винты, скрепляющие отдельные детали, и разобрать его можно, сделайте это. К излучателю должны быть присоединены медные жилы кабеля – если один из них держится ненадежно, припаяйте его. Контакты должны быть изолированы.
Таким образом, исправить искажения звука можно, но это не всегда просто. Прежде чем пытаться ремонтировать наушники, убедитесь, что проблема именно в них, а не в другом оборудовании.












