Roblox — как улучшить частоту кадров
Для фанатов Roblox, которые хотят наслаждаться игрой, как никогда раньше, и не быть привязанными к постоянным задержкам, вот простой способ улучшить частоту кадров в игре.
Roblox добился большого успеха за 18 лет своего существования, даже когда разработчик Roblox Corp. вышел на фондовый рынок. Несмотря на ее популярность, многие поклонники игры болезненно осознают ее ограничение до 60 кадров в секунду. Настройка 60 FPS неплохая, но большинство геймеров могут согласиться с тем, что игра могла бы быть лучше с улучшенными визуальными эффектами и без всех ужасных задержек.
К счастью, есть решение небольшой проблемы с графикой Roblox. Платформа Roblox не ограничивает использование сторонних приложений для игры. Фактически, компания даже официально объявила в прошлом году на съезде, что ни один игрок не будет наказан за их использование. Итак, чтобы помочь 150 миллионам ежемесячных пользователей Roblox наслаждаться игрой, как никогда раньше, вот как они могут улучшить FPS игры за счет использования внешних источников.

Пользователи Roblox могут начать с установки последней версии игры и загрузки стороннего приложения под названием «Roblox FPS Unlocker». Есть две разные версии программного обеспечения: 32-битная и 64-битная. Игроки должны изучить спецификации своих компьютеров, чтобы понять, какой из них лучше подходит для их системы. После того, как игрок сделает выбор, ему необходимо загрузить приложение с помощью параметра zip-папки, а затем открыть его, чтобы извлечь файлы.
После извлечения программного обеспечения щелкните значок, содержащий приложение, чтобы установить программу. Когда все будет готово, фанаты должны открыть свою игру Roblox, начать любой уровень, который они хотят играть, и нажать Shift + F5, чтобы изменить частоту кадров. Это должно работать сразу, но если у игроков возникнут какие-либо проблемы с процессом загрузки, они могут нажать на опцию «Подробнее», а затем «Убежать», чтобы повторить попытку загрузки.
Надеюсь, это руководство будет полезно для поклонников Roblox, желающих испытать игру с новым слоем краски. Тем не менее, фанатам следует сначала проверить свою системную информацию, чтобы убедиться, что версия Roblox FPS Unlocker, которую они получили, чистая, прежде чем загружать ее на свой компьютер. Помимо этого, фанаты должны получать удовольствие от игры в Roblox, зная, что им больше никогда не придется сталкиваться с медленным отставанием.
Пошаговая инструкция установки шейдеров

2. Кликаем на значок Роблокса правой кнопкой мыши, выбираем «Расположение файла». В открывшейся папке копируем адрес.

3. Запускаем скачанную программу и нажимаем Select game to install to…

4. В открывшемся окне вставляем скопированный ранее адрес;

5. Выбираем RobloxPlayerBeta и нажимаем кнопку открыть;

6. Нажимаем на OpenGL;

7. Проверяем наличие всех галочек и нажимаем ОК;

8. Запускаем любой режим в Роблокс;

9. Зажимаем Shift + Home;

10. Нажимаем Continue в появившемся окне;

11. Выбираем любой понравившийся эффект и играем!

Обновите графический драйвер.
Есть много факторов, которые могут способствовать низкой частоте кадров. Одним из них может быть устаревший графический драйвер. Чтобы по возможности улучшить игровую производительность и в полной мере использовать преимущества видеокарты, мы рекомендуем регулярно проверять наличие обновлений графических драйверов.
В основном есть два способа обновить драйвер видеокарты: вручную и автоматически .
Вариант 1. Обновите графический драйвер вручную
Если вы знакомы с компьютерным оборудованием, вы можете обновить драйвер видеокарты вручную, перейдя на страницу загрузки драйвера от производителя:
Затем найдите драйвер, соответствующий вашей версии Windows, и загрузите его вручную. После того, как вы загрузили правильный драйвер для своей системы, дважды щелкните загруженный файл и следуйте инструкциям на экране, чтобы установить его. И при необходимости перезагрузите компьютер.
Вариант 2. Автоматическое обновление графического драйвера (рекомендуется)
Если у вас нет времени, терпения или компьютерных навыков для обновления графического драйвера вручную, вы можете сделать это автоматически с помощью Водитель Easy .
Driver Easy автоматически распознает вашу систему и все ваши устройства и установит для вас последние версии правильных драйверов — прямо от производителя. Вам не нужно точно знать, в какой системе работает ваш компьютер, вам не нужно рисковать загрузкой и установкой неправильных драйверов, и вам не нужно беспокоиться об ошибке при установке:
1) Скачать и установите Driver Easy.
2) Запустите Driver Easy и нажмите Сканировать сейчас кнопка. Затем Driver Easy просканирует ваш компьютер и обнаружит все устройства с отсутствующими или устаревшими драйверами.

3) Щелкните Обновить все . Затем Driver Easy загрузит и обновит все устаревшие и отсутствующие драйверы устройств, предоставив вам последнюю версию каждого из них напрямую от производителя устройства.
(Для этого требуется Pro версия который идет с полная поддержка и 30-дневный возврат денег гарантия. Вам будет предложено выполнить обновление, когда вы нажмете «Обновить все». Если вы не хотите обновляться до версии Pro, вы также можете обновить драйверы с помощью БЕСПЛАТНОЙ версии. Все, что вам нужно сделать, это загрузить их по одному и установить вручную. )

В Pro версия Driver Easy поставляется с полная техническая поддержка . Если вам нужна помощь, обратитесь в службу поддержки Driver Easy по адресу support@letmeknow.ch .
После обновления драйверов перезагрузите компьютер, чтобы изменения вступили в силу. Затем играйте в свои игры Roblox, и вы сможете повысить производительность, просто обновив драйвер.
Обновить драйвера видеокарты, скачать драйвера для Roblox
Вне зависимости от того, какая видеокарта стоит в системном блоке, ее драйвера нужно поддерживать в актуальном состоянии. Поэтому перед запуском Roblox следует зайти на сайт производителя и проверить, не вышли ли новые драйвера:
После установки драйвера следует перезагрузить компьютер, чтобы исключить возможность сбоев. Также стоит учитывать, что для многих старых видеокарт новые драйверы уже не выходят.
Для некоторых игр производители видеокарт выпускают специально оптимизированные драйвера. Поищите таковые в разделе новостей о Roblox — обычно мы про них пишем. Также можно посмотреть на сайте производителей видеокарт.

Скачать Роблокс Студио
- Перейдите на официальный сайт Роблокс Студио (roblox.com/create)
- Нажмите на кнопку Start Creating
- После небольшого ожидания сайт сгенерирует ссылку на скачивание актуальной версии Роблокс Студио
- Нажмите на кнопку Download Studio, сама программа бесплатна
При помощи следующей подборки вы сможете научиться:
- Создавать карту в Роблокс
- Изучите основы языка Lua
- Создадите игровые уровни Роблокс
- Научитесь создавать диалоги в Роблокс
- Нарисуете графический интерфейс игры
- Научитесь создавать 3D-игры
- Закрепите изученное и повторите обучение программированию в Роблокс Студио
Теперь вы знаете, где начать в создании игры для Роблокс при помощи Roblox Studio. Удачи!
Часть 3. Запись HD Roblox Video через Tipard Screen Capture
Tipard Захват экрана должно быть лучшим программным обеспечением для Запись видео на Roblox. Это самый простой инструмент для захвата видеороликов и аудиофайлов Roblox в высоком качестве. Программное обеспечение позволяет легко записывать все движения и действия игрового процесса Roblox. Помимо высококачественных функций, вы можете узнать больше о других функциях Tipard Screen Capture, как показано ниже.
- 1. Перед захватом выберите размер области экрана.
- 2. Сохраните видеозапись как MP4 или WMV для легкого воспроизведения.
- 3. Запись аудиофайлов на ПК, таких как системный звук и голос микрофона.
- 4. Установите время захвата и курсор, чтобы помочь вам установить время записи.
- 5. Как только вы закончите запись видеороликов Roblox, вы можете просмотреть свое видео после завершения захвата.
Как записать видеоролик Roblox с захватом экрана Tipard
Прежде чем записывать видео Roblox, вы можете запустить геймплей Roblox. Если вам нужно добавить комментарий к игре, вы также должны настроить микрофон. Просто узнайте больше о процессе захвата видео Roblox с помощью Tipard Screen Capture.
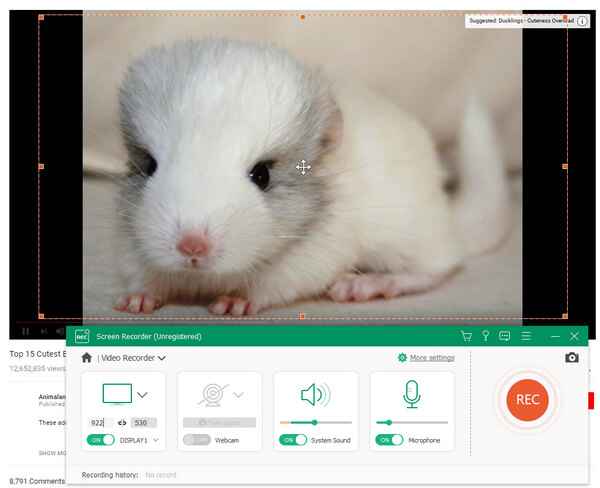
- 1. Выберите размер захвата экрана
- Когда вам нужно записывать видеоролики Roblox или другие видеоуроки, сначала необходимо определить размер захвата. Вы можете выбрать полный экран или настроить окно игрового процесса.
- 2. Захват экрана в высоком качестве
- А затем вы можете нажать REC, чтобы начать запись видеороликов Roblox. Затем переместите курсор и выберите размер экрана, чтобы запустить игровой процесс Roblox.
- 3. Завершение и предварительный просмотр захвата экрана
- После завершения процесса захвата вы можете нажать REC, чтобы остановить захват. Просто просмотрите видео автоматически и сохраните видео Roblox на своем компьютере.
- 4. Установите источник звука или голос микрофона
- Если вам нужен игровой комментарий, выберите аудиосистему системы или микрофон или выберите их в соответствии с вашими потребностями.
После этого вы можете легко загружать высококачественные видеоролики Roblox на YouTube и другие социальные сети. Видео высокого качества привлечет больше поклонников для вас в социальных сетях.
Заключение
Когда вам нужно записывать видео Roblox, вы можете сначала использовать встроенный рекордер программы. Встроенная программа имеет ограниченные функции и отсутствие высококачественных видеофайлов. OBS — еще один вариант для захвата видеоролика Roblox. Вы должны установить высококачественное видео с некоторыми знаниями кодеков. Tipard Screen Capture — одно из лучших решений, обеспечивающее отличное видео Roblox. Вы также можете добавить не только видеоролики Roblox, но и свои комментарии к видео. Если есть что-то, связанное с загрузкой видео Roblox на вашем компьютере, вы можете поделиться своими подробностями в комментариях.
Размещено от Лилия Старк в блокфлейта, Видео
Следуйте @Lily Stark
Март 23, 2017 12: 20
Если вам нужно записать звонок Skype и сохранить его на своем компьютере, вы можете прочитать эту статью, чтобы узнать больше о 2 эффективных способах захвата видеозвонков Skype.
Когда вы хотите воспроизводить музыку для треков 8 в автономном режиме, вы можете найти наиболее профессиональные способы записи музыки треков 8 из статьи.
Skype не поддерживает запись звонков. Тем не менее, мы порекомендовали какое-то лучшее программное обеспечение Skype-рекордера для записи Skype-звонков с легкостью.
Чтобы бесплатно записывать высококачественные видеоролики, вы не должны пропустить это руководство по захвату экрана, с помощью которого вы можете бесплатно получить реестр настольных рекордеров 4.
Нажмите здесь, чтобы присоединиться к обсуждению и поделиться своими комментариями









