Как Настроить Интернет На Компьютере — ПОШАГОВО!
Сегодня мы разберемся с вопросом, как настроить интернет на компьютере или ноутбуке. Как правило, интернет настраивается сотрудником провайдера в тот момент, когда вы заключаете с ним договор на оказание услуг — ведь именно корректный выход во всемирную паутину является показателем выполнения данной услуги. Однако впоследствии при переустановке Windows или покупке нового компьютера настройки интернета могут слететь, и здесь уже перед нами встанет дилемма — вызывать техподдержку или сделать все своими руками. На самом деле, задачка эта совсем не сложная, поэтому прочитав до конца эту статью, вы сможете не раз сэкономить деньги.
Самым частым типом подключения является кабельное — вам в квартиру протягивают провод с особым LAN коннектором на конце, который вставляется в сетевую карту в корпусе ПК. Однако, в зависимости от провайдера, существует несколько типов подключения к сети. То, как правильно настроить интернет и каким способом происходит коннект к всемирной сети, должно быть указано в бумагах договора, который вам выдали при первичной настройке интернета сотрудником. Их несколько — автоматический IP, статический IP, PPPoE, L2TP, с фильтрацией по MAC адресу. Рассмотрим их по порядку.
Два подключения к интернету на одном компьютере
Разделить Интернет на два компьютера проще всего, используя средства Windows. Для этого необходимо, чтобы оба компьютера были в одной сети; к одному из компьютеров должны быть подключены две сетевые карты — одна для Интернета, другая для локальной сети.
- К компьютеру-серверу (у которого две сетевые карты) подключите Интернет. Убедитесь, что он работает, открыв какой-нибудь сайт;
- Зайдите в папку с настройками сетевых подключений (в Windows XP нажмите «Пуск» – «Панель управления» – «Сетевые подключения», в Windows 7 кликните по «Пуск» – «Панель управления» – «Центр управления сетями и общим доступом» (если нет такого пункта, в поле просмотр выберите «крупные значки») – «Изменение параметров адаптера»).

Затем нажмите правой кнопкой мыши по сетевому подключению, на котором настроен Интернет и выберите пункт меню «Свойства».

Перейдите на вкладку «Доступ» (в Windows XP — «Дополнительно») и поставьте галочку «Разрешить другим пользователям сети использовать подключение к Интернету данного компьютера».
Два подключения к интернету на одном компьютере
Часовой пояс: UTC + 3 часа
Запрошенной темы не существует.
Часовой пояс: UTC + 3 часа
Создано на основе phpBB® Forum Software © phpBB Group
Русская поддержка phpBB | Kolobok smiles © Aiwan
Как сделать интернет на 2 компьютера в Windows 7
Для начала мы рассмотрим, как сделать интернет на 2 компа в случае с наиболее популярной сегодня Windows 7. П редположим, что доступ в интернет на главном компьютере, который мы в дальнейшем будем называть «сервер», предоставляется провайдером по протоколу DHCP или Static IP, т.е. любому распространенному не VPN протоколу. В этом случае настройка интернета на два компьютера выполняется без лишних затруднений.
Настройка сервера
Вы отправляетесь в Пуск — набираете в строке поиска сете — после чего Windows 7 тут же предлагает вверху вариант Просмотр сетевых подключений . Выбираете его из списка (см. рис. 4)

Рис. 4
После чего Вы попадаете в меню управления сетевыми подключениями (см. рис. 5)

Рис. 5
Здесь Вам прежде всего необходимо убедиться, что оба подключения от 2 сетевых карт присутствуют на своем месте. Теперь щелкаете правой клавишей на основную сетевуху (та, что настроена на работу с провайдером интернета) и в выпадающем меню выбираете пункт Свойства (см. рис. 5). Здесь Вы переходите во вкладку Доступ и ставите галочку на п. Разрешить другим пользователям сети использовать подключение к Интернету данного компьютера . (см. рис. 6) Так же оставьте галочку на п. Разрешить другим пользователям сети управление общим доступом к подключению к Интернету, после чего нажмите на Ок . Виндовс 7 автоматически поменяет настройки второй сетевой карты в сервере и подготовит её к работе со вторым компьютером.

Рис. 6
Для этого на второй сетевой карте автоматически изменятся настройки TCP/IP в диапазоне, который выберет Windows 7. Два компьютера в интернет теперь будут выходить через одну сетевую карту после того, как Вы соедините эти ПК между собой при помощи сетевого кабеля. В нашем случае Виндовс 7 присвоила второй (внутренней) сетевой карте IP адрес вида 192.168.137.1 (см. рис. 7):

Рис. 7
Для второго компьютера в отношении настроек TCP/IP это будет означать, что адрес основного шлюза для него будет иметь значение 192.168.137.1, а IP адрес второго ПК должен будет оказаться в промежутке 192.168.137.2- 192.168.137.254. Итак с настройкой первого компьютера (сервера) закончено. Теперь настроим подключение интернета через другой компьютер (второстепенный).
Настройка второго компьютера
Перед настройкой Вы соединяете сетевую карту второго компьютера через кросс кабель со 2-й сетевой картой на первом ПК (см. рис. 1). Либо же используете 2 обычных патч корда и свитч (см. рис. 2). Теперь необходимо настроить интернет на 2-м компьютере. Ниже мы рассмотрим, как подключить еще два компьютера к интернету – один с Виндовс 7, а другой с Windows XP.
Подключение к интернету двух компьютеров с Windows 7
Чтобы выполнить подключение в Windows 7 для начала проделайте на второстепенном компьютере действия на рисунке 4 и 5. Затем нажмите на кнопку Свойства и проделайте рекомендации на рисунке 8:

Рис. 8
Тем самым Вы настроите сетевую карту второго компьютера с Виндовс 7 на автоматическое получение IP адресов от первого ПК (сервера). Собственно, на этом подключение 2-го компьютера к Интернету и заканчивается 🙂 Проверить работоспособность проведенных манипуляций Вы можете, если откроете состояние подключения по локальной сети в Windows 7.
Чтобы быстро попасть в Состояние подключения по локальной сети в Windows 7 Вам необходимо левой клавишей щелкнуть по значку с компьютером в трее, а во всплывающем окне нажать на ссылку Центр управления сетями и общим доступом (см. рис.9)

Рис. 9
В следующем окне необходимо щелкнуть по ссылке Подключение по локальной сети (см. рис. 10)

Рис. 10
Далее у Вас откроется меню состояния подключения по локальной сети, нажимаете на кнопку Сведения. и смотрите — выдался ли компьютеру внутренний IP адрес (см. рис 11)

Рис. 11
Если в этом окошке имеется IP адрес вида 192.168. то можете принять наши поздравления, Вам удалось подключить 2 компьютера к интернету! Остается только запустить интернет браузер и можно начинать пользоваться глобальной сетью.
Подключение второго компьютера с Windows XP
Если на другом компьютере установлена Windows XP, то настроить интернет между двумя компьютерами тоже несложно.
В Windows XP для настройки соединения на втором компьютере необходимо проделать путь: Пуск — ( Настройка если есть) — Панель управления — Сетевые подключения . Здесь Вы правой клавишей нажимаете на Подключение по локальной сети и выбираете в выпадающем меню п. Свойства (см. рис. 12):

Рис. 12
После чего откроются свойства подключения по локальной сети у второго ПК. Здесь, чтобы настроить интернет на два компьютера, Вам следует выполнить рекомендации на рисунке 13 (см. ниже):

Рис. 13
Ну вот и всё! Теперь у Вас настроена интернет-сеть, 2 компьютера которой могут выходить в интернет одновременно. Чтобы убедиться в её работоспособности, проверьте — получил ли второй компьютер от первого внутрисетевой IP адрес! Сделать это можно, открыв Состояние подключения по локальной сети в п. Поддержка (см. рис. 14):

Рис. 14
Чтобы попасть в состояние подключения по локальной сети в Windows XP дважды щелкните на значке с двумя компьютерами в трее или по значку сетевого подключения в меню на рис. 14 и перейдите во вкладку Поддержка . Если в этом меню имеется надпись, что компьютеру присвоен DHCP, а ниже имеются IP адреса, полученные от сервера, то настройка интернета на 2 компьютера выполнена успешно. Примите наши поздравления! Теперь Вам остается лишь открыть интернет-браузер и выйти в глобальную сеть.
P.S. Если значка с двумя компьютерами нет в трее, то попасть в состояние подключения по локальной сети можно следующим образом: Пуск — (если есть Настройка ) — Панель управления — Сетевые подключения .
Драйверы сетевой карты компьютера и отключение LAN в BIOS
Если проблема с Интернетом появилась после переустановки Windows 10, 8 или Windows 7, а также в тех случаях, когда в списке сетевых подключений отсутствует подключение по локальной сети, проблема с большой вероятностью вызвана тем, что не установлены необходимые драйверы сетевой карты. Реже — тем, что Ethernet адаптер отключен в БИОС (UEFI) компьютера.
В данном случае следует выполнить следующие шаги:

- Зайдите в диспетчер устройств Windows, для этого нажмите клавиши Win+R, введите devmgmt.msc и нажмите Enter.
- В диспетчере устройств в пункте меню «Вид» включите показ скрытых устройств.
- Проверьте, есть ли в списке «Сетевые адаптеры» сетевая карта и есть ли в списке какие-либо неизвестные устройства (если таковые отсутствуют, возможно, сетевая карта отключена в БИОС).
- Зайдите на официальный сайт производителя материнской платы компьютера (см. Как узнать, какая материнская плата на компьютере) или, если это «фирменный» компьютер, то на официальный сайт производителя ПК и в разделе «Поддержка» загрузите драйвер для сетевой карты. Обычно он имеет название, содержащее LAN, Ethernet, Network. Самый простой способ найти нужный сайт и страницу на нем — ввести в поисковике запрос, состоящий из модели ПК или материнской платы и слова «поддержка», обычно первый результат и является официальной страницей.
- Установите этот драйвер и проверьте, заработал ли Интернет.
Возможно, в данном контексте окажется полезным: Как установить драйвер неизвестного устройства (если в списке в диспетчере задач есть неизвестные устройства).
Параметры сетевой карты в БИОС (UEFI)
Иногда может оказаться, что сетевой адаптер отключен в БИОС. В данном случае вы точно не увидите сетевых карт в диспетчере устройств, а подключения по локальной сети — в списке подключений.
Параметры встроенной сетевой карты компьютера могут располагаться в разных разделах BIOS, задача — найти и включить её (установить значение Enabled). Тут может помочь: Как зайти в БИОС/UEFI в Windows 10 (актуально и для других систем).

Типичные разделы БИОСа, где может находиться нужный пункт:
- Advanced — Hardware
- Integrated Peripherals
- On-board device configuration
В случае, если в одном из таких или похожих разделов LAN (может называться Ethernet, NIC) адаптер отключен, попробуйте включить его, сохранить настройки и перезагрузить компьютер.
Как подключить интернет с USB модема на два компьютера?

У меня имеется компьютер с одним выходом в интернет, при покупке ноутбука, у меня возник вопрос, как подключить интернет с USB модема на два компьютера.
Так как я живу в деревне, и инновационные технологии меня еще не скоро порадуют, а покупать второй USB модем, у меня нет никакого вдохновения, так что я решил эту проблему следующим образом.
А вы знаете, как подключить интернет с USB модема на два компьютера?
На тестируемых моделях установлено Windows XP на компьютере, а на ноутбуке Windows 7.
Для этой методики мне понадобится;
- Сетевой кабель, для подключения к ноутбуку типа (UTP 5 cat).
- Два штекера типа 8p8c или как в народе называют (RJ-45).
- Инструмент для обжимки кабеля, можно и простой отверткой.
Подключение кабеля производится как указано на картинке.
Данную процедуру подключения сетевого кабеля производим с обеих сторон.
Если у вас нет USB модема. а присутствует оптоволоконное подключение к вашему компьютеру, то вы можете вставит вторую сетевую карту, что бы в дальнейшем с нее организовать раздачу интернет трафика для нашего ноутбука.
После того как мы вставили вторую сетевую карту у нас появится еще один значок подключения, выбираем этот значок, заходим в меню ПУСК-ПАНЕЛЬ УПРАВЛЕНИЯ-СЕТЕВЫЕ ПОДКЛЮЧЕНИЯ.
В этом окне отразится значок активного подключения кабеля к сетевой карте и значок второй нашей сетевой карты. которую мы и будем использовать в качестве сервера для раздачи интернет трафика.

1.Щелкаем правой кнопкой мышки по значку (подключения по локальной сети).
2. Далее заходим в пункт свойства, снимаем все выделенные галочки кроме ( Протокола интернета TCPIP) .
3.На пункте ( дополнительно), необходимо поставить тоже галочку.
4. После этого в пункте ( Разрешить другим пользователям сети использовать подключение к интернету данного компьютера).
5. Выбираем в пункте подключения (локальная сеть).
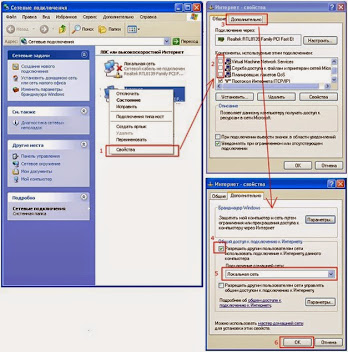
Все, наша вставленная дополнительная сетевая карта настроена для дальнейшего подключения.
В результате мы имеем компьютер с USB модемом или оптоволоконным кабелем ADSL модема, в качестве сервера, с которого мы должны организовать раздачу интернет трафика для нашего ноутбука.
После того как вы соединили штекеры и кабель друг к другу соединяем этим кабелем порты сетевых карт компьютера и ноутбука.
На компьютере, где у нас присутствует интернет соединение, мы настраиваем раздачу интернет трафика для нашего ноутбука.
Для этого заходим в сетевые подключения——свойства——— Протокол интернета TCPIP——свойства и назначаем нашему компьютеру-серверу IP-адрес, например (192.168.0.1) и маску под сети (255.255.255.0) далее жмем ОК, и наша настройка компьютера-сервера закончена.
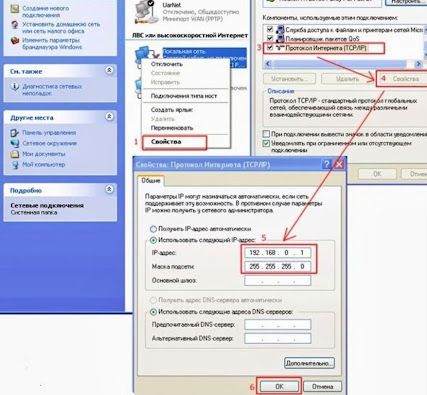
Заходим в меню ПУСК——ПАНЕЛЬ УПРАВЛЕНИЯ———ЦЕНТ УПРАВЛЕНИЯ СЕТЯМИ И ОБЩИМ ДОСТУПОМ——ПОДКЛЮЧЕНИЯ ПО ЛОКАЛЬНОЙ СЕТИ——СВОЙСТВА——ПРОТОКОЛ ИНТЕРНЕТА ВЕРСИИ 4 (TCP/IPv4).
Осуществляем ту же процедуру, что и с настройкой основного компьютера -сервера, но его адрес будет немного другой, Ip адрес (192.168.0.2), а маска подсети будет той же (255.255.255.0), IP-адрес основного шлюза и предпочитаемого DNS-сервера будут в общих настройках нашей сети одинаковые:
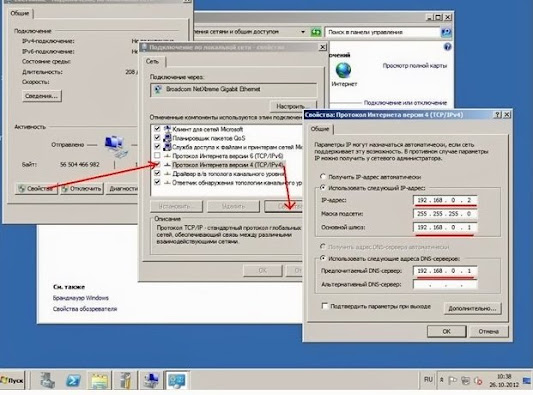
Дальше от нас требуется создать одну рабочую группу для нашего компьютера и ноутбука. что бы они видели друг друга в сети.
Для этого открываем значок на компьютере-сервере, МОЙ КОМПЬЮТЕР———СВОЙСТВА———вкладка ИМЯ КОМПЬЮТЕРА——ИЗМЕНИТЬ и ставим свою надпись в этой строчке.
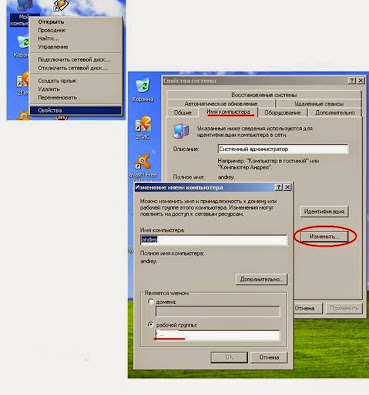
Теперь подобную процедуру выполняем на ноутбуке, Выбираем меню ПУСК, затем правой кнопкой мышки щелкаем по значку КОМПЬЮТЕР, выбираем меню пункта СВОЙСТВА,, далее выбираем ДОПОЛНИТЕЛЬНЫЕ ПАРАМЕТРЫ СИСТЕМЫ——— ИМЯ КОМПЬЮТЕРА——-ИЗМЕНИТЬ—— и ставим это же название нашей рабочей группы на ноутбуке. что и на компьютере сервере.

Жмем ОК, и наша сетка с выходом в интернет готова. Можем теперь это проверить с помощью Pinga сети через командную строку.
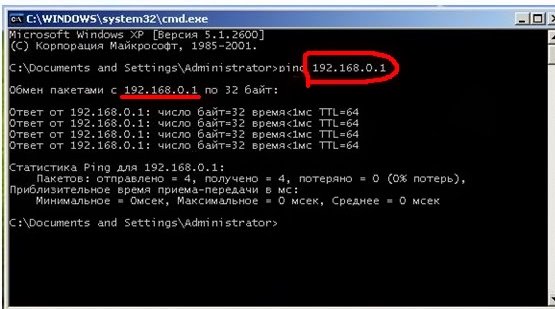
Если эта статья, была полезна Вам, поделитесь ею со своими друзьями в социальных сетях, или у вас возникли вопросы и предложения, то напишите в комментариях к статье ниже.











