Установка сетевого адаптера в компьютер
Сетевой адаптер – устройство, отвечающее за передачу и прием пакетов, то есть это «окно», через которое компьютер взаимодействует с другими компьютерами и устройствами сети.
Как вы уже знаете, сетевые адаптеры бывают внешние и внутренние, интегрированные в материнскую плату.
Внешние сетевые карты изготавливают в виде плат расширения, вставляющихся в слот на материнской плате (наиболее распространены), или устройств, подключаемых к USB-порту.
PCI-слот – основной слот, использующийся для подключения устройств такого рода. Он может работать на частотах 33 и 66 МГц и согласно спецификациям в широком диапазоне скоростей начиная с 132 Мбайт/с и заканчивая 528 Мбайт/с, чего вполне достаточно для работы в любой сети, будь то 10 Мбит/с или 1000 Мбит/с.
В последнее время практически все материнские платы имеют интегрированный сетевой адаптер, что достаточно удобно и к тому же позволяет сэкономить немного денег. Однако большинство встроенных сетевых плат – невысокого уровня, что не позволяет использовать их для организации работы серверов и других функциональных компьютеров. Поэтому многие системные администраторы предпочитают устанавливать дополнительную сетевую карту. Кроме того, дополнительная сетевая карта просто необходима в разного рода серверах.
Скорость работы адаптера зависит от сетевого оборудования, которое используют для организации сети. Если оно функционирует на скорости 100 Мбит/с, то нет смысла приобретать сетевые карты, работающие со скоростью 10 Мбит/с. В крайнем случае можно использовать адаптер, работающий со скоростью и 10 Мбит/с, и 100 Мбит/с.
К выбору беспроводных сетевых адаптеров стоит подходить очень аккуратно – иначе можно получить сеть, в которой половина компьютеров не сможет общаться с другой половиной.
Если используется коаксиальный кабель, то нужно также учесть, что сетевые карты должны иметь BNC-разъем. Как правило, в этом случае приобретают комбинированные сетевые карты с двумя разъемами: BNC и RJ-45. Такие карты обычно работают на скорости 10 Мбит/с и 100 Мбит/с.
Для проводной сети на основе витой пары лучше всего приобретать сетевые адаптеры, рассчитанные на работу в сети 100Base-TX или даже Gigabit Ethernet.
Чтобы избежать неприятных моментов при работе в сети, лучше использовать беспроводные сетевые адаптеры одного стандарта, например IEEE 802.11b. Еще лучше – приобрести оборудование стандарта IEEE 802.11g или IEEE 802.11n, которое имеет совместимость со всеми предыдущими беспроводными стандартами.
Для установки сетевого адаптера в компьютер нужно снять с системного блока прикрывающую его образную крышку (или левую боковину), открутив сзади корпуса несколько винтов.
Выбрав PCI-слот, в который планируется установить сетевую карту, следует открутить или выломать соответствующую планку в задней стенке корпуса (рис. 13.2).

Рис. 13.2. Выкручиваем заглушку
Внимание!
Перед тем как выкручивать и тем более выламывать планку, приложите сетевую карту к PCI-слоту, чтобы определить, какую из прорезей на задней стенке корпуса нужно освободить. Сетевые карты могут быть как в левом исполнении, когда сама плата находится слева от слота, так и в правом. От этого зависит, какую из планок нужно снимать.
После этого возьмите сетевую плату в руки так, чтобы металлическая планка оказалась повернутой в сторону, противоположную от компьютера, и несильным, но настойчивым нажатием на плату с двух сторон вставьте ее в слот (рис. 13.3).

Рис. 13.3. Вставляем сетевой адаптер
Пошатав плату в разные стороны, проверьте плотность контактов и при необходимости еще раз нажмите с двух сторон, чтобы металлическая планка, к которой прикручена сетевая плата, плотно прижалась к шасси корпуса. Затем прикрутите металлическую планку к шасси с помощью винта.
Теперь можно установить крышку корпуса обратно и подключить к выходу сетевой карты кабель (рис. 13.4) или (при использовании беспроводной сетевой карты) прикрутить антенну.

Рис. 13.4. Установка завершена, прикручиваем антенну
Установив сетевой адаптер, можно включить компьютер и заняться установкой и настройкой драйверов.
Установка драйвера сетевого адаптера
После установки сетевой карты в слот материнской платы нужно загрузить ее драйвер. Такие операционные системы, как Windows 2000/XP/Server 2003, имеют большую базу драйверов разнообразных устройств, поэтому сетевая карта, скорее всего, определится автоматически и система сама установит сетевые драйверы. Если система не распознала тип сетевой карты, то придется установить драйвер самостоятельно.
После подключения к компьютеру нового устройства и загрузки операционной системы через несколько секунд в области уведомлений появится сообщение о том, что найдено новое оборудование (рис. 13.5). Еще через несколько секунд, если в базе драйверов будет найден необходимый драйвер, отобразится сообщение, что устройство установлено и готово к работе.

Рис. 13.5. Сообщение об обнаружении нового устройства
Возможна ситуация, когда при установке происходит какой-то сбой и система не может правильно установить сетевую карту, о чем будет также сказано в соответствующем сообщении.
В любом случае можно проверить состояние сетевой карты, используя для этого Диспетчер устройств. Следует щелкнуть правой кнопкой мыши на значке Мой компьютер и в появившемся контекстном меню выбрать пункт Свойства – откроется окно Свойства системы, содержащее несколько вкладок с разнообразной справочной информацией. Некоторые из них также можно использовать для вызова определенных системных утилит. В частности, можно запустить автоматическое обновление компонентов операционной системы через Интернет или восстановление системы и наблюдение за дисками.
Перейдем на вкладку Оборудование (рис. 13.6), содержащую команды, предназначенные для работы с имеющимся оборудованием. Она позволяет не только просматривать информацию об установленных устройствах и драйверах, но и устанавливать новое оборудование и настраивать профили для разных конфигураций системы.
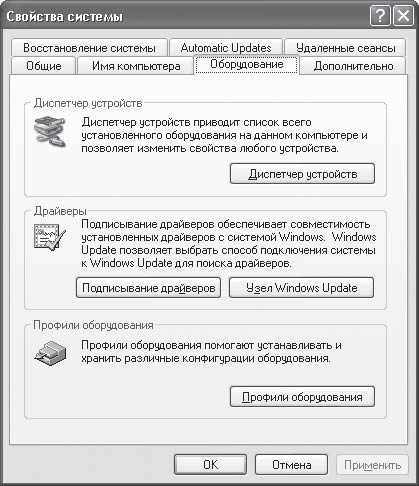
Рис. 13.6. Вкладка Оборудование
Нас интересует информация об установленных устройствах, поэтому нажмите кнопку Диспетчер устройств. В открывшемся окне можно увидеть информацию о любом установленном в системе устройстве, выбрав соответствующий пункт и дважды щелкнув кнопкой мыши на названии нужного устройства (рис. 13.7).
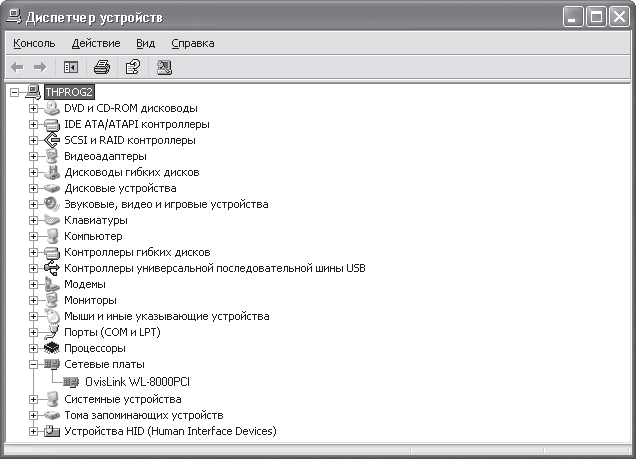
Рис. 13.7. Окно Диспетчер устройств. Сетевая карта установлена
Если система не смогла найти сетевую плату после включения компьютера или, обнаружив ее, не установила нужный драйвер, то придется сделать это вручную.
Для добавления нового устройства в систему удобно использовать Мастер установки оборудования, для чего следует выполнить команду Пуск ? Панель управления и в открывшемся окне дважды щелкнуть кнопкой мыши назначке Установка оборудования – откроется окно Мастер установки оборудования (рис. 13.8).
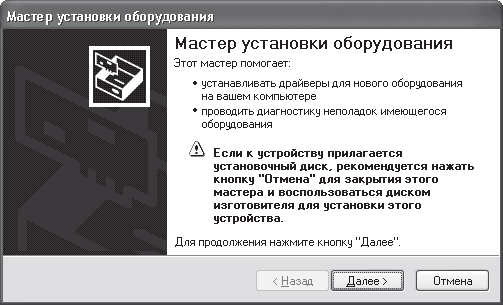
Рис. 13.8. Мастер установки оборудования
Принцип действия здесь такой же, как в предыдущих версиях операционной системы. Прочитав полезную информацию о том, что умеет мастер и для чего он предназначен, нажмите кнопку Далее – мастер проанализирует систему и соберет информацию о подключенных устройствах. Для этого потребуется некоторое время, поэтому придется немного подождать, после чего мастер спросит, на какой стадии подключения находится устройство (рис. 13.9).
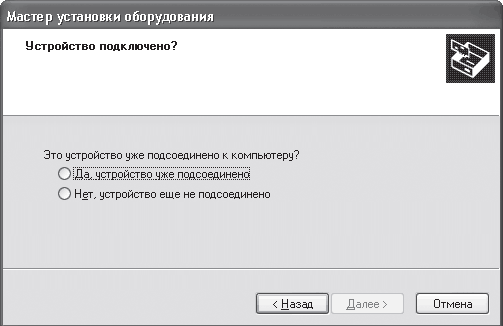
Рис. 13.9. Выбираем стадию подключения устройства
Предлагается два варианта ответа, однако необходимо выбрать первый – Да, устройство уже подсоединено – и нажать кнопу Далее – откроется окно (рис. 13.10), содержащее список обнаруженных устройств, в котором под знаком вопроса должно находиться ваше устройство. Если его там нет, то следует перейти в самый конец списка, отметить позицию Добавление нового устройства и нажать кнопку Далее.
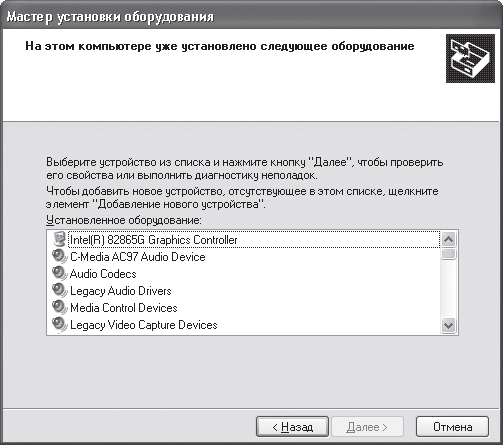
Рис. 13.10. Ищем устройство в списке
Примечание
Если выбрать вариант Нет, устройство еще не подсоединено (см. рис. 13.9), то в следующем окне мастер предложит выключить компьютер, установить устройство и снова запустить Мастер установки устройств.
Как обычно, мастер предложит два варианта дальнейших действий:
• Поиск и автоматическая установка оборудования (рекомендуется) – данный механизм запускается сразу после загрузки операционной системы, поэтому если начальная установка сетевой карты не дала никаких результатов, то повторный поиск, скорее всего, не поможет;
• Установка оборудования, выбранного из списка вручную – подразумевается, что пользователь знает, где находится драйвер устройства, и сам укажет его месторасположение (рис. 13.11).
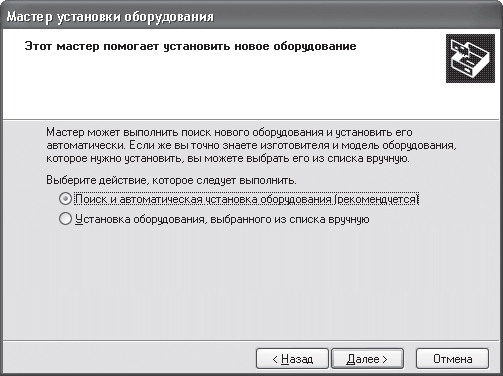
Рис. 13.11. Выбор варианта установки
Если вы все-таки решили использовать первый вариант, то установите переключатель в требуемое положение и нажмите кнопку Далее. Не забудьте при этом установить в привод диск, который идет в комплекте с сетевой картой.
Мастер начнет искать устройство, что может занять достаточно много времени. Если поиск не дал результатов, то появится соответствующее окно с предложением поискать драйвер устройства вручную. При успешном поиске появится окно с сообщением, что драйвер сетевой платы установлен.
Чтобы начать поиск драйвера вручную, прежде всего необходимо в появившемся окне (рис. 13.12) указать, что будет устанавливаться сетевая карта, выбрав пункт Сетевые платы и нажав кнопку Далее.
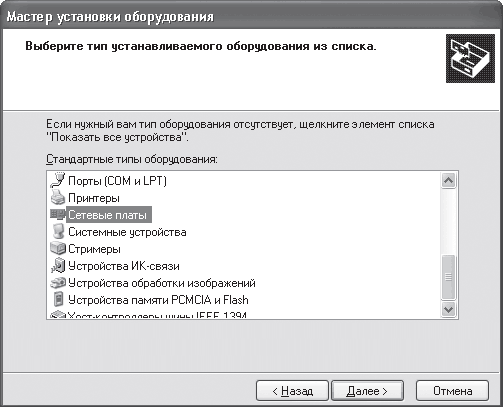
Рис. 13.12. Выбираем нужный тип оборудования – сетевую плату
По умолчанию мастер предлагает выбрать драйвер из собственной базы драйверов, указав производителя сетевой карты и ее название. Поскольку этот вариант эффекта не дает (неудачный поиск), используя кнопку Установить с диска (рис. 13.13), укажите путь к месту расположения драйвера на установленном в приводе диске или другом известном вам месте.
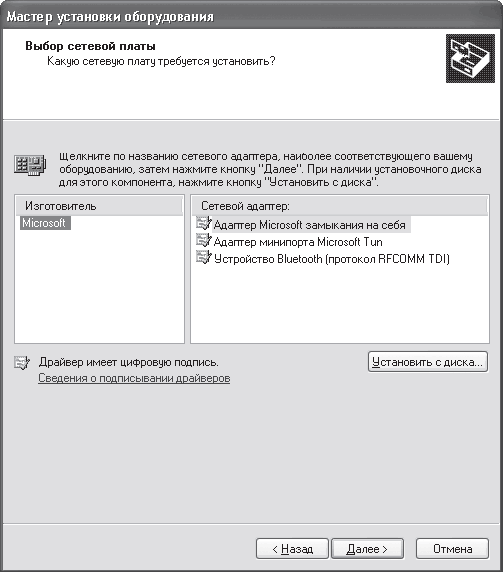
Рис. 13.13. Указываем производителя и название сетевой карты или используем кнопку Установить с диска
После подтверждения выбора мастер, обнаружив подходящий драйвер, начнет копировать нужные файлы. При этом он проверит наличие цифровой подписи у драйвера сетевой карты, чтобы обеспечить максимальную защиту операционной системы от непроверенного (ранее не протестированного) программного обеспечения, в нашем случае – драйвера сетевой карты.
Если подпись у драйвера отсутствует, то есть драйвер сетевой карты может каким-либо образом нарушить работоспособность системы, то мастер установки сообщит об этом и предложит выбрать вариант дальнейших действий: продолжить установку драйвера или установить другой. Если вы уверены, что драйвер работоспособен, то продолжите установку, иначе придется искать новый драйвер.
По завершении установки мастер выдаст результирующее окно с сообщением об этом (рис. 13.14).
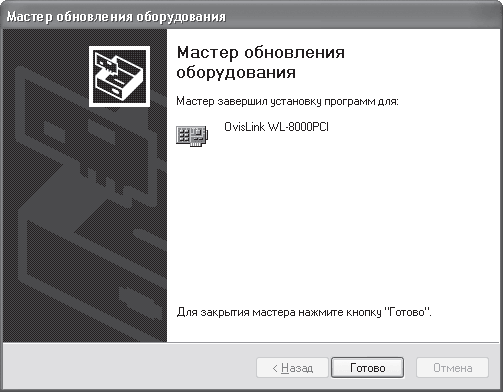
Рис. 13.14. Установка драйвера завершена
Чтобы убедиться, что сетевая карта уже установлена, проверьте это, запустив Диспетчер устройств, как это было описано ранее.
Следует отметить, что беспроводное оборудование очень редко устанавливается автоматически. Поэтому придется выполнить подобные действия для каждого беспроводного устройства. Единственное, что может облегчить задачу, – более-менее интеллектуальная программа установки, которая должна находиться на идущем в комплекте с устройством компакт-диске.
Данный текст является ознакомительным фрагментом.
Продолжение на ЛитРес
Сетевой адаптер: определение и предназначение

Многие начинающие юзеры, которые только постигают основы устройства компьютера, сталкиваясь с устройством сетевой адаптер или как его еще называют многие пользователи, адаптер локальной сети впадают в полное непонимание того, зачем он нужен в компьютере, а также где он находится. Однако этот узел является очень важным, поэтому необходимо разобраться в том, что он собой представляет.
Определение
Сетевой адаптер — это одна из разновидностей периферийных устройств, которая отвечает за нормальное функционирование сети и передачу по ней информации в электронном виде, представленном в виде двоичного кода. Сетевой адаптер впаян на системной плате, а его управление его работой осуществляется на программном уровне и регулируется драйвером. В процессе работы, адаптер локальной сети осуществляет преобразование параллельных кодов, которыми оперирует электронно-вычислительная машина, в мощный непрерывный поток сигналов, передающихся по сети. Поэтому для стабильной работы этого узла компьютера необходим высокий уровень совместимости программного обеспечения и железа компьютера, в частности, информационной шины.
Настройка
Для стабильной работы адаптера локальной сети необходима его предварительная настройка. Если в контроллере реализована поддержка стандарта Plug and Play, то этот процесс происходит полностью в автоматическом режиме и никаких особых действий со стороны пользователя не требуется. Однако трудности начинаются если поддержки этой технологии нет, поскольку в этом случае необходима ручная настройка всех соответствующих параметров и режимов.
Предназначение
Итак, общее представление о сетевом адаптере у нас сформировано, поэтому теперь можно поговорить об основных функциях, которыми обладает контроллер:
— Передача электронного сигнала по сетевому кабелю. Чаще всего для этого используются трансформаторы импульсного типа, однако, иногда они заменяются оптронами.
— Обмен электронными данными, которые поступают в память адаптера локальной сети из RAM-памяти. Этот обмен возможен благодаря каналам ввода/вывода контроллера.
— Буферизация. Используется для согласования скорости обмена данными, транслирующимися по сетевому кабелю. Благодаря буферизации, сетевой адаптер способен обрабатывать целые пакеты данных, которые хранятся в буфере обмена. Помимо этого, буферизация необходима для согласования скорости передачи данных между различными машинами по локальной сети.
— Формирование пакета. При передаче данных по сети, адаптер разбивает пакеты данных на отдельные блоки, которые в дальнейшем формируются в определенный сетевой формат, содержащий всю необходимую для обмена данными информацию. При приеме данных, происходит обратный процесс, т. е. адаптер локальной сети из множества блоков формирует единый пакет данных.
— Доступ к каналу связи. В сетевом адаптере заложен ряд правил, которые обеспечивают возможность передачи данных по различным средам передачи. Помимо этого, адаптер контролирует процесс передачи, обеспечивает стабильное состояние сети и устраняет любые конфликтные ситуации, возникающие во время обмена данными.
— Идентификация собственного сетевого адреса в пакете передаваемых данных, который может храниться в программируемом постоянном запоминающем устройстве или в специальном регистре контроллера.
— Взаимное преобразование последовательного и параллельного кода при обмене данными. Исключением является активированный режим передачи, при котором используется только последовательный код.
— Кодирование и декодирование данных. Электронная информация на компьютере представлена в виде электронных импульсов, которые могут быть представлены в различных системах кодирования. Наиболее распространенной является манчестерское кодирование, в основу которого положена смена полярности, исключающая необходимость использования синхронизирующего сигнала для распознавания двоичного кода.
Физический адрес
Некоторые типы адаптеров локальной сети в процессе буферизации данных могут обращаться к ОЗУ и использовать ее для хранения принимаемых и посылаемых пакетов данных. Таким образом, для того чтобы контроллер мог без проблем отыскать кластер, в котором храниться необходимый пакет данных, используется физический адрес, представленный в виде шестнадцатеричного числа.
Разновидности сетевых адаптеров
На сегодняшний день существует три основные категории адаптеров локальной сети, которые используются при производстве материнских плат:
— Ethernet.
— FDDI.
— Token Ring.
Стоит отметить, что каждая категория контроллеров может быть дополнительно классифицирована по различным параметрам и набору определенных технических характеристик. Представитель каждой категории работает на собственной сетевой технологии, однако, каждый адаптер способен одновременно передавать данные в нескольких средах передачи. Например, наиболее распространенные адаптеры локальных сетей Ethernet способны передавать сигнал сразу по трем видам кабелей: оптоволоконный, неэкранированный и коаксиальный. Если возникает необходимость использования с сетевыми адаптерами несовместимого типа кабеля, то используются специальные устройства — конвертеры.
Физическая реализация
Как уже упоминалось ранее, адаптеры локальной сети впаяны в материнскую плату, однако, в наши дни существуют определенные разновидности внешних адаптеров, которые находятся за пределами системного блока. Наиболее ярким примером таких адаптеров являются маршрутизаторы от компании TP-Link.
Эти устройства обладают большей функциональностью и позволяют объединять несколько компьютеров по локальной сети, подключать к существующей сети несколько стационарных станций, создавать беспроводные сети, а также они выступают в качестве Wi-Fi-роутера, позволяющего подключаться к интернет с мобильных гаджетов. Существуют и сетевые адаптеры, обладающие USB-интерфейсом и обеспечивающие доступ к 3G сетям.
Типология и классификации ВСА
Сегодня есть множество видов адаптеров, которые по большому счету состоят из физического объекта. К примеру, периферийный компонент адаптера — это устройство небольшого размера, подключаемое к ПК.
Существуют и беспроводные адаптеры, ориентированные на передачу информации и подключение на дальние расстояния. Подобного рода адаптеры способны функционировать, как внешний сетевой адаптер, а значит, они будут оставаться за пределами электронных устройств, либо же будут встраиваться в главное физическое тело устройства.
Отличие традиционного адаптера от виртуального состоит в материальности. Классический вид адаптера – это реальный объект. Виртуальный же функционирует за счет эксклюзивной электронной программы или специального ПО. Обычно подобные устройства применяются для работы виртуальных сетей VPN. VPN-сетями принято называть группу технологических систем, связанных между собой и подчеркивающих частную и безопасную связь.
Подобные VPN довольно часто можно встретить в крупных компаниях. Поэтому сотрудники, работающие в удаленном режиме, будут иметь возможность подключаться к основным компьютерам организации.
Могут применять виртуальные сети и государственные учреждения. Им это может пригодиться при обмене какой-либо секретной информацией или персональными данными. VPN способна не просто устанавливать связь между частными электронными информационными системами, но и может связать пользователей с Интернетом. Причем, сделает это максимально безопасно и анонимно.
Функции и характеристики сетевых адаптеров
Сетевой адаптер (Network Interface Card (или Controller), NIC) вместе со своим драйвером реализует второй, канальный уровень модели открытых систем (OSI) в конечном узле сети — компьютере. Более точно, в сетевой операционной системе пара адаптер и драйвер выполняет только функции физического и MAC-уровней, в то время как LLC-уровень обычно реализуется модулем операционной системы, единым для всех драйверов и сетевых адаптеров. Собственно так оно и должно быть в соответствии с моделью стека протоколов IEEE 802. Например, в ОС Windows NT уровень LLC реализуется в модуле NDIS, общем для всех драйверов сетевых адаптеров, независимо от того, какую технологию поддерживает драйвер.
Сетевой адаптер совместно с драйвером выполняют две операции: передачу и прием кадра. Передача кадра из компьютера в кабель состоит из перечисленных ниже этапов (некоторые могут отсутствовать, в зависимости от принятых методов кодирования):
Прием кадра данных LLC через межуровневый интерфейс вместе с адресной информацией MAC-уровня. Обычно взаимодействие между протоколами внутри компьютера происходит через буферы, расположенные в оперативной памяти. Данные для передачи в сеть помещаются в эти буферы протоколами верхних уровней, которые извлекают их из дисковой памяти либо из файлового кэша с помощью подсистемы ввода/вывода операционной системы.
Оформление кадра данных MAC-уровня, в который инкапсулируется кадр LLC (с отброшенными флагами 01111110). Заполнение адресов назначения и источника, вычисление контрольной суммы.
Формирование символов кодов при использовании избыточных кодов типа 4В/5В. Скремблирование кодов для получения более равномерного спектра сигналов. Этот этап используется не во всех протоколах — например, технологияEthernet 10 Мбит/с обходится без него.
Выдача сигналов в кабель в соответствии с принятым линейным кодом — манчестерским, NRZI, MLT-3 и т. п.
Прием кадра из кабеля в компьютер включает следующие действия:
Прием из кабеля сигналов, кодирующих битовый поток.
Выделение сигналов на фоне шума. Эту операцию могут выполнять различные специализированные микросхемы или сигнальные процессоры DSP. В результате в приемнике адаптера образуется некоторая битовая последовательность, с большой степенью вероятности совпадающая с той, которая была послана передатчиком.
Если данные перед отправкой в кабель подвергались скремблированию, то они пропускаются через дескремблер, после чего в адаптере восстанавливаются символы кода, посланные передатчиком.
Проверка контрольной суммы кадра. Если она неверна, то кадр отбрасывается, а через межуровневый интерфейс наверх, протоколу LLC передается соответствующий код ошибки. Если контрольная сумма верна, то из MAC-кадра извлекается кадр LLC и передается через межуровневый интерфейс наверх, протоколу LLC. Кадр LLC помещается в буфер оперативной памяти.
Распределение обязанностей между сетевым адаптером и его драйвером стандартами не определяется, поэтому каждый производитель решает этот вопрос самостоятельно. Обычно сетевые адаптеры делятся на адаптеры для клиентских компьютеров и адаптеры для серверов.
В адаптерах для клиентских компьютеров значительная часть работы перекладывается на драйвер, тем самым адаптер оказывается проще и дешевле. Недостатком такого подхода является высокая степень загрузки центрального процессора компьютера рутинными работами по передаче кадров из оперативной памяти компьютера в сеть. Центральный процессор вынужден заниматься этой работой вместо выполнения прикладных задач пользователя.
Поэтому адаптеры, предназначенные для серверов, обычно снабжаются собственными процессорами, которые самостоятельно выполняют большую часть работы по передаче кадров из оперативной памяти в сеть и в обратном направлении. Примером такого адаптера может служить сетевой адаптер SMC EtherPower со встроенным процессором Intel i960.
В зависимости от того, какой протокол реализует адаптер, адаптеры делятся на Ethernet-адаптеры, Token Ring-адаптеры, FDDI-адаптеры и т. д. Так как протокол Fast Ethernet позволяет за счет процедуры автопереговоров автоматически выбрать скорость работы сетевого адаптера в зависимости от возможностей концентратора, то многие адаптеры Ethernet сегодня поддерживают две скорости работы и имеют в своем названии приставку 10/100. Это свойство некоторые производители называют авточувствительностью.
Сетевой адаптер перед установкой в компьютер необходимо конфигурировать. При конфигурировании адаптера обычно задаются номер прерывания IRQ, используемого адаптером, номер канала прямого доступа к памяти DMA (если адаптер поддерживает режим DMA) и базовый адрес портов ввода/вывода.
Если сетевой адаптер, аппаратура компьютера и операционная система поддерживают стандарт Plug-and-Play, то конфигурирование адаптера и его драйвера осуществляется автоматически. В противном случае нужно сначала сконфигурировать сетевой адаптер, а затем повторить параметры его конфигурации для драйвера. В общем случае, детали процедуры конфигурирования сетевого адаптера и его драйвера во многом зависят от производителя адаптера, а также от возможностей шины, для которой разработан адаптер.











