Пошаговое руководство. Просмотр сертификатов с помощью оснастки MMC
При создании защищенного клиента или службы можно использовать сертификат в качестве учетных данных. Например, общий тип учетных данных — это сертификат X. 509, который создается с помощью X509CertificateInitiatorClientCredential.SetCertificate метода.
существует три разных типа хранилищ сертификатов, которые можно проверить с помощью консоли управления (mmc) в Windows systems:
Локальный компьютер. хранилище является локальным для устройства и является глобальным для всех пользователей на устройстве.
Текущий пользователь: хранилище является локальным по отношению к текущей учетной записи пользователя на устройстве.
Учетная запись службы. хранилище является локальным для определенной службы на устройстве.
Для чего знать где хранятся сертификаты в windows
Давайте я вам приведу основные причины, по которым вы захотите обладать этим знанием:
- Вам необходимо посмотреть или установить корневой сертификат
- Вам необходимо посмотреть или установить личный сертификат
- Любознательность
Ранее я вам рассказывал какие бывают сертификаты и где вы их можете получить и применять, советую ознакомиться с данной статьей, так как информация изложенная в ней является фундаментальной в этой теме.
Во всех операционных системах начиная с Windows Vista и вплоть до Windows 10 Redstone 2 сертификаты хранятся в одном месте, неком таком контейнере, который разбит на две части, один для пользователя, а второй для компьютера.
В большинстве случаев в Windows поменять те или иные настройки вы можете через mmc оснастки, и хранилище сертификатов не исключение. И так нажимаем комбинацию клавиш WIN+R и в открывшемся окне выполнить, пишем mmc.

Вы конечно можете ввести команду certmgr.msc, но таким образом вы сможете открыть только личные сертификаты
Теперь в пустой mmc оснастке, вы нажимаете меню Файл и выбираете Добавить или удалить оснастку (сочетание клавиш CTRL+M)

В окне Добавление и удаление оснасток, в поле Доступные оснастки ищем Сертификаты и жмем кнопку Добавить.

Тут в диспетчере сертификатов, вы можете добавить оснастки для:
- моей учетной записи пользователя
- учетной записи службы
- учетной записи компьютера
Я обычно добавляю для учетной записи пользователя


У компьютера есть еще дополнительные настройки, это либо локальный компьютер либо удаленный (в сети), выбираем текущий и жмем готово.

В итоге у меня получилось вот такая картина.

Сразу сохраним созданную оснастку, чтобы в следующий раз не делать эти шаги. Идем в меню Файл > Сохранить как.

Задаем место сохранения и все.

Как вы видите консоль хранилище сертификатов, я в своем примере вам показываю на Windows 10 Redstone, уверяю вас интерфейс окна везде одинаковый. Как я ранее писал тут две области Сертификаты — текущий пользователь и Сертификаты (локальный компьютер)

Просмотр сертификатов
Если в работе с сертификатами перед вами встал вопрос о необходимости их просмотра, проверки каких-либо свойств или просто из любопытства ниже мы рассмотрим доступные для этих целей способы.
С помощью консоли управления
На клавиатуре наберите сочетание клавиш Win+R → в строку открыть введите « MMC » → Ok . Если на экран будет выведено окно контроля учетных записей нажмите кнопку « Да », тем самым дав разрешение на внесение изменений приложением.
После открытия консоли в меню Файл → выберите Добавить или удалить оснастку .

В открывшемся окне справа вы увидите список доступных оснасток. Выберите Сертификаты → нажмите кнопку Добавить .

Далее будет предложено выбрать какими сертификатами нужно управлять. Выберите « учетной записи компьютера » → Далее .

Если вы не являетесь администратором компьютера управление сертификатами можно будет осуществлять только для учетной записи пользователя под которой был выполнен вход в систему.
В следующем окне оставьте выбранным параметр «локальным компьютером» → нажмите кнопку Готово .

Вы вернетесь к окну Добавление и удаление оснасток, где в выбранных оснастках (слева) появятся Сертификаты (локальный компьютер) → нажмите Ok .

В Корне консоли разверните список каталогов. Все установленные сертификаты будут отсортированы по типам. Раскрыв нужный тип можно выполнить просмотр, экспорт, импорт или удаление сертификатов.

Диспетчер сертификатов
Для просмотра сертификатов пользователя можно воспользоваться командой certmgr.msc (сертификаты локального компьютера можно открыть командой certlm.msc ) введя ее в диалоговое окно Выполнить . После чего будет открыт диспетчер сертификатов. Для просмотра нужного типа щелкните по сертификату в левой части окна.

Internet Explorer
Запустите браузер Internet Explorer (например, найдя его через кнопку Поиск на панели задач) → щелкните по значку в виде шестеренки Сервис (или Alt+X ) → Свойства браузера.

В окне Свойств браузера перейдите ко вкладке Содержание → в разделе Сертификаты щелкните одноименную кнопку.

В открывшемся окне можно управлять установленными сертификатами (! не имея при этом прав администратора в системе). Для удобства просмотра можно отфильтровать их по назначению либо воспользоваться вкладками, группирующими сертификаты по типу.

Окно свойство браузера можно также открыть через Панель управления. Для этого откройте классическую Панель управления → Свойства браузера → Содержание → Сертификаты.
Вывод
Сертификат на компьютере можно найти несколькими путями. Наиболее простые через программу КриптоПро CSP или браузер. Чуть более сложные — через диспетчер сертификатов CertMgr или консоль управления Windows.
Если поиск не дал результатов, значит сертификата на компьютере нет. Это значит, что файл сертификата удален. Восстановить его можно только в случае, если закрытый ключ не тронут. В противном случае нужно использовать копию сертификата, если заранее ее сделали, или обратиться в удостоверяющий центр за новым сертификатом.
Если у вас оформлен тариф «Марафон» от Удостоверяющего центра Контура, платить за перевыпуск не придется. Тариф не только избавляет от ежегодной подготовки документов для новой ЭП, но и позволяет перевыпускать сертификат столько, сколько нужно
Просмотр установленных сертификатов Windows 10
В списке важных пунктов: сертификаты на оборудование, личные файлы – их находят разными способами с помощью встроенных инструментов, сторонних утилит.
Через «КриптоПро»
Провайдер шифрования предназначен для организации безопасности программного обеспечения с использованием метода шифрования. Менеджер защищает конфиденциальную информацию при обмене данными через Интернет, обеспечивает юридическую достоверность электронных документов.
Для включения программы вам необходимо скачать ее с официального сайта разработчика, установить на свой компьютер. Все действия производятся с правами администратора. При установке программного обеспечения вы можете выполнить настройки через панель свойств. После установки вам потребуется перезагрузить устройство.
+ zhivye-oboi-windows.ru Как интегрировать опцию отключения дисплея по требованию в контекстное меню Проводника Windows 10

Ключи проверки ЭЦП отображаются по следующему алгоритму:
- Зайдите в меню «Пуск.

- Откройте «Все программы».
- Выберите «КриптоПро».

- Щелкните «Сертификаты».

В открывшемся окне пользователь увидит все текущие личные файлы root. Имея права администратора, вы можете управлять файлами в первой десятке: копировать, изменять, удалять файлы.
Через Certmgr
Диспетчер позволяет производить различные действия с цифровыми документами. Консоль является частью операционной системы и включает инструменты для функций управления.
Для просмотра данных необходимо следовать инструкциям:

- Откройте командную строку, введите: c Нажмите «Enter».

- В появившемся меню окна выберите «Личные» и «Корневые сертификаты…». Войдя в разделы, можно расширить регистры полным списком ключей.

Утилита не будет работать без прав администратора. В программе есть ограничение на шифрование данных, когда закодированы специальные файлы.
Через Internet Explorer
Браузер интегрирован в операционную систему Windows 10, в него входит набор инструментов, позволяющих искать и просматривать информацию в виртуальной сети. Если веб-обозреватель не входит в первую десятку, вы можете легко скачать его из официального источника.
Используя браузер, вы можете найти ЭЦП, следуя инструкциям:
- Запустите Internet Explorer.

- Выберите «Параметры браузера».

- Коснитесь раздела «Содержание».
- Щелкните подраздел «Сертификаты».

Это откроет содержимое с полным списком файлов, которые вы ищете. Веб-сервис имеет возможность добавлять их. Пользователь должен помнить, что отключать корневые ЭЦП удостоверяющих центров запрещено.
Аналогичный способ поиска документов выполняется через Центр управления сетями или общим доступом:
- Откройте панель управления.

- Войдите в «Параметры браузера».

- Перейдите в меню «Контент» и «Сертификаты».

Преимущество этого метода в том, что вы можете просматривать список EDS без прав администратора. Обычным людям доступна только визуализация, вносить изменения запрещено.
+ zhivye-oboi-windows.ru Нам не удалось создать новый или найти существующий Windows 10: 2 способа решения
Через контроль управления
это один из важнейших компонентов Windows 10. С помощью встроенного инструмента вы можете управлять, запускать и настраивать большинство функций системы. Вы также можете узнать, где находятся сертифицированные файлы EDS для редактирования.
- Нажмите: «Win + R».
- Введите строку запроса: cmd. Нажмите Ввод».

- после этого заходим в терминал командой mmc;

- Щелкните вкладку «Файл».

- В открывшемся списке нажмите «Добавить изолированную оснастку».

- Щелкните раздел «Сертификаты».

Все действия пользователь может выполнять только с правами администратора. Этот вариант подходит не всем, так как некоторые запросы вводятся через командную строку. Сервис обычно используется системными администраторами или специалистами в данной области.
Существует целый список сторонних ресурсов, которые позволяют управлять сертификатами, установленными в Windows 10. Но использовать эти утилиты не рекомендуется, поскольку они не гарантируют, что они содержат команду для отправки сертификата на внешний сервер. Надежным сертифицированным приложением является КриптоПро, которое гарантирует защиту от несанкционированного доступа к электронной подписи посторонними лицами.

Кроме того, в последних версиях Windows зашифрованные файлы отображаются по пути: C: Users USER AppData Roaming Microsoft System Certificates. Фраза «Пользователь» заменена на имя учетной записи. В результате откроется полный список секретных данных.
Сертификаты созданы для безопасной работы цифровой техники. Их надежность гарантирует сертификационный центр. Управление ЭЦП требует определенных знаний, поэтому работу должен выполнять специалист или продвинутый пользователь.
Источник изображения: it-tehnik.ru
Специалист и эксперт zhivye-oboi-windows.ru — профессиональный консультант, системный администратор.
Опыт работы в этой сфере 7 лет.
Просмотр сертификатов для локального устройства to view certificates for the local device
В меню Пуск выберите пункт выполнить , а затем введите certlm. msc. Select Run from the Start menu, and then enter certlm.msc.
Откроется средство диспетчера сертификатов для локального устройства. The Certificate Manager tool for the local device appears.
Для просмотра сертификатов в разделе Сертификаты — локальный компьютер в левой области разверните каталог для типа сертификата, который нужно просмотреть. To view your certificates, under Certificates — Local Computer in the left pane, expand the directory for the type of certificate you want to view.
Как посмотреть установленные цифровые сертификаты в Windows 7 или 10
Прежде всего можно посмотреть доступные важные документы, такие как:
- Сертификаты для оборудования. Они предустановлены разработчиком для обеспечения оптимальной работы аппарата. Их могут увидеть все желающие. Для открытия этого каталога нужно синхронно нажать на кнопки Win + R. Появится пустая строка. Туда следует вбить символы certlm.msc. Откроется весь перечень секретных документов.
- Персональные сертификаты. К ним доступ имеет пользователь с текущей учетной записью. Доступ можно получить, используя все те же клавиши Win + R. Только в строчке нужно прописать команду certmgr.msc. Появится список всех доступных пользователю зашифрованных данных. Личная информация будет в файле «Личное».
Есть и другие способы, как просмотреть хранилище сертификатов Windows 7, 8, 10, ХР.
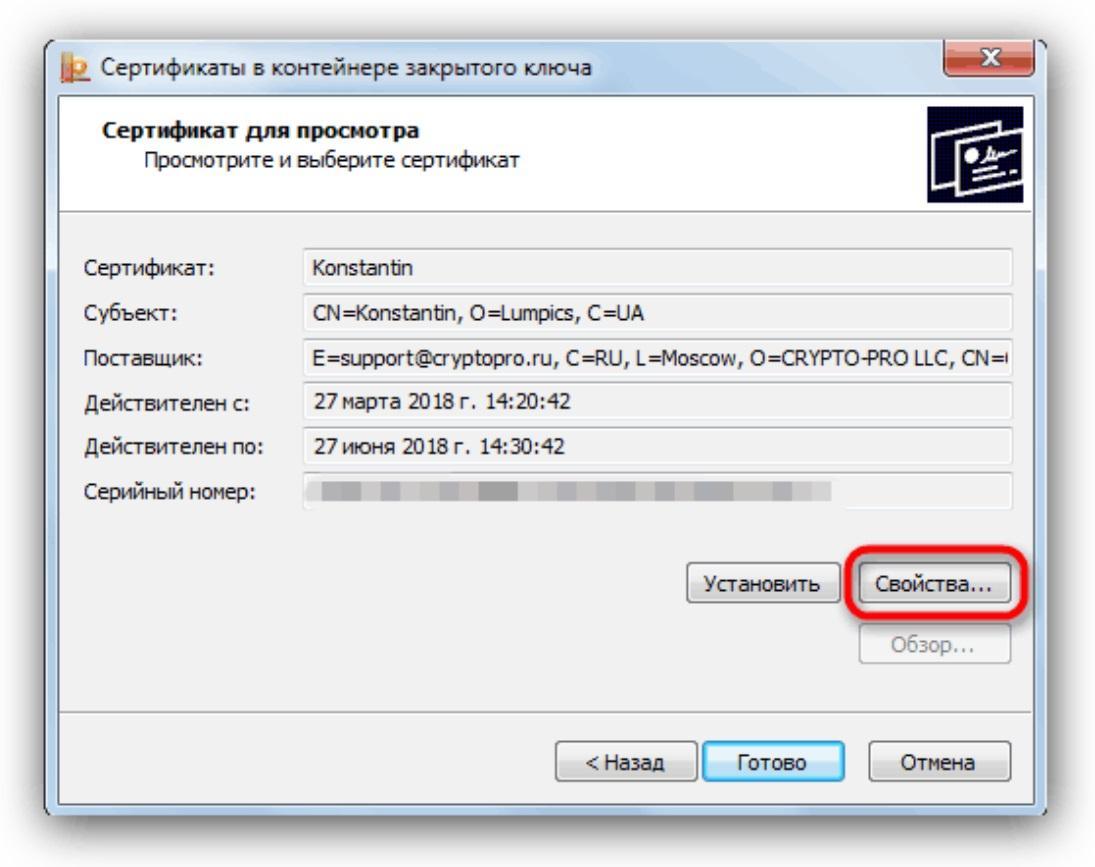
Просмотр установленных сертификатов
Просмотр через консоль управления
Предустановленной функцией просмотра секретной информации является консоль управления. Используя ее, тоже можно найти требуемые ключи. Для этого следует:
- Запустить ОС.
- Активировать «Командную строку» («cmd»).
- Нажать на «Enter».
- Вбить команду «mmc».
- Тапнуть «Enter».
- Открыть раздел «Файл».
- Активировать вкладку «Добавить или удалить оснастку».
- Кликнуть на «Добавить» и на «Добавить изолированную оснастку».
- Выбрать вкладку «Сертификаты».
Таким же способом можно в формате чтения просматривать сертифицированные учетки, зарегистрированные в Виндовс. Также можно вносить, убирать, исправлять и копировать документы.
Важно! Иметь права администратора обязательно.
Доступ через проводник
В современных ОС Виндовс, все зашифрованные данные находятся по веб-адресу C:UsersПОЛЬЗОВАТЕЛЬAppDataRoamingMicrosoftSystemCertificates. Если вместо слова «Пользователь» вписать рабочую учетку, то полный перечень открытых зашифрованных документов будет доступен для ознакомления.
Что касается закрытых ЭЦП, то они лежат на USB-рутокене. Для их просмотра потребуется другой секретный пароль. Его выдает администратору удостоверяющий центр.
В папке Виндовс хранится еще копия сертификата ЭЦП. Она предназначена для программной поддержки. Доступа пользователям к этой папке нет.
Просмотр через Internet Explorer
Найти ЭЦП можно и при помощи браузера Internet Explorer. Он установлен в современных аппаратах с ОС Windows 10, ХР. При отсутствии его легко можно скачать.
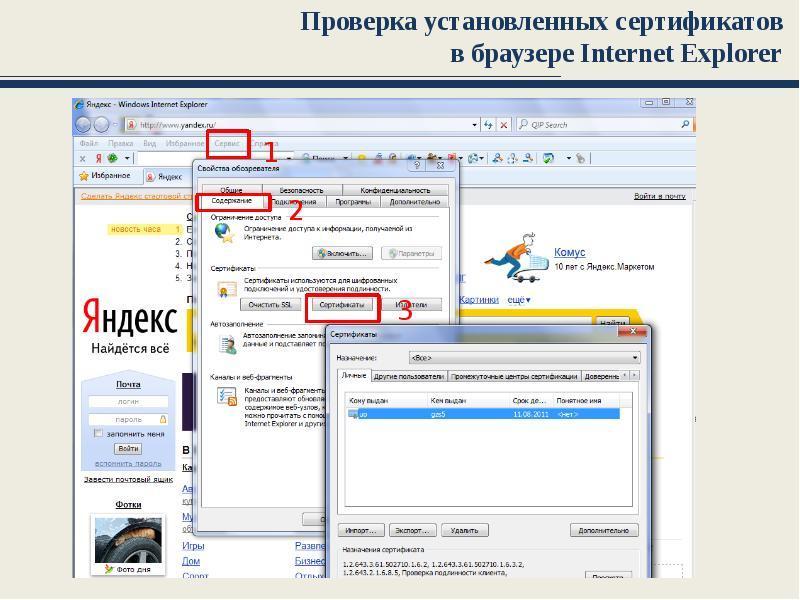
Просмотр сертификатов через Internet Explorer
Чтобы найти хранилище с секретными документами через этот браузер, следует его запустить. Далее нужно активировать вкладки:
- «Меню»;
- «Свойства браузера»;
- «Содержание»;
- «Сертификаты».
В новом окошке будут представлены все сертификаты.
Важно! Корневые сертификаты удостоверяющих центров удалять нельзя.
Востребованность этого варианта просмотра зашифрованной информации в том, что видеть их можно, не имея права администратора. Просматривать могут все пользователи, но вносить изменения – прерогатива системных администраторов.
В Internet Explorer перечень особо важных документов можно просмотреть, используя меню «Центр управления сетями и общим доступом». Для этого нужно будет открыть «Панель управления» и войти в раздел «Свойства обозревателя». Далее следует активировать вкладки «Содержание» и «Сертификаты».
Просмотр сертификатов через Крипто ПРО
Просматривать ЭЦП можно с помощью программы-дистрибутива (Крипто ПРО).
Путь к просмотру:
- Запустить ОС.
- Войти в «Пуск».
- Открыть раздел «Все программы».
- Выбрать «Крипто ПРО».
- Нажать на вкладку «Сертификаты».
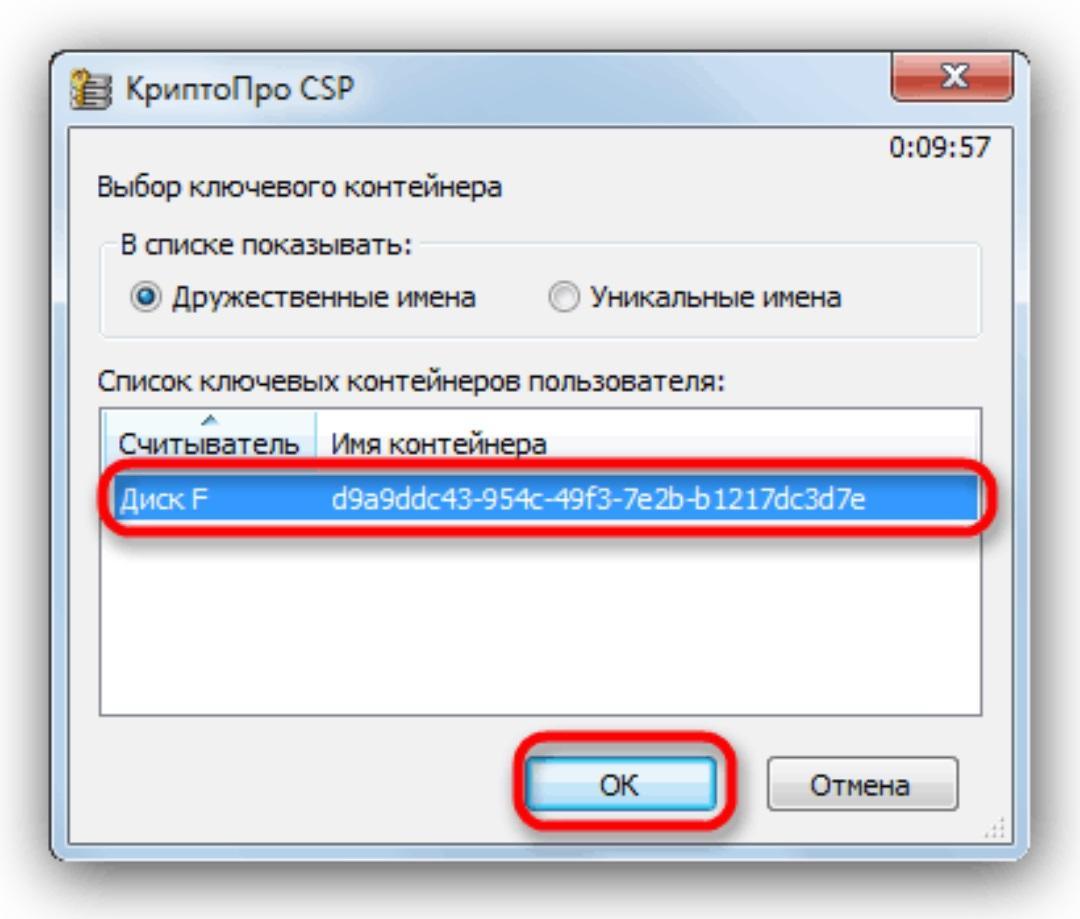
Электронный сертификат в Крипто ПРО
В появившемся окне появится перечень всех актуальных сертификатов. Имея права администратора, возможно управление сертификатами Windows 10 и других версий ОС. С ними можно проводить различные действия. То есть, можно удалять, редактировать, копировать. Последнее возможно при наличии ключа и допуска центра. С ними можно будет использовать скопированный ЭЦП на другом аппарате.
Просмотр сертификатов через Certmgr
В ОС Виндовс предусмотрен встроенный менеджер, который работает с имеющимися зашифрованными данными. С его помощью можно ознакомиться со всеми сертификатами (личные ЭЦП, сертификаты партнеров Майкрософт и т. д.).
Просмотреть секретные данные, используя данный менеджер можно так:
- Запустить ОС кнопкой «Пуск».
- Вбить команду «certmgr.msc».
- Подтвердить намерение кнопкой «Enter».
Во всплывающем окне появятся разделы «Личное» и «Корневые сертификаты удостоверяющего центра». Активируя их можно раскрыть полные реестры и найти требуемые ключи.
Нужно знать! Все эти действия может проводить только доверенный администратор. В ином случае менеджер не запустится.
У приложения есть ограничения в части шифрованных данных, где имеется специальное кодирование информации.
Где хранится ЭЦП в системах Linux
В Linux системах список контейнеров с закрытыми ключами можно найти при помощи утилиты csptest. Находится она в директории: /opt/cprocsp/bin/ .
Список контейнеров компьютера: csptest -keyset -enum_cont -verifycontext -fqcn -machinekeys. Список контейнеров пользователя: csptest -keyset -enum_cont -verifycontext -fqcn. В списках имена контейнеров даются в виде, понятном для бинарных утилит, входящих в состав дистрибутива CSP.
Закрытые ключи хранятся в хранилище HDImageStore на жестком диске, и доступны они и для CSP, и для JCP.
Просмотреть список ключей электронной подписи на ОС Windows может только пользователь с правами администратора. Обычно ключи хранятся в системных папках и имеют расширение .cer или .csr. Чтобы посмотреть список, удалить ненужные элементы или скопировать их на внешний носитель можно воспользоваться программой КриптоПро, браузером Internet Explorer, консолью управления или специальной утилитой certmgr. В Windows XP открытые и закрытые ключи хранятся в разных папках, а закрытые дополнительно шифруются паролем, состоящим из комбинации случайных чисел. Системы Linux хранят все сертификаты в отдельной директории, а пусть к ним задается вручную при помощи команд.












