Как сделать браузер Google Chrome по умолчанию
Задайте браузер по умолчанию, чтобы мгновенно открывать в нем ссылки и смотреть скачанные документы. Это повысит удобство работы, и не надо будет каждый раз выбирать программу, в которой открывается линк или файл.
По дефолту основным браузером назначен Microsoft Edge. Сменивший имя (раньше он назывался Internet Explorer), но не сменивший репутацию – браузера, который нужен только для того, чтобы скачать Хром. Скачали? Теперь рассмотрим, как сделать Chrome браузером по умолчанию.
Как установить Google Chrome в Windows 11?
После того, как вы скачали Google Chrome, вы можете начать процесс установки щелкнув в загрузках по скачанному файлу по кнопке «Открыть файл» в браузере Edge, либо используя проводник, найти файл в папке загрузок и запустить его там.
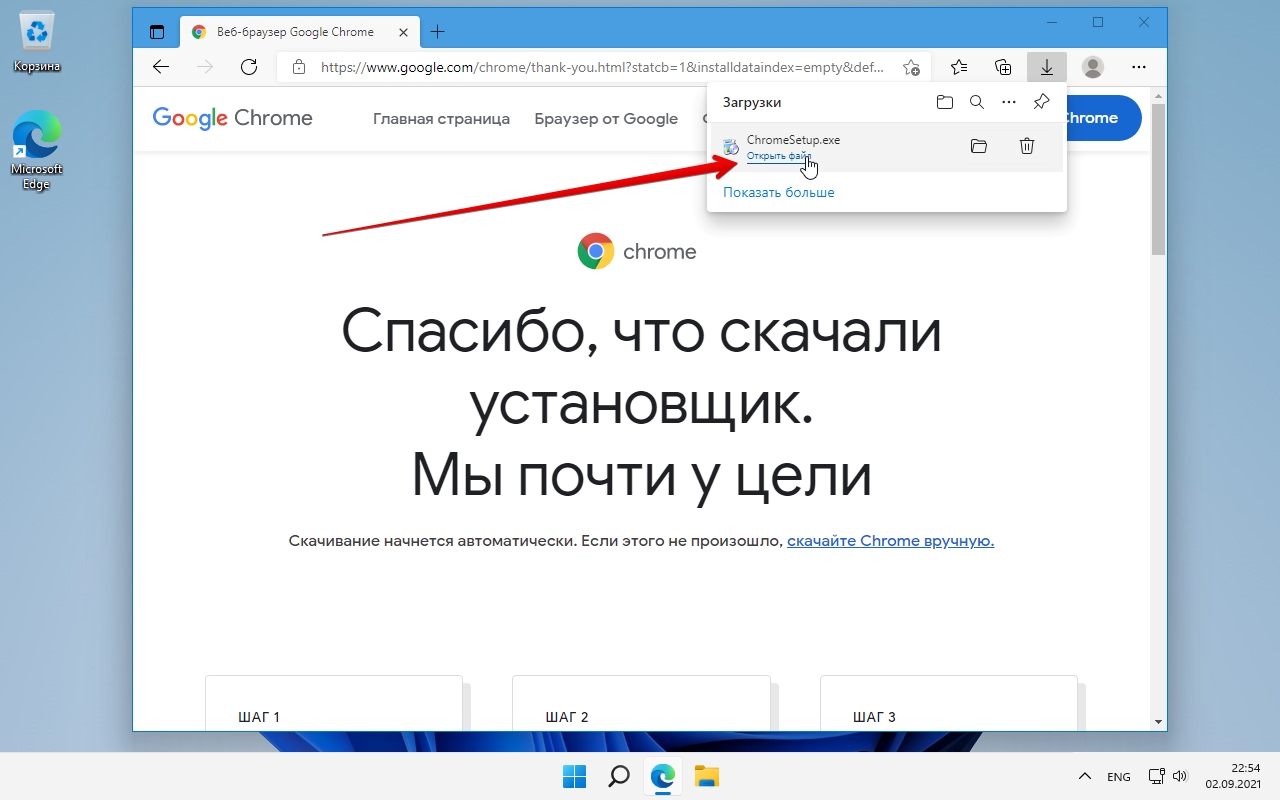
Если появится окно контроля учетных записей пользователей (UAC), нажмите «Да». Установщик Google Chrome автоматически загрузит и установит необходимые файлы.

Когда установка будет завершена, Google Chrome сам запуститься и мы увидим начальную страницу в новом браузере с текстом «Настройте Chrome для себя».
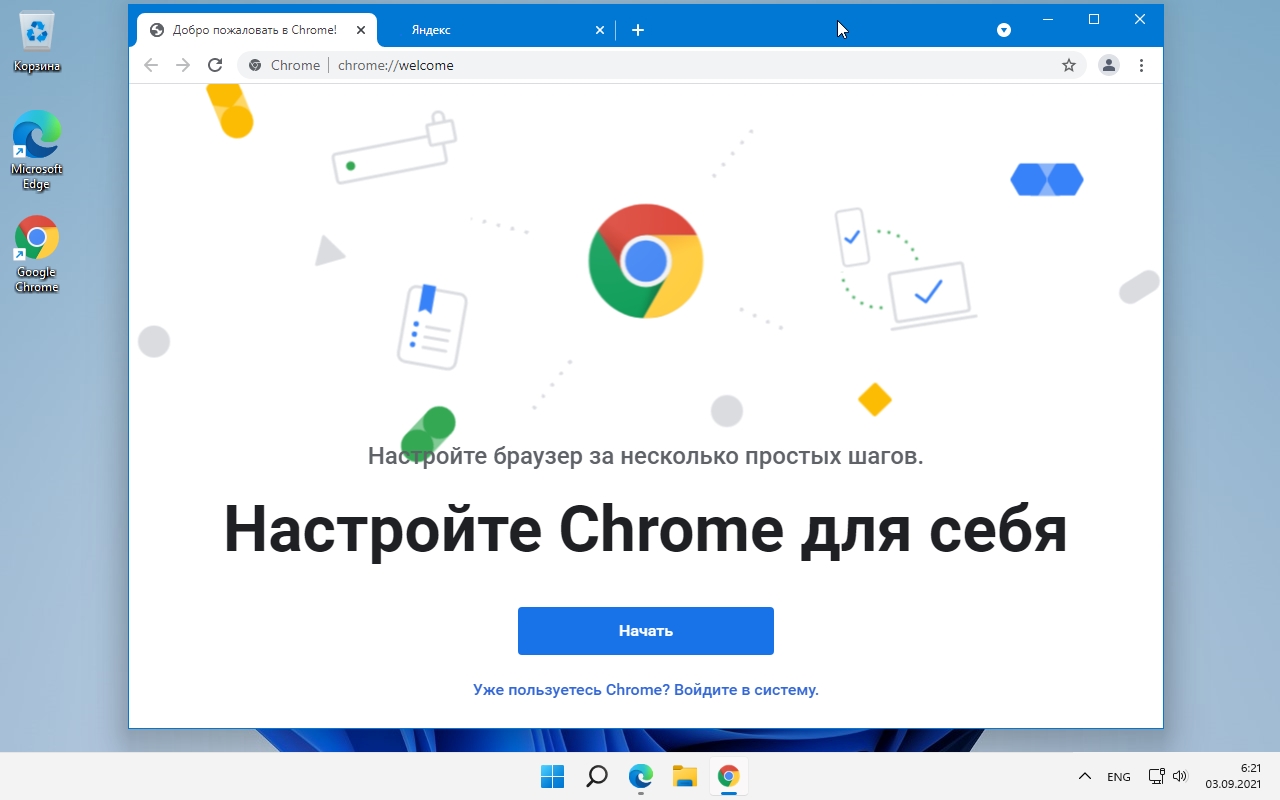
Способы поставить Хром основным на ПК и сделать, чтобы все ссылки открывались через него
Чтобы использовать Chrome по умолчанию, не потребуется выполнять какие-либо сложные операции. Воспользуйтесь одним из предложенных способов, следуя представленным инструкциям.

После загрузки и установки приложение запрашивает пользователя об изменении главного браузера. При первом запуске вверху экрана всплывает соответствующее сообщение. Вы можете предоставить согласие на внесение изменений, нажав «Сделать браузером по умолчанию», и Chrome будет назначен основным на Вашем ПК.
В настройках браузера
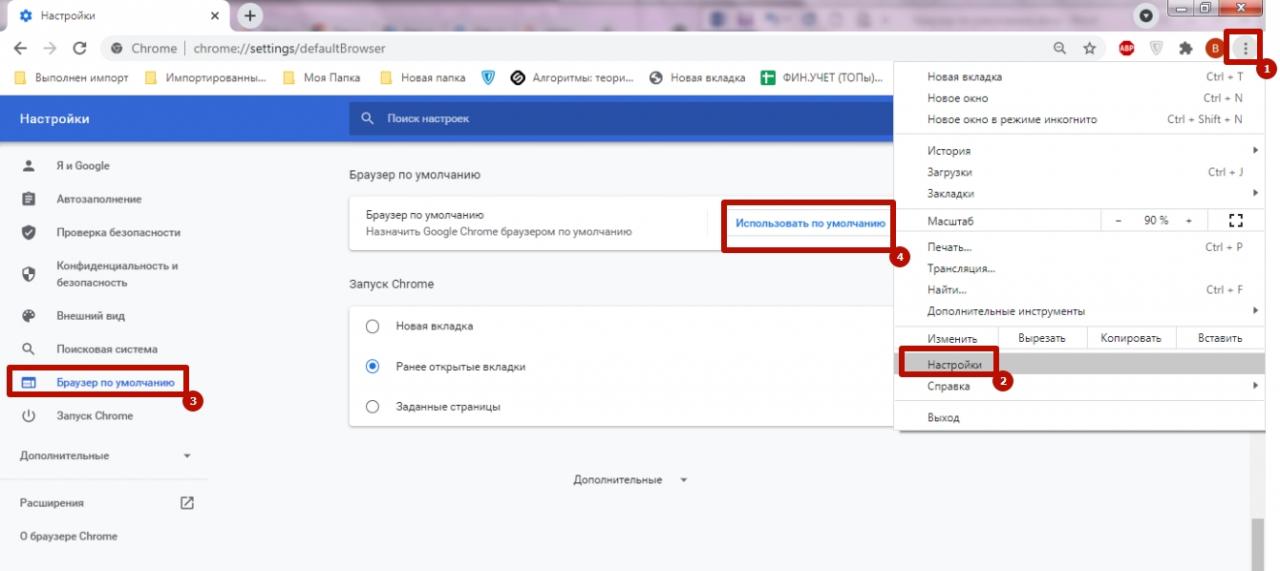
Если Вы не хотите намеренно проводить переустановку, запустите опционное меню, откройте «Настройки». Возле строки «Браузер по умолчанию» выполните команду «Использовать».
В настройках ОС своего компа
Еще один способ – выбор приложения для просмотра сайтов в параметрах операционной системы. В этом случае Вам не потребуется предварительно переустанавливать или запускать Хром.
Windows 7
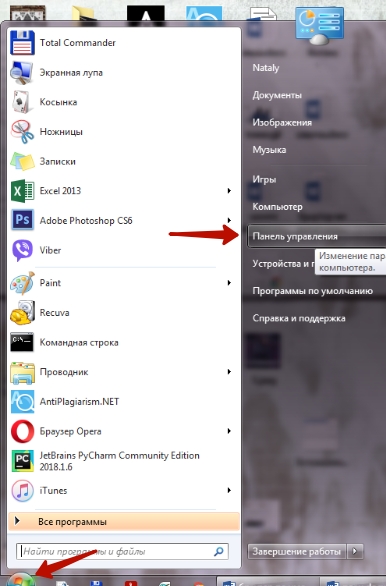
Операция выполняется через панель управления, которую можно запустить через команду «Пуск», расположенную внизу экрана слева.
Иногда инструмент «Программы по умолчанию» доступен при открытии меню «Пуск», что позволяет исключить запуск панели управления.
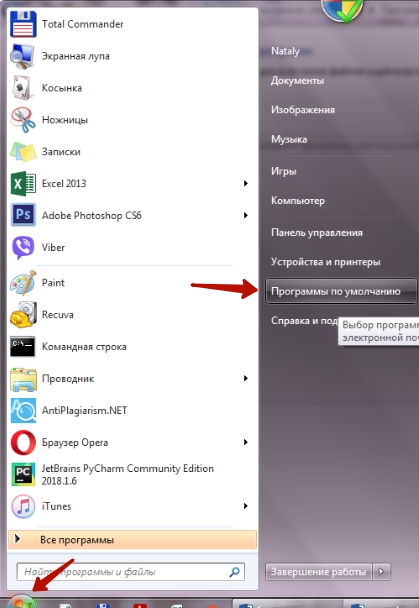
Виндовс 8,10
Десятая версии немного отличаются от Виндовс 7, поэтому порядок смены браузера другой.
Порядок действий на Windows 10:
На компьютерах с Виндовс 8 порядок смены программ такой же, как на десятой версии ОС. Поэтому Вы можете воспользоваться инструкцией, предложенной выше.
Windows 7/8
Способ 1
1) Сначала нужно открыть панель управления ОС Windows. Сделать это можно через меню ПУСК, либо нажав сочетания Win+R (для вызова окна «Выполнить») и введя команду control .
? В помощь!
Как открыть панель управления в Windows (в т.ч. в Windows 10, где убрали ссылки на нее)
2) После, нужно перейти в раздел «Программы / программы по умолчанию» .

Панель управления — программы
3) Затем, перейти в подраздел «Задание программ по умолчанию» , выбрать из списка нужный браузер и установить на нём опцию «Использовать эту программу по умолчанию» .

Задание программ по умолчанию
Способ 2
Также сделать браузер основным можно прямо не выходя из него. Приведу пару примеров ниже.
Chrome. Необходимо открыть страничку настроек браузера ( chrome://settings/ ). Далее найти подраздел «Браузер по умолчанию» и кликнуть по кнопке «Использовать» . ?

Chrome — использовать по умолчанию
Firefox. Достаточно открыть настройки программы и во вкладке «Основные» нажать кнопку «Установить по умолчанию» .

Firefox — установить по умолчанию
Opera. Практически аналогично вышеприведенным ПО: также нужно зайти в настройки, раскрыть вкладку «Дополнительно» и нажать по кнопке «Установить браузер основным» . ?

Opera — дополнительные настройки — установить по умолчанию
Назначить Google Chrome браузером по умолчанию
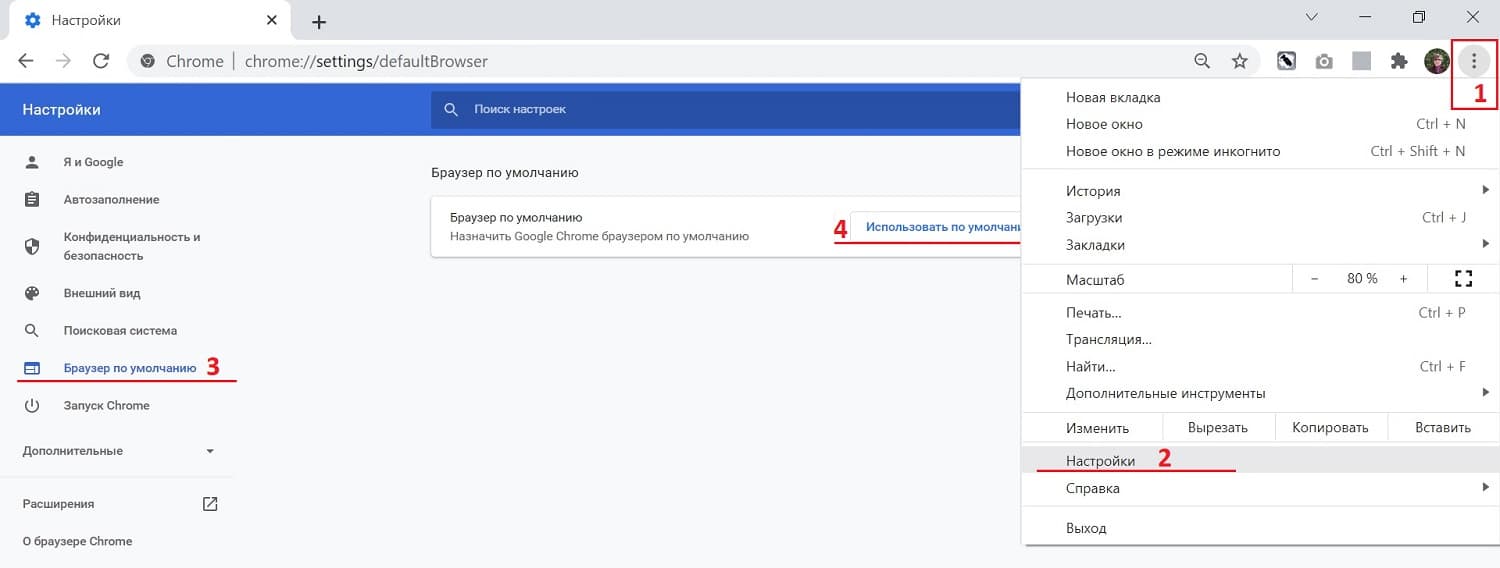
h2 4,0,0,0,0 —> Рис. 4. Как назначить Google Chrome браузером по умолчанию — показано с помощью цифр 1, 2, 3, 4.
Щелкаем в правом верхнем углу по значку из трех вертикальных точек, затем – «Настройки» (рис. 4). Откроются настройки, в левой колонке есть отдельная строка «Браузер по умолчанию». Щелкаем по этой строке. Как теперь сделать Google Chrome браузером по умолчанию? Нужно всего лишь нажать на синюю ссылку «Использовать по умолчанию».
p, blockquote 15,0,0,0,0 —>
Как установить браузер по умолчанию в настройках Windows (11, 10, 8, Виста и XP)
Итак, начнем с того, что тот обозреватель, который до недавнего времени использовался вами по умолчанию, при своем очередном запуске может отображать всплывающее окно с предложением исправить это досадное недоразумение. Например, Гугл Хром предлагает изменить сложившееся положение дел таким вот образом:
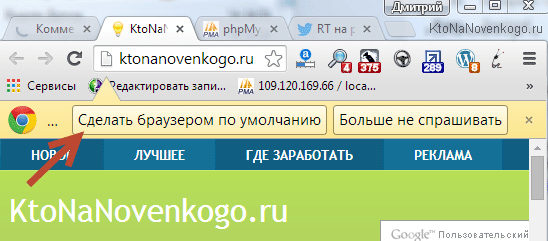
В этом случае вам лишь останется только нажать на кнопку «Сделать браузером по умолчанию» и проблема будет решена. Но вполне возможна ситуация, что на данный вопрос ранее вы уже отвечали нажатием на кнопку «Больше не спрашивать», поэтому данного предложения вам может и не последовать. Что делать в этом случае? Ну, как я уже говорил выше, есть два варианта: зайти в настройки браузера или зайти в настройки Windows. Давайте я опишу оба из них, а вы уже выберете наиболее вам удобный.
Итак, в Windows можно задать браузер, который будет использоваться по умолчанию. В зависимости от версии Виндовс, которую вы юзаете, процесс будет несколько отличаться. Например, для Висты, а также для Windows 7 данные изменения можно будет внести, войдя в «Панель управления» (кнопка «Пуск» — «Панель управления»). В панели вам нужно будет выбрать пункт «Программы по умолчанию».
В открывшемся окне вы выбираете последний пункт «Настройка доступа к программам и задание умолчаний». В открывшемся выпадающем окне кликаете по варианту «Другая» и переставляете галочку напротив того браузера, который вы хотите сделать используемым по умолчанию на вашем компьютере.
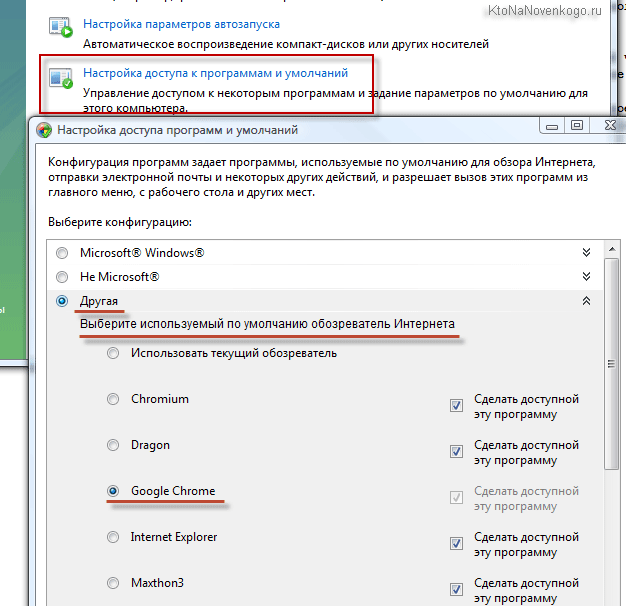
В самом низу окна жмете на кнопочку «ОК». Чуть ниже вы сможете выбрать используемую по умолчанию на вашем компьютере почтовую программу (в ней будут открываться ссылки mailto, используемые для перехода к написанию электронного письма). А еще ниже вы устанавливаете умолчательный медиа-проигрыватель и мессенджер. Это тоже может быть важным, ибо у всех свои привычки и предпочтения.
В Windows 10 нужно будет кликнуть по кнопке «Пуск» (нижний левый угол экрана) и затем жмакнуть по шестеренке. Далее выбираете пункт «Приложения»:
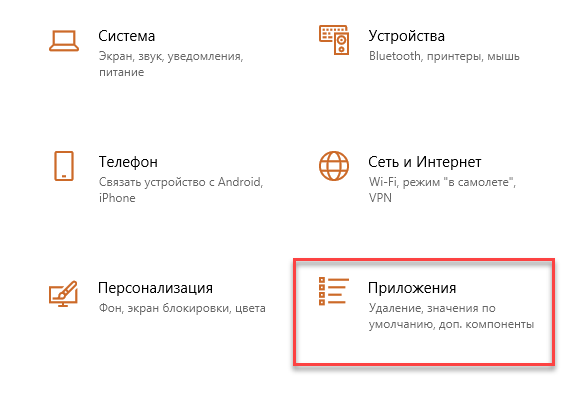
Выбираете из левого меню «Приложения по умолчанию» и в самом низу «Веб-браузер»:
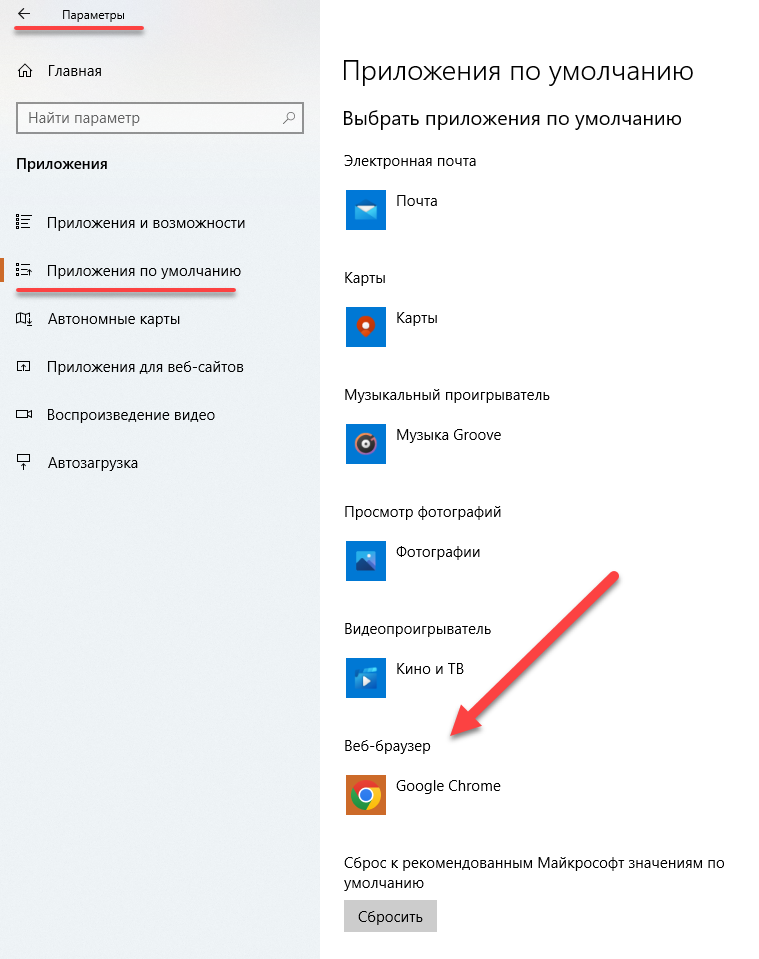
После чего выбираете из списка установленных у вас браузеров нужный.
Если вы еще используете Windows Xp, то вам по-прежнему нужно будет зайти в «Панель управления», но уже выбирать в ней нужно пункт «Установка и удаление программ». В открывшемся окне в левой колонке жмете на нижний пункт «Выбор программ по умолчанию», а дальше ваши действия будут аналогичны описанным выше для Висты и семерки:
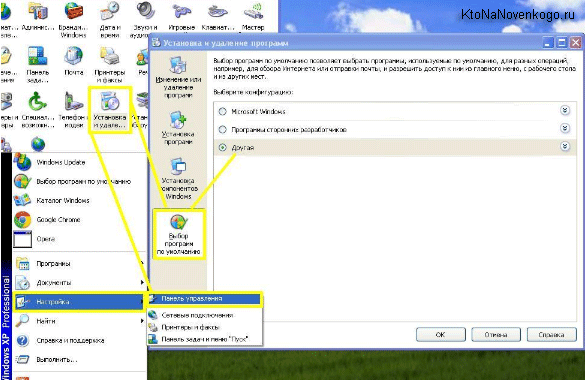
Этот способ является универсальным и позволяет не залезать в настройки браузера, который вы хотите сделать используемым по умолчанию. Но все то же самое можно сделать и средствами обозревателей, о чем и пойдет речь ниже.
Кстати, если вам нужно, чтобы, например, файлы Html или какие-либо другие открывались бы в другом браузере или даже в другой программе (мне, к примеру, удобно их открывать в редакторе Нотепад++), то просто кликните по любому такому файлу правой кнопкой мыши (в проводнике) и выберите самый нижний пункт из выпадающего меню под названием «Свойства». В открывшемся окне нажмите на кнопку «Изменить», показанную на скриншоте:
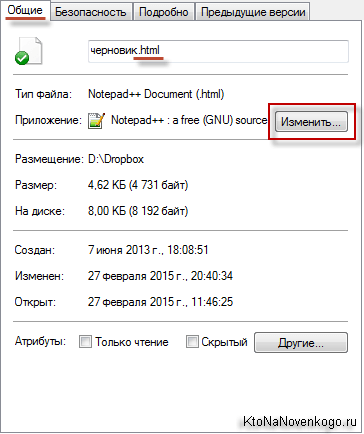
Вам будет предложен рекомендованный список программ для открывания этого типа файлов (включая браузеры), одну из которых вам нужно выбрать.
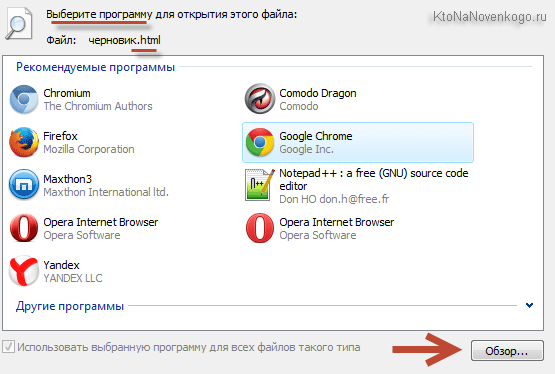
Если нужной программы в этом списке не найдется, то воспользуйтесь кнопкой «Обзор» и с помощью проводника найдите исполнительный файл нужной вам программы (возможно, что это будет и браузер). Все просто.
Классический метод сделать Google Chrome браузером по умолчанию
Ну и осталось рассмотреть последний классический метод устанавливающий Google Crome программой по умолчанию для файлов html и протоколов https и http. Тут мы воспользуемся панелью управления Windows 10.

Сделайте отображение крупных значков

И найдите пункт «Программы по умолчанию»

У вас тут будет два нужных нам пункта:
- Задание программ по умолчанию
- Сопоставление типов файлов или протоколов с конкретными программами
данные пункты актуальны для операционных систем до Windows 10, так как в десятке, эти пункты вас уже перенаправят в «Параметры Windows»

Windows 10 вас перенаправит в «Приложения по умолчанию», где вы найдете пункты:
- Выбор стандартных приложений для типов файлов, тут вы можете задать для html и htm, чтобы они открывались, через Гугл Хром.
- Выбор стандартных приложений для протоколов, тут вы зададите соответствие для http и https

Выглядит сопоставление в Windows 10 вот так.

Выбор браузера по умолчанию в его настройках
Такой выбор может быть произведён как при установке браузера на компьютер, так и после этого.
При установке браузера дайте утвердительный ответ на предложение назначить браузер главным, щёлкнув «Сделать основным браузером».

В Windows 10 после этого нужно будет подтвердить выбор в окне «Приложения по умолчанию», как описано выше.
Если у вас нет намерения делать данный веб-обозреватель главным, то для избавления от повторных предложений активируйте галочку рядом со строкой «Больше не показывать это сообщение».
Если в вашем браузере была замечена назойливая реклама, то рекомендуем изучить статью “Защита от рекламы в интернете: как убрать рекламу“, после прочтения вы самостоятельно сможете её убрать.
Если в процессе работы вы решили поменять главный браузер, то соответствующий статус можно назначить непосредственно в настройках любого веб-обозревателя.
Google Chrome
- Откройте Гугл Хром. В его правом верхнем углу щёлкните на вертикальном троеточии («Настройка и управление»).
- В появившемся списке кликните пункт «Настройки».

Как видно, таковым является именно Google Chrome, поэтому ничего менять не надо.
Будь иначе, надпись внутри красной рамки имела бы вид «Назначить Google Chrome браузером по умолчанию», на которую нужно было кликнуть.
Возможно у вас нет почты гугл, читайте как её можно сделать в статье “Как создать почтовый ящик в Google“.
Кроме того, если ваш браузер не будет открываться, то ответы вы всегда можете получить в статье почему Google Chrome не запускается на компьютере.
Mozilla Firefox
- Откройте Мозиллу. В правом верхнем углу щёлкните на трёх вертикальных чёрточках («Открыть меню приложения»).
- В появившемся списке кликните пункт «Настройки».

Яндекс.Браузер
- Откройте обозреватель. В правом верхнем углу щёлкните на трёх вертикальных чёрточках («Настройки Яндекс.Браузера»).
- Кликните раздел «Настройки».

Opera
Microsoft Edge
С выходом Виндовс 10 корпорация Майкрософт сменила свой системный браузер: вместо Internet Explorer появился Microsoft Edge. Последний остался в системе для сохранения совместимости с некоторыми приложениями.

Internet Explorer

- Откройте Internet Explorer. В правом верхнем углу щёлкните на знаке шестерёнки («Сервис»).
- В выпавшем списке кликните пункт «Свойства браузера».
- В одноимённом окне перейдите на вкладку «Программы» и щёлкните «Использовать браузер Internet Explorer по умолчанию».
#2 Как сделать браузер по умолчанию в меню самой программы
Если коротко, нужно открывать настройки обозревателя и искать в них те самые «по умолчанию». Но нельзя стричь всех под одну гребенку, так как похожий принцип не означает идентичный путь, плюс умолчания настраиваемы не во всех браузерах. Посему пропишем свою цепочку для каждого отдельного обозревателя.
Как сделать Гугл Хром браузером по умолчанию
По мировой статистике львиная доля мирового использования браузеров приходится на Хром. Оно и неудивительно: самое выгодное сочетание с фирменными почтой, облаком, мессенджером и другими и ресурсами и программами, трансляция контента, тысячи плагинов, понятный интерфейс.

Если Google Chrome и ваш фаворит, в менюшке скраю (три черты) входим в «Настройки» → «Браузер по умолчанию» → «Назначить Google Chrome браузером по умолчанию», жмем и оказываемся в том же окне выбора веб-браузера по умолчанию в параметрах Виндоус (описанном выше №1).
Как сделать Оперу браузером по умолчанию
В Opera действуем наподобие: «Меню» → «Настройки» → «Браузер» → «Браузер по умолчанию» → «Сделать Opera браузером по умолчанию», по уже знакомому сценарию ведем ползунок на открывшейся страничке вниз, отыскиваем обозреватель и заменяем его на Opera.

К слову, за последние месяцы Оперу доработали массой полезных и приятных опций, из которых наибольший восторг вызывает открепляемое видео. Можно включить ролик на Ютубе и нажатием специальной кнопочки открепить его: теперь, если перейти на другие вкладки и даже свернуть браузер, видео будет висеть на экране поверх всех окон.
Как сделать Эксплорер браузером по умолчанию
В Internet Explorer, главный плюс которого в том, что он уже предустановлен вместе с Windows, ищем шестереночку «Сервис» → «Свойства браузера» → «Программы» → «Использовать браузер Internet Explorer по умолчанию». Ссылка переадресовывает на задание программ по умолчанию (путь №2), и в перечисленном кликаем по Эксплореру.

Как сделать Яндекс браузер по умолчанию
В браузере под именем Яндекс чуть больше приятных мелочей: например, он анализирует интересы каждого юзера и, исходя из них, формирует персональную подборку публикаций. Дополнений тут не так много, как в Хроме, но среди первых же из предлагаемых можно найти полезные штучки а-ля Turn Off the Lights – плагина, затемняющего страницу при воспроизведении видео для эффекта кинотеатра.

С умолчанием всё оперативненько: кликаем на три черты возле «Свернуть» → «Настройки» → в строчке «Браузер по умолчанию» кликаем на «По умолчанию использовать Яндекс.Браузер», попадаем к первому варианту настроек, среди коих высматриваем веб-браузер по умолчанию.
Как сделать Microsoft Edge браузером по умолчанию
Преемник Эксплорера, Microsoft Edge, – один из веб-обозревателей с наиболее интересными изюминами. Он отличился среди коллег шикарными опциями правки страничек в режиме заметок, закреплением веб-страниц в виде плиточек в меню Пуск и прочими фишками. Плюс из последних новостей: Майкрософт будет начислять баллы пользователям своего детища за количество проведенных в нем часов брожения в Сети. Их можно будет засчитать в оплату софта и мультимедийного контента в Windows Store, а также получить скидку на фирменные продукты MS (но пока только юзерам из Штатов).
И еще кое-чем отличился браузер десятки: в нем не найдется ни полей, ни кнопочек, ни галочек, чтобы сделать его браузером по умолчанию.
В обход этой несправедливости можно в «Дополнительно» («…») «Открыть в Internet Explorer», а затем совершить те же манипуляции, что выше описывались для Эксплорера, только в итоге выбрать Эдж.

Правда, кажется, легче сразу пойти по второму пути: «Панель управления» → «Программы» → «Программы по умолчанию» → «Задание программ по умолчанию» → выбираем в перечне MS Edge.
Как сделать Mozilla FireFox браузером по умолчанию
FireFox известен хорошей скоростью загрузки сайтов и предлагает удобный полноэкранный режим просмотра страницы. Никаких сверхъестественных достопримечательностей, как у Оперы или Эджа, но комфортен в работе и для разнообразия может обвешаться дополнительными надстройками.

Чтобы назначить Файрфокс «любимой женой»: «Меню» → «Настройки» → «Основные» → «Установить по умолчанию». Нажатие на кнопку переводит к системным настройкам по умолчанию (№1).
Итого, как сделать браузер по умолчанию: из настроек Виндоус в Панели управления либо Параметрах, или из менюшки самого веб-обозревателя, всё равно отсылающей к настройкам ОС.
Анастасия
Экономист, нашедший себя в журналистике. С удовольствием пишет о бытовой технике и необычной электронике, что часто делает в поездках: за чашечкой кофе в уютной кофейне старого города или во время квеста «найди Интернет в полях-лесах-горах».













