Синхронизация папок по расписанию
Многим пользователям сегодня приходится работать не на одном, а на двух либо даже большем количестве стационарных компьютеров (как минимум, на рабочем и домашнем) — на практике это автоматически означает необходимость синхронизации всех рабочих материалов. Мобильным сотрудникам в этом плане еще сложнее, ведь им, ко всему прочему, не обойтись без портативного ПК типа ноутбука, нетбука или иной разновидности мобильного компьютера. Значит, им необходимо обеспечить синхронизацию своих файлов еще и на мобильных устройстах во избежание бесконечных проблем с версиями документов и проектов, на разрешение которых будет затрачиваться немало драгоценного времени.
Разумеется, можно регулярно вручную копировать обновленные файлы на все компьютеры — рабочий, домашний и мобильный. Однако это не лучшее решение, ведь операции копирования и перезаписи придется выполнять ежедневно. Гораздо быстрее, да и надежнее прибегнуть к синхронизации данных, воспользовавшись подходящей утилитой либо онлайновым сервисом для синхронизации файлов. Несколько подобных решений мы и рассмотрим в данной статье.
Для синхронизации данных пользователи могут использовать как специализированные утилиты, так и вебсервисы. И те и другие отслеживают содержимое указанных папок, расположенных в разных местах (например, на двух разных компьютерах), и синхронизируют данные в соответствии с выбранным методом.
Существует множество вариантов синхронизации файлов. Удобнее всего, если компьютеры соединены между собой непосредственно через локальную сеть, инфракрасный порт или Интернет. В этом случае синхронизация данных проводится всего за один этап — по сути, нажатием одной кнопки в окне соответствующей программы. Если непосредственного соединения нет, то данные могут быть синхронизированы с применением устройства-посредника, которое используется для переноса информации между двумя компьютерами. В роли подобного устройства может выступать флэшка, внешний жесткий диск, папка на FTP-сервере и т.д. В этом случае данные синхронизируются в несколько этапов: сначала с одного компьютера файлы упаковываются и отсылаются на устройство-посредник, после этого на другом компьютере эти данные принимаются, благодаря чему и осуществляется синхронизация.
Всё вышесказанное справедливо в случае применения утилит. Что касается вебсервисов, то при синхронизации через них не требуется непосредственного соединения между собой синхронизируемых устройств, поскольку выбранные папки на компьютере или ноутбуке синхронизируются с пользовательскими данными, находящимися в онлайн-хранилище. Это подразумевает, что обновленные в ходе работы документы автоматически резервируются в подобном хранилище.
Поскольку синхронизировать данные приходится регулярно (как правило, ежедневно), то данный процесс удобнее автоматизировать — например проводить анализ и синхронизацию файлов по установленному расписанию либо при наступлении определенных событий (например, при подключении съемного диска, запуске системы или в случае появления обновлений в синхронизируемых папках). При необходимости, например при обработке больших объемов информации, часть файлов при синхронизации разумнее игнорировать (обычно имеет смысл, например, исключить системные и скрытые файлы), что сократит время, требуемое на обработку данных.
Dropbox: доступ к вашим синхронизируемым файлам в любом месте

Вы можете вручную установить ограничения пропускной способности
Тридцать дней отмены истории для восстановления удаленных или измененных файлов
Все файлы зашифрованы на веб-сайте Dropbox
Файлы можно загружать и загружать с веб-сайта Dropbox (без использования приложения)
Шаг № 2. Скачиваем и устанавливаем программу Google Drive.
Переходим по ссылке https://tools.google.com/dlpage/drive и скачиваем программу-клиент для работы с облачным хранилищем Google Drive. Программа весит очень мало, поэтому должна загрузиться очень быстро.
Запускаем скачанную программу. Установка программы Google Drive происходит в автоматическом режиме и не требует никакого участия пользователя.
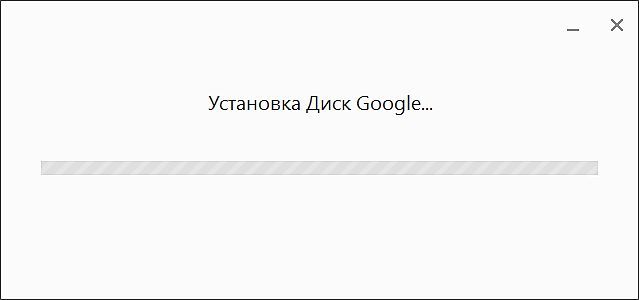
После того как программа Google Drive установится вы увидите окно с предложением войти в аккаунт.

Нажимаем на кнопку «Войти». В следующем окне вам предложат войти в программу Google Drive с помощью аккаунта Google, который мы зарегистрировали на первом этапе.
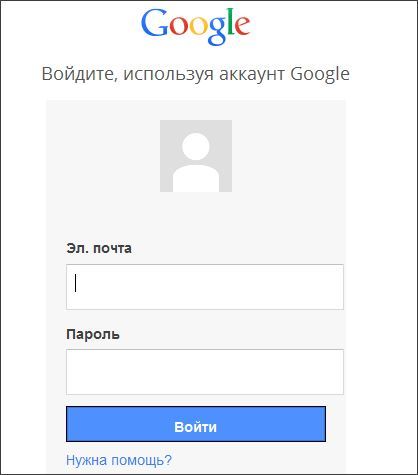
Введите ваш логин и пароль и нажмите на кнопку «Войти».
HUAWEI HiSuite

25 июня, 2020 0
HUAWEI HiSuite – официальная программа для синхронизации смартфонов HUAWEI и HONOR с компьютером или ноутбуком. Приложение поддерживает удобное управление вашими файлами, импорт и экспорт файлов,… Скачать
Необходимость синхронизировать файлы на нескольких компьютерах
В наши дни вы часто используете два компьютера в жизни и на работе. Если вы хотите синхронизировать файлы с одного компьютера на другой, вы можете выбрать способ копирования файлов на компьютер и вставки их на другой компьютер. Но это неудобно и требует много времени.
Но теперь вы можете синхронизировать одни и те же файлы на двух компьютерах, чтобы изменения на одном компьютере могли отображаться на другом компьютере. Эта операция синхронизации файлов может сделать ваши файлы в нескольких местах актуальными. Итак, это хороший способ хранить файлы на разных компьютерах.
В этом руководстве я предоставлю вам 5 решений для синхронизации файлов между разными компьютерами, а затем вы сможете выбрать лучшее, исходя из ваших потребностей.
Общий доступ к папкам и дискам локально
Совместное использование необходимых дисков и папок вручную — самый старый способ, который может сбить с толку, если вы не привыкли к совместному использованию сети. Однако, как только вы закончите настройку общего доступа к сети, вы можете легко предоставить общий доступ и изменить папки по мере необходимости. Поделиться файлом или папкой в Windows довольно просто.
Для начала щелкните правой кнопкой мыши файл, которым хотите поделиться, и выберите опцию «Свойства».

В окне свойств перейдите на вкладку «Совместное использование» и нажмите кнопку «Поделиться».

Вышеупомянутое действие откроет окно обмена файлами. Здесь выберите опцию «Все», нажмите кнопку «Добавить», а затем нажмите кнопку «Поделиться», чтобы поделиться файлом или папкой.

Вот и все. Когда вы находитесь в той же сети, откройте проводник, а затем щелкните на опции «Сеть» на левой панели. Если это ваш первый раз, вам может быть предложено включить обнаружение сети. Просто щелкните сообщение и выберите параметр «Включить обнаружение сети и общий доступ к файлам».

Выполнив вышеуказанное действие, вы увидите общие файлы и папки.

Установите GoodSync
Загрузите и установите GoodSync на таких платформах как Windows, MAC, LINUX или NAS. Доступ к расширенным функциям GoodSync предоставляется бесплатно в течение первых 30 дней.
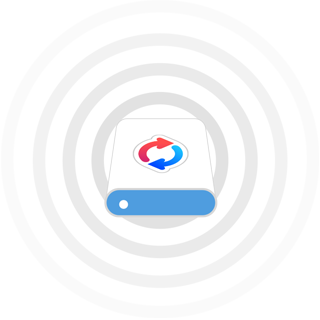
Скачать
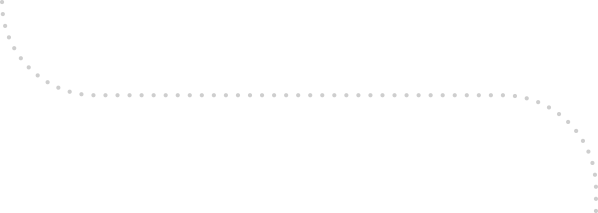
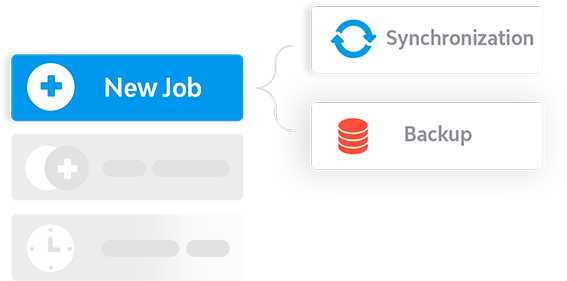
Как настроить автоматическую синхронизацию папок?
Изначально все созданные или загруженные папки на Windows 10 не синхронизируются. Но вы можете в любой момент активировать опцию, защитив тем самым каталоги с файлами от непреднамеренного удаления. Причем для осуществления задуманного не обязательно устанавливать на компьютер сторонний софт. Достаточно воспользоваться встроенным «Центром».

«Центр синхронизации»
В Windows 10 уже предусмотрена утилита для синхронизации файлов и каталогов. Но она спрятана в настройках, из-за чего владельцы ПК сразу же исключают вариант со встроенными средствами ОС. Однако в подготовке нет ничего сложного, если следовать требованиям инструкции:
- Откройте «Панель управления», используя поисковую строку Windows или другой способ запуска.

- Перейдите в раздел «Центр синхронизации».

- Щелкните ЛКМ по надписи «Управление автономными файлами».

- В появившемся окошке нажмите на кнопку «Включить автономные файлы».

Важно. Для активации функции требуются административные права, поэтому при нажатии на кнопку «Включить» будет предложено ввести пароль.
Вышестоящая инструкция активирует функцию, но не позволяет настроить синхронизацию. Поэтому после выполнения указанных действий необходимо перезагрузить компьютер, а затем в «Центре», а точнее в окошке «Автономные файлы» появятся новые пункты меню:
- Использование диска. Здесь предлагается выбрать объем внутреннего накопителя под автономные файлы.
- Шифрование. Раздел, позволяющий защитить пользовательскую информацию.
- Сеть. Настройка работы с файлами при условии медленного подключения к интернету.

Регулируя эти и другие параметры, вы настроите синхронизацию папок по усмотрению. При необходимости можно ознакомиться со справкой, нажав на соответствующую кнопку.
SyncToys
«Центр синхронизации» – далеко не единственный способ настройки функции. Также предлагается обратиться к сторонним инструментам вроде SyncToys. Это незамысловатая утилита, доступная для бесплатного скачивания в Microsoft Store.
SyncToys не обладает широким набором функций, однако в полной мере позволяет продублировать папки. После запуска приложения пользователю остается выбрать интересующую пару каталогов, нажав на кнопку «Создать». Затем директории автоматически синхронизируются.

DSynchronize
Это приложение является ярким примером того, что потребность в синхронизации появилась давно. Внешний вид DSynchronize напоминает старые программы эпохи Windows 98, однако в данном случае внешность обманчива. За минималистичным интерфейсом скрывается набор функций, которым SyncToys может только завидовать.
Главное меню DSynchronize состоит из множества вкладок. К сожалению, разобраться во всем многообразии опций оказывается сложно из-за отсутствия русскоязычного перевода. При этом для создания пары папок не нужно выполнять долгие манипуляции. Достаточно нажать на кнопку «Browse» для выбора интересующего каталога и подтвердить синхронизацию.
AOMEI Backupper
Пожалуй, эта программа становится оптимальным вариантом для современного пользователя. Интерфейс приложения выполнен в духе последнего времени, благодаря чему даже у новичка не возникает сложностей с освоением функций AOMEI Backupper.
Для синхронизации хранилищ необходимо действовать по инструкции:
- Запустите приложение.
- Перейдите в раздел «File Sync».
- Нажатием на кнопку «Add folder» укажите путь к исходному каталогу.
- Нажмите на кнопку «Start Sync».
Как видите, процесс синхронизации выглядит простым, несмотря на отсутствие русского языка. Кроме того, процесс наглядно отображается в меню приложения, позволяя примерно понять, сколько времени остается до его окончания.

OneDrive
В качестве заключительного средства синхронизации рассмотрим облачное хранилище, которое является разработкой компании Microsoft. Весь необходимый софт уже установлен на компьютере с Windows 10, а потому вам не придется загружать дополнительные приложения:
- Запустите OneDrive через поисковую строку Windows.
- Пройдите авторизацию под своей учетной записью.
- Завершите настройку, следуя инструкциям, появляющимся на экране.

OneDrive сам подскажет, какие действия необходимо выполнять для завершения операции. По окончании все файлы, размещенные на компьютере, будут синхронизированы с облачным хранилищем.
Если требуется синхронизация отдельных папок, то для этого есть специальный раздел «Обновить папки». Так вы сможете продублировать исключительно необходимые каталоги, а не все данные. В дальнейшем для доступа к OneDrive можно использовать одноименную вкладку в «Проводнике».












