Scanning and repairing drive C Windows 10: завис ПК – что делать
При запуске компьютера пользователи могут столкнуться с появлением информационного сообщения: «Scanning and repairing drive C», возникающее непосредственно перед загрузкой Windows, которое при этом сопровождается цифрами в процентном выражении и словом «complete» после них. Помимо диска «С» могут быть указаны и другие диски: A, D, E, F – все зависит от того, на какой именно диск установлена операционная система.

Экран с сообщением «Scanning and repairing drive C» может достаточно долго грузиться, иногда. может даже казаться – что компьютер завис.
В этой статье рассмотрим, почему пишет «Scanning and repairing drive C» в Windows 10 и что делать, чтобы исправить проблему с появлением данного уведомления.
Известное и неизвестное железо
Операционная система в компьютере знает и умеет многое, в том числе и работать со стандартным оборудованием. Стандартным — это значит тем, которое предоставляет стандартные возможности.
Например, клавиатура, мышь или веб-камера — это стандартное оборудование, потому что независимо от производителя они делают примерно одно и то же.
Разработчики операционной системы знают про такое оборудование, поэтому могут написать стандартные драйверы, которые подойдут к большинству устройств. Именно поэтому мы можем купить в магазине новую мышь и просто подключить её к компьютеру без установки дополнительных программ — операционная система сама разберётся, что делать.
Но бывает так, что разработчики добавили в устройство нестандартные возможности: переназначение сочетаний клавиш, сделали мышь с несколькими колёсиками или встроенный лазерный дальномер в видеокамеру. В этом случае компьютер не разберётся, как этим всем пользоваться, потому что в стандартных драйверах про это ничего нет.
В таких случаях разработчики устройств пишут свой драйвер, который объяснит компьютеру, как пользоваться всеми возможностями устройства. Этот драйвер нужно будет установить.
В чем разница?
Слово drive мы используем, когда управляем транспортным средством, сидя в нем. То есть ездим за рулем машины, автобуса, грузовика и других транспортных средств. Например: Он водит этот грузовик уже 10 лет.
Слово ride мы используем, когда управляем чем-то, сидя верхом. То есть ездим на мотоцикле, велосипеде, лошади и т.д. Например: Он ездит на работу на велосипеде.
Также ride используется (особенно в американском английском), когда вы едете в машине, автобусе и т.д., но являетесь пассажиром, а не водителем. Например: Он сел в автобус и поехал в другой город.
Что значит «слетели драйвера»?
Это значит, что компьютер не может найти файлы с инструкциями от какого-то устройства. Так бывает при обновлениях системы, заражении вирусом или просто кто-то случайно мог удалить нужные файлы или папку целиком.
Решение простое: берёте заново драйвер с официального сайта или тот, который шёл в комплекте с устройством, и запускаете программу-установщик заново. А она уже сама разберётся, каких файлов не хватает, и настроит всё заново.
Как отключить scanning and repairing drive
Если не хочется видеть надпись scanning and repairing drive при запуске системы Windows 7, 8, 10, эту проверку можно отключить. Но с этим нужно быть аккуратным. Дело в том, что сканирование не выполняется просто так. Оно свидетельствует о наличии серьезных проблем с жестким диском устройства, с точки зрения системы. И иногда такая проверка действительно помогает справиться с некоторыми неисправностями и даже восстановить запуск Windows.
Отключить scanning and repairing drive можно несколькими способами. Нужный выбирают в зависимости от того, получилось ли зайти в операционную систему.
Общие рекомендации
Повредится диск мог как самостоятельно, так и под воздействием программных факторов. Например, вредоносное ПО или недавно установленная программа в некоторых случаях отрицательно скажется на работоспособности жесткого диска. Тогда, нужно попробовать просканировать компьютер на вирусы и удалить то, что было установлено в последнее время.
Диск можно подключить к другому устройству и выполнить полную проверку. В этом помогут сторонние утилиты, например, Виктория. Диск сканируется, и проблема устраняется. Если надпись возникает из-за изношенности жесткого диска, его лучше заменить на новый в ближайшее время. Затянув с этим, можно потерять все данные на нем. В любом случае, лучше обратиться в сервисный центр за квалифицированной помощью.
Правка реестра
Другим способом избавления от этой ошибки, будет отключение функции сканирование при загрузке вообще через реестр. Последовательность действий будет следующей:
После этого при включении не будет проверки и исправления жесткого диска и надпись scanning and repairing drive перестанет появляться.
Как исправить ошибку на Windows 10
Итак, как же устранить Scanning and repairing drive? Необходимо выполнить следующее:

- Подождите некоторое время. Процесс восстановления проблемного диска может занять срок до 24 часов, потому не стоит паниковать и думать, что если процесс висит часами на показателе 10%, то ваш ПК не функционирует. Данный процесс устроен таким образом, что повисев 6 часов на одном показателе, система может буквально за пару минут дойти до 100% значения, потому просто наберитесь терпения и подождите некоторое время (до 24 часов), дав системе выполнить свою работу;
- Для входа в систему быстро кликните на клавиши F8 и Delete, ваша цель – это появление фразы «To skip disk checking press any key within (цифра) seconds», а затем жмите на любую клавишу (например, Enter). Таким образом вы сможете избежать проверки диска и зайти в свою систему (при этом проверка может вновь появится при следующей перезагрузке системы, потому лучше выполнить исправление диска.)
Для этого в командной строке, запущенной от имени администратора, выполните команду:
chkdsk С: /f /r (если проблемный диск – С). Дождитесь окончания процесса проверки и перезагрузите ваш компьютер, система должна загрузится без проблем;

- Подключите ваш проблемный диск к другому компьютеру и проведите там его полную проверку используя системные утилиты (жмём правую клавишу мыши на проблемном диске, выбираем «Свойства», закладка «Сервис», там выбираем «Выполнить проверку, ставим галочки на обоих пунктах и кликаем на «Запуск»);
- Если вам удалось зайти в систему, проверьте ваш диск на наличие вирусных программ (подойдут такие инструменты как Dr. Web Cureit!, Kaspersky Removal Tool, Malware Anti-Malware и ряд других);
- Обратитесь в сервисный центр. Если все вышеперечисленные советы вам не помогли, возможно ваш жёсткий диск имеет серьёзные проблемы с функционалом. Обратитесь в надёжный сервисный центр для аппаратной диагностики и выявления неисправностей.
Настройка и возможности OneDrive (бывшего SkyDrive)
Остается только нажать на кнопку «Готово» и в трее увидеть значок облачка, который у вас поселится там навсегда.

Тем, кто никогда не имел дело с облачными файл-хостингами, я поясню, что папка ВанДрайв и все ее содержимое теперь будет жить двойной жизнью (или даже тройной, или четверной, в зависимости от того, на скольких компьютерах и ноутбуках вы будете входить в нее под этой же учетной записью).
Ее полная копия всегда будет храниться в облаке Microsoft и в случае утери данных на компьютере они будут автоматически скопированы из виртуального хранилища, как только вы опять войдете в свой аккаунт в программе OneDrive. Очень удобная штука, но, насколько я понимаю, повышенные меры безопасности хранения и шифрования будут доступны вам только при покупке платной версии.
Настройки этой программы прячутся в контекстном меню этого значка в трее под пунктом «Параметры».
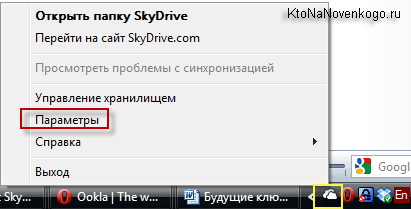
На первой вкладке настраивается автозапуск этого приложения, также можно будет запретить удаленный доступ к компьютеру, если это понадобится. Здесь же можно будет разорвать связь (выйти из аккаунта) с вашей учетной записью в Microsoft, например, для того, чтобы войти в это файловое хранилище под другой.
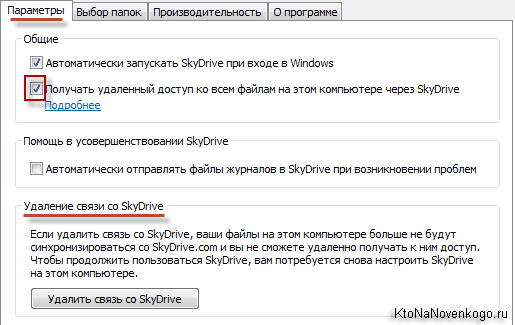
На второй вкладке вы уже как раз сможете исключить автоматическую синхронизацию с теми папками, содержимое которых на данном компьютере вам не требуется обновлять.
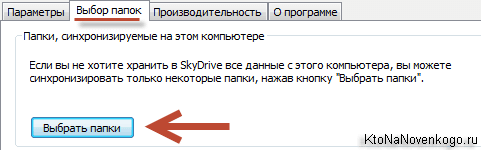
Создать свою структуру каталогов и вложенных папок внутри директории ВанДрайв вы сможете стандартными средствами Wimdows, открыв ее в проводнике или, например, в Тотале.
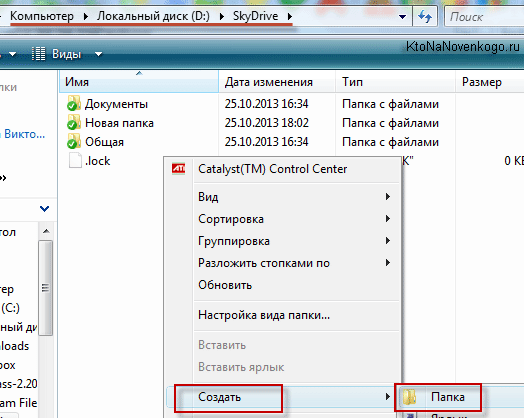
Новые файлы или папки можно будет добавлять путем обычного перетаскивания из других мест или копирования их через клипборд (советую попробовать программу для расширения возможностей буфера обмена под названием Clipdiary). Веб интерфейс тоже позволяет это делать с помощью меню пунктов «Создать» из верхней панели:
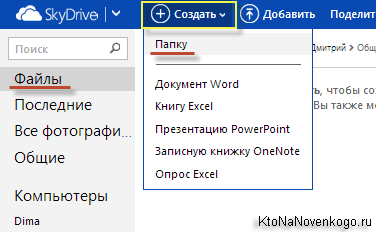
Ну, а на третьей вкладке вы сможете отключить используемую по умолчанию возможность ускорения синхронизации данных между вашей папкой СкайДрайв и облачным файловым хранилищем за счет сжатия в архив всех передаваемых файликов. Во-первых, так уменьшается их размер, а во-вторых, загружать в интернет один объект гораздо быстрее, чем тысячу, даже если их вес будет сопоставим. Имеет смысл эту галочку оставить.
Собственно, каких-то других настроек и нет. Можно еще перейти в папку OneDrive и, кликнув правой кнопкой мыши по любой расположенной внутри нее папке или файлу, выбрать из контекстного меню вариант «Поделиться».
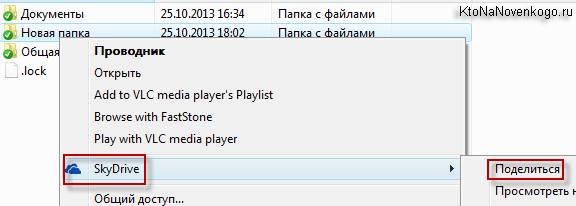
Правда, вас все равно перебросит в веб интерфейс этого онлайн-сервиса, поэтому проще будет производить операции по предоставлению доступа к чему-либо именно со onedrive.live.com. Там тоже потребуется кликнуть по нужному объекту правой кнопкой мыши и выбрать пункт «Поделиться».
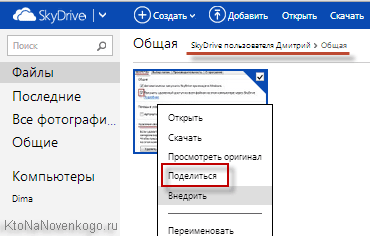
Если правой кнопкой мыши воспользоваться нельзя (на планшете, например), то можно открыть с помощью расположенной справа вверху пиктограмки вкладку, показанную на скриншоте, и выбрать там аналогичный пункт:
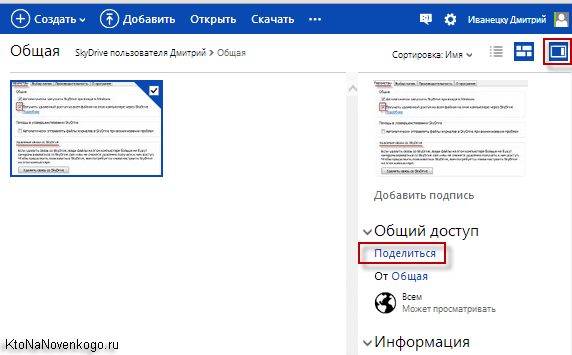
В результате откроется окно, где можно будет поделиться ссылкой на данный файл или папку по почте, по социальной сети или же получить данную ссылку на руки, причем с несколькими вариантами привилегий, которые получит перешедший по ней пользователь.
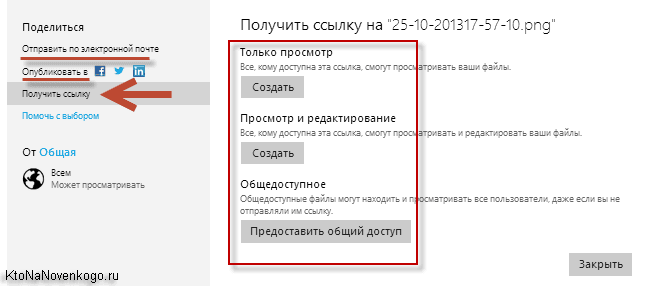
Разница между этими тремя способами расшаривания ссылки описана на скриншоте:

Как раз второй вариант и демонстрирует отличие файл-хостинга СкайДрайв (по новому — ВанДрайв) от Дропбокса и других подобных ему. Офисные документы можно редактировать онлайн с помощью инструмента Office Web Apps.
Как удалить OneDrive
Полное удаление с компьютера облака Microsoft, к сожалению, поддерживают не все версии Виндовс. Если вы – везунчик, чья система позволяет это сделать, вам достаточно открыть «Приложения и возможности» или «Программы и компоненты», найти нужный (точнее, ненужный) элемент и кликнуть кнопку «Удалить».

Тем, кому в этом плане не повезло, могут поступить следующим образом:
- Запустить инсталлятор OneDrive с параметром -uninstall.
- Удалить приложение при помощи сторонних программ-деинсталляторов.
Оба способа небезопасны. Удаление OneDrive там, где это не предусмотрено, может нарушить функции операционной системы. Поэтому все дальнейшие действия – на ваш страх и риск.
Запуск инсталлятора – файла OneDriveSetup.exe с ключом –uninstall, выполняется в командной консоли с правами админа. Вставьте в нее инструкцию подходящей версии и нажмите Enter:
%windir%System32OneDriveSetup.exe -uninstall ::для 32-битной Виндовс.
%windir%SysWOW64OneDriveSetup.exe -uninstall ::для 64-битной.

Перед выполнением команды приложение OneDrive должно быть закрыто. Удаление происходит без каких-либо запросов и предупреждений. После него содержимое папки и инсталлятор облака остаются на месте.
Удаление OneDrive при помощи сторонних программ-деинсталляторов выполняется способами, обычными для этих программ. Например, в RevoUninstaller – через принудительную деинсталляцию по имени приложения или пути к исполняемому файлу (папке).
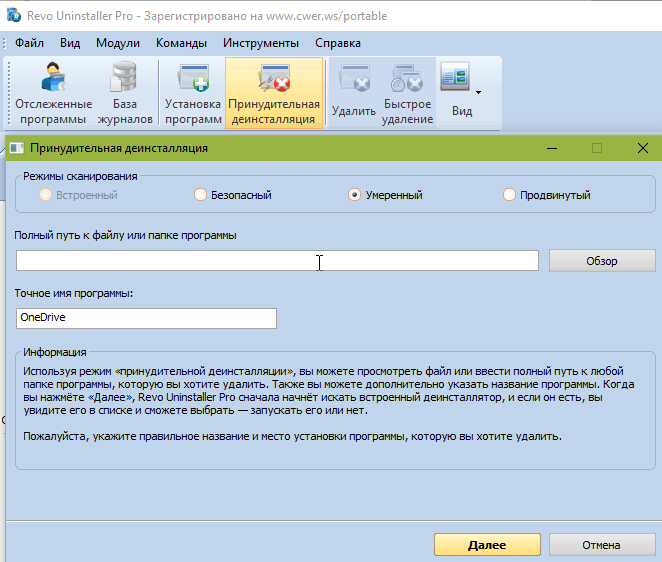
Если после удаления вы захотите установить OneDrive снова, достаточно еще раз запустить в командной строке инсталлятор OneDriveSetup.exe (инструкция подчеркнута оранжевой линией на скрине консоли). Но на этот раз без параметров.












