Как отсканировать документ с двух сторон в один файл?
Чтобы выполнить сканирование в формате «2 в 1», снимите флажок Автоматический поворот изображения в диалоговом окне Расшир. настройки. Выберите пункт 2 на 1 в раскрывающемся списке Размер сканированного изображения. (Сканирование).
Для сканирования нескольких файлов в PDF нажмите значок Настройки . Откроется окно «Заказное сканирование». Установите флажок Предлагать сканировать другой документ. Нажмите Сканировать.
Scan2PDF — быстрый способ отсканировать несколько страниц и сохранить их в PDF

В последнее время стали все чаще и чаще появляться сканеры, которые не только не имеют своего собственного программного обеспечения для сканирования (устанавливают только драйвер, а для работы необходимо использовать штатное программное обеспечение Windows), но и физической кнопки «Сканировать» на корпусе. Это может сильно затруднить работу со сканером, если необходимо отсканировать несколько документов сразу.
Совет: Если у вас нет сканера, то для этого можно использовать цифровой фотоаппарат или мобильный телефон. Для последнего существуют специальные программы, которые трансформируют сфотографированные документы в PDF-файл. Подробнее об этом можно прочесть в статье «Как использовать смартфон вместо сканера для документов«.
Если вам необходимо отсканировать, например, договор или какой-либо иной документ, состоящий из нескольких страниц, то в этом случае сканирование превращается в сущий ад. Мало того, что надо каждый раз запускать сканирование через «Пуск» – «Устройства и принтеры», так еще и для каждой отдельной страницы выставлять одни и те же настройки, что особенно доставляет неудобства. Но все было бы настолько ужасно, если бы не бесплатное приложение Scan2PDF, которое делает сразу два полезных дела одновременно.

Помимо удобного способа сканирования в один клик и без лишних запросов, Scan2PDF может сохранить все полученные изображения в один PDF документ. По сути, получится один файл-книга с нужным документом или несколькими документами, которые гораздо легче передать по электронной почте или выложить на сайте.
При сохранении отсканированного изображения в JPG получается весьма внушительного размера файл, который без сжатия и обработки передать бывает проблематично или просто неудобного. А если таких файлов много, то задача еще сильнее усложняется. При создании же PDF все гораздо проще, так как формируется единый документ, который содержит в себе все материалы и занимает не очень много места. Его можно быстро передать по сети.

Например, я недавно сканировал два документа, каждый из которых имеет одну страницу. В формате JPG у меня получилось два файла, каждый из которых занимает 2.5Мб. Да, можно было бы изменить настройки или обработать файлы в редакторе и получить примерно по 150Кб на файл. Но это сложно и зачастую неудобно. В случае, когда я сканировал с использованием программы Scan2PDF, я получил один PDF с общим объемом всего 340Кб.
В целом программа Scan2PDF весьма полезная штука. В особенности для тех пользователей, кому приходится время от времени сканировать документы по несколько страниц. Из явных недостатков я бы отметил отсутствие русского языка в интерфейсе при установке, хотя сам по себе русский язык поддерживается. Его можно легко активировать: зайти в настройки (Options) и в блоке Language выбрать Russia.
Еще один недостаток утилиты — невозможность работы сразу с несколькими документами в PDF. Можно отсканировать и сохранить только один документ. Если вам необходимо сохранить отсканированные копии в несколько файлов, то бумаги необходимо разбить на стопки и сканировать частями, последовательно сохраняя каждую.
Сканирование многостраничных документов в файл PDF
Вы можете сканировать многостраничные документы, журналы и газеты и сохранять их в один файл PDF на компьютере. Epson Scan отображает окно, в котором вы можете просматривать сканированные страницы, менять порядок страниц, поворачивать и, если необходимо, удалять их.
Положите оригинальный документ или фотографию на планшет сканера. Подробности см. в Руководстве по основным операциям для использования без компьютера.
Выполните основные настройки для того типа оригинала, который вы собираетесь отсканировать. Затем выберите назначение отсканированного изображения в зависимости от того, как в дальнейшем вы планируете работать с этим изображением. См. раздел Выполнение основных настроек.
Щелкните кнопку Preview (Просмотр), чтобы просмотреть изображение, затем выберите область сканирования. См. раздел Предварительный просмотр и выделение области сканирования.
При использовании Автоподатчика, он загрузит первую страницу, Epson Scan проведет предварительное сканирование и отобразит результат в окне предварительного просмотра. Затем автоподатчик подаст первую страницу в приемный лоток.
Положите первую страницу на остальные и загрузите документ (до 30 страниц) в автоподатчик.
В качестве типа файла выберите PDF. Ниже будут отображены текущие значения параметров Paper Size (Размер бумаги), Orientation (Ориентация), Margin (Поля) и Compression Level (Уровень сжатия).
Если вам необходимо изменить текущие настройки PDF, щелкните кнопку Options (Параметры). Появится окно Epson PDF Plug-in Settings (Настройки формата Epson PDF).
Выполните настройки, соответствующие вашему документу, и щелкните OK. Вы вернетесь к окну File Save Settings (Параметры сохранения файла).
После того как вы закончите настройку, щелкните OK. Epson Scan отсканирует страницу, и появится следующее окно.
При сканировании нескольких страниц с использованием автоподатчика, все страницы, размещенные в автоподатчике будут отсканированы автоматически.
Если вы сканировали одностраничный документ, или вам не нужно редактировать отсканированные страницы щелкните Save File (Сохранить файл) и перейдите к шагу 12.
Если вы сканируете многостраничный документ, щелкните Add page (Добавить изображение), на планшете сканера замените страницу на планшете или загрузите новые страницы в автоподатчик и щелкните Scan (Сканировать). При необходимости повторите этот шаг. После того как вы закончите сканировать документ, щелкните Edit page (Выбор изображений) и перейдите к шагу 10.
Откроется окно Editing Page (Выбор изображений), в котором будут отображены миниатюры всех отсканированных страниц.
Откроется окно Editing Page (Выбор изображений), в котором будут отображены миниатюры всех отсканированных страниц. Используя инструменты в нижней части окна редактирования, вы можете выбирать нужные страницы, поворачивать и удалять их, а также изменять порядок страниц. Щелкните кнопку Help (Справка) для получения более подробной информации.
Если вы хотите сохранить все отсканированные страницы документа в один файл PDF и в том порядке, в каком они отображены на экране, перейдите к шагу 11.
Если вы хотите сохранить только несколько из отсканированных страниц, либо щелкните значок для выбора четных страниц или значок для выбора нечетных страниц, либо щелкните по тем страницам, которые вы хотите сохранить в один файл. Затем щелкните значок , чтобы удалить страницы.
Если необходимо повернуть или удалить страницы, щелкните по нужным страницам либо щелкните значок для выбора четных страниц или значок для выбора нечетных страниц, или значок для выбора всех страниц. Затем щелкните значок для поворота страниц против часовой стрелки или для поворота по часовой стрелке.
После того как вы завершили работу со страницами документа, щелкните OK. Документ будет сохранен в формате PDF в папке My Pictures или Pictures, и вы вернетесь в главное окно Epson Scan window..
Способ 3: Adobe Acrobat Pro
Данный инструмент обладает широкими возможностями по работе с файлами PDF, их созданию и редактированию. Не стоит путать программу с Adobe Acrobat Reader, возможности которой ограничиваются только чтением. Порядок действий при сканировании с помощью Adobe Acrobat Pro следующий:
-
В строке меню выберите: «File» — «Create» – «PDF from Scanner» – «Custom Scan…».
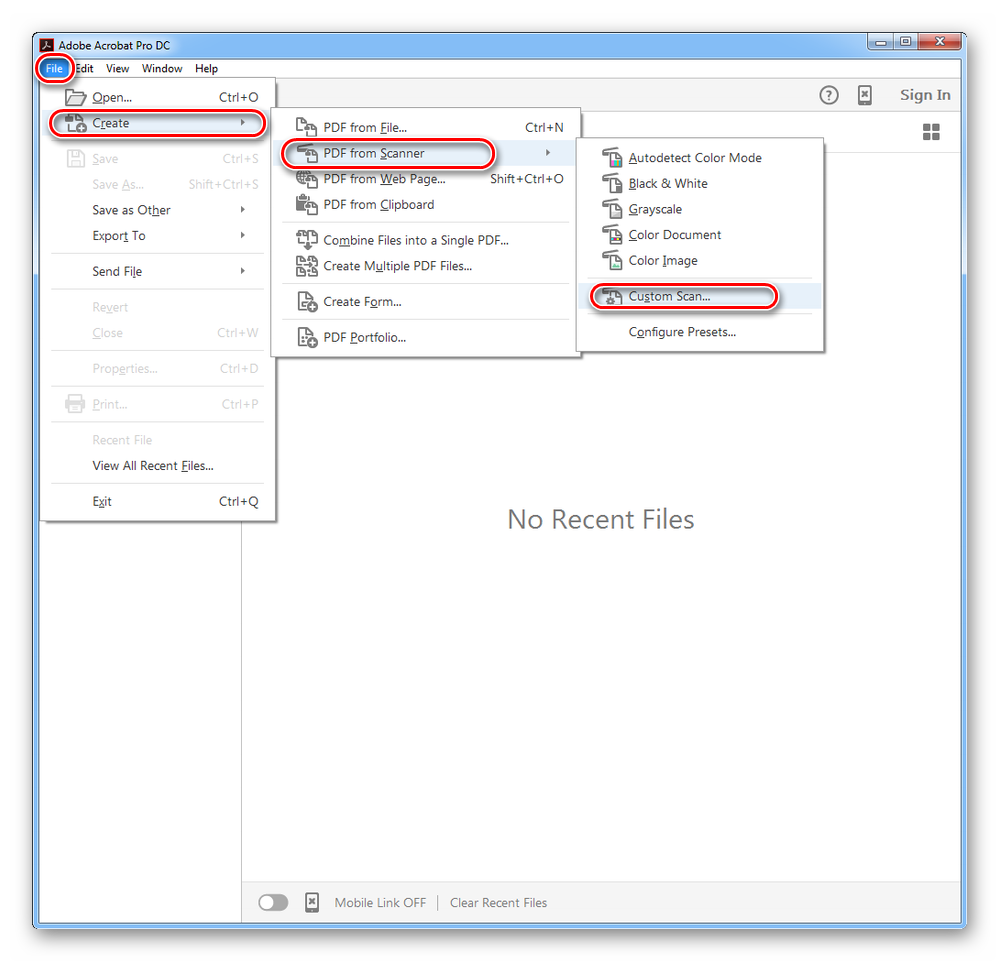
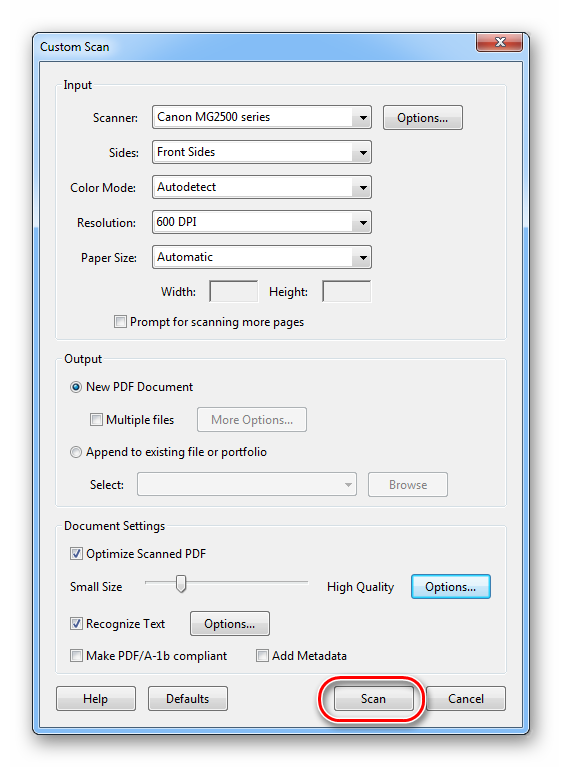
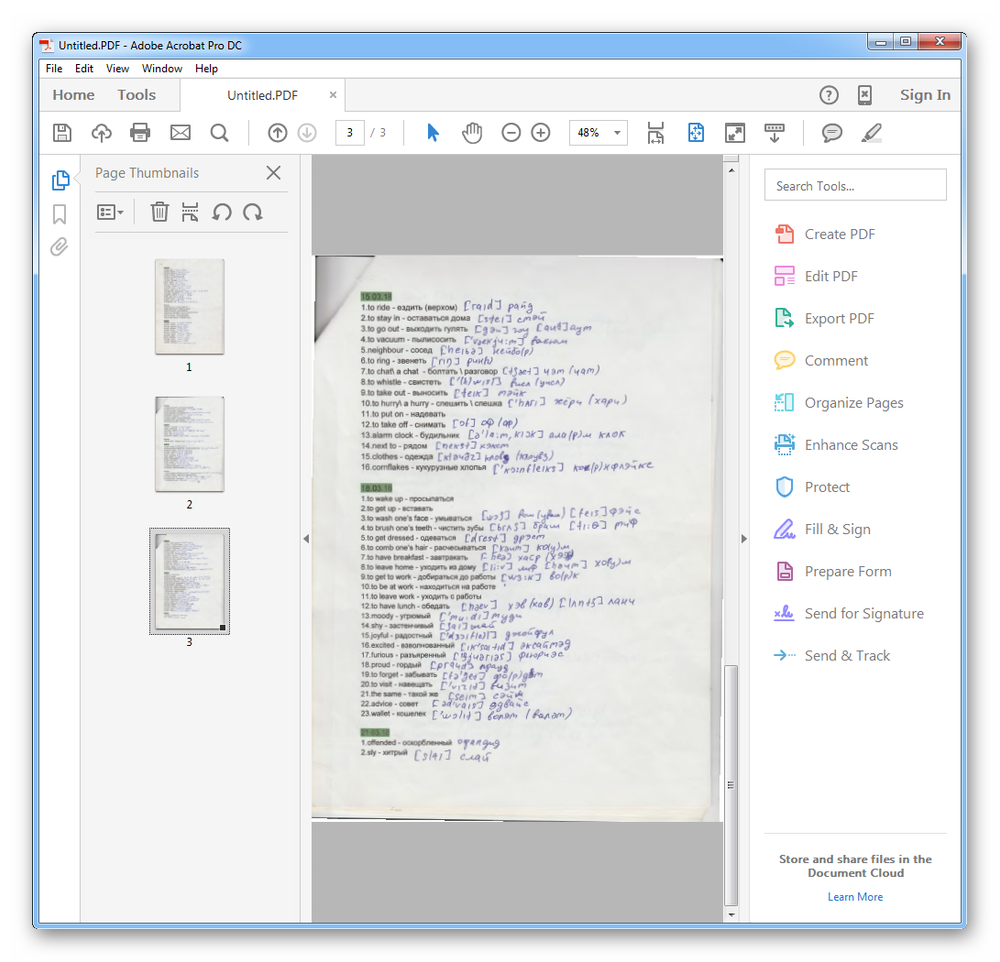
Заключение
Из этой статьи вы узнали, как объединить два, три или несколько файлов PDF в один посредством компьютерного софта, телефона и онлайн-сервисов. Подробнее с приложениями для ПК можно ознакомиться в списке лучших бесплатных программ для работы с ПДФ-файлами. Если же вам требуется универсальное решение для повседневных задач, советуем редактор PDF Commander. Он прост в управлении, поставляется с крупным набором функций и быстро работает даже на слабых ноутбуках.
Самыми распространенными вариантами являются Adobe Acrobat, PDF Commander, Foxit, PDF24 и PDFSam.
Вам потребуется PDF-редактор или онлайн-сервис с требуемой функцией. Они действуют по единому принципу: загрузите выбранные элементы и запустите слияние. Подробнее об этом читайте в статье выше.
Подобную функцию предлагают редакторы PDF Commander и Adobe Acrobat Pro. Выберите нужную функцию, как в инструкции выше, и загрузите отсканированные изображения.
Видео о том, как отсканировать несколько страниц в один PDF
PDFelement-это полноценный инструмент для редактирования PDF, разработанный с несколькими функциями редактирования, начиная от изменения текста и заканчивая изменением страницы. В этом видео показано, как отсканировать несколько страниц в один PDF, что дает вам более подробное и прямое руководство, а также вы можете изучить больше видео из Wondershare Сообщества Видео.









