Как сбросить настройки BIOS (+ сброс пароля) на ноутбуке и ПК
Вопрос пользователя
Здравствуйте.
Подскажите, столкнулся с проблемой. В общем, хотел переустановить Windows, зашел в настройки BIOS, поменял их. А теперь мой компьютер на загружается: не могу ни новую систему установить, ни старую загрузить.
Как теперь вернуть настройки в BIOS на заводские, как их сбросить?
Доброго времени суток.
Подобный вопрос не редкость, довольно часто не опытные пользователи, сменив какие-либо параметры в BIOS сталкиваются с «проблемной» работой ПК, и необходимостью вернуть все в прежнее состояние.
В некоторых случаях сбросить настройки к заводским — достаточно просто, в других (когда, например, установлен пароль на вход в BIOS/UEFI) — сделать это очень трудно!
В этой статье постараюсь рассмотреть несколько типичных случаев для решения подобной проблемы.
Вообще, сбрасывать настройки BIOS, чаще всего, приходится в случаях:
- если компьютер перестал стабильно работать, и характер причины не ясен;
- если вы не можете войти в BIOS, так как он просит ввести пароль супер-администратора;
- если ОС Windows не загружается (часто бывает после настройки очереди загрузки) ;
- если вы занимались разгоном процессора, и хотите вернуть частоты на оптимальные и безопасные.

Способы сбросить найстройки BIOS
Существует три главных способа сбросить биос:
- сброс в параметрах BIOS.
- сброс с помощью перемычки.
- извлечение батарейки CMOS.
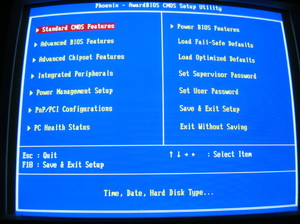
Как сбросить настройки Windows 7
Сбросить компьютер до заводских настроек можно и на семерке. Работает все аналогично: полный сброс возвращает систему в исходное состояние, удаляются все файлы и приложения. Поэтому не забываем о бэкапах и сохранении важных данных.
Как сбросить систему на Windows 7:
Откат Windows до заводских настроек — удобнейший инструмент, который избавляет от возни с созданием образов на флешках и переустановки ОС. Вдобавок, он не требует никаких знаний и все делается буквально в пару кликов.
СХОЖИЕ СТАТЬИБОЛЬШЕ ОТ АВТОРА
Скоро выйдут Sony WH-1000XM5. Флагманские наушники японцев уже полностью рассекречены
Китай создает систему защиты Земли от астероидов. Что известно?
Как любой Android телефон превратить в iPhone: нужно всего 4 приложения
2 КОММЕНТАРИИ
Нифига не удобный, а иногда и провальный, не знаю как на 10 а вот на XP вообще никогда удачно система не откатывалась на точки восстановления и на 7 было. После заводского отката снова ставить программы настраивать оборудование, винду под себя, у меня на такую подготовку уходит день, два. Уже более 15 лет пользуюсь акрониксом. Создаю образ свежеустановленной системы, вернее раздела системного диска включая бут область, и храню на случай необходимости, в двух разных местах, вот одна необходимость недавно настала, подхватил майнер, антивирусу на него пофиг, как и другим программам, не стал мучаться, откатил систему через свой образ, где почти всё что нужно установлено и настроено. А восстановление системы я вообще отключаю, чтобы память не жрало, тем более в эпоху ССД им это противопоказано. В своё время акронис выручал и по другому, когда собирал компы, не по штуке в день, были два готовых образа под АМД и интел, после сборки 5 минут накатвания образа и вуаля комп полностью готов, кое где драйвера недостающие поставить и всё, бери пользуйся.
Способ сброса BIOS с изъятием батарейки
Перемычка сброса BIOS в большинстве случаев располагается рядом с батарейкой. Это связанно с тем, что микросхема, в которой хранятся настройки BIOS, не является энергонезависимой. Данная батарейка как раз и подпитывает BIOS, позволяя сохранять заданные пользователем настройки, а также поддерживать работу встроенных часов в период, когда компьютер обесточен.

Оттянув защелку, аккуратно изымите батарейку на несколько минут, а после возвратите на место – настройки и параметры BIOS будут сброшены.
Необходимо отметить, что в редких случаях батарейка является несъёмной. Примите во внимание этот факт, если видите, что батарейка весьма основательно посажена в слот.
Где находится Recovery и ее активация
Скрытый раздел на жестком диске, который хранит в себе все файлы, необходимые для восстановления системы, называется Recovery. Он создается по умолчанию на всех ноутбуках, и удаляется или повреждается в большинстве случаев в результате некорректных действий пользователя.
Посмотреть, где находится скрытый раздел, можно:
Там можно посмотреть и размер, который занимает Recovery на HDD. Обычно это 20-25 Гб системной информации и установочных файлов.
Если у вас ноутбук Toshiba, то вы уже наверняка заметили, что на диске D есть системная папка, называющаяся HDD Recovery. В ней также хранится необходимая для обнуления системы информация, поэтому удалять ее нельзя.

Активация Recovery запускает процесс обнуления пользовательских изменений BIOS, восстановления заводских параметров, и переустановку ОС и системных программ и драйверов.
Для того чтобы активировать Recovery, нажмите определенную комбинацию горячих клавиш. Это позволит вам войти в системное меню, где можно выбрать несколько вариантов восстановления системы. Следует помнить, что у каждого производителя идет свое сочетание горячих клавиш, ниже мы рассмотрим самые популярные.

Как произвести сброс при помощи меню

Если есть доступ в BIOS при включении ПК, пользователь может обнулить биос на компьютере, изменив CMOS Setup Utility. Воспользуйтесь кнопкой включения окна настроек для входа в меню. Производители материнских плат и производители BIOS используют разные горячие клавиши. Если в стартовом окне запуска не указано название кнопки, воспользуйтесь клавишей Del, в случае ошибки используйте поочередно клавиши F2, F1, F8, F10, пока на экране не появится системное меню.
Если пользователю известна версия BIOS системной платы, сбросить биос на ноутбуке или компьютере будет намного проще.
Как откатить настройки биоса в Award Bios
Найти пункт меню «Load Optimized Defaults», установить на него курсор и нажать Enter, подтвердить выбор «OK» с помощью стрелок и клавиши Enter.
Перейти с помощью клавиатуры к «Save & Exit Setup» и выбрать клавишей Enter; произойдет перезагрузка с настройками BIOS, заданными по умолчанию.
Как откатить в Phoenix Bios настройки на заводские
Перейти с помощью клавиатуры на вкладку «Exit» в верхнем меню и выбрать нажатием кнопки Enter «Load Setup Defaults». В окне подтверждения — выбрать «OK» и нажать.
После этого выбрать в меню Exit & Save Changes и нажать Enter. На вопрос о подтверждении ответить «OK». Компьютер запустится со стандартными настройками.
Обнуление для ASUS UEFI
Отыскать пункт «Default (F5)» в нижнем углу справа и выбрать (клавиша Enter). В появившемся окошке подтвердить выбор: перейти на «OK» и нажать Enter.
В открывшемся главном меню перейти на «Exit/Advanced Mode» (в верхнем углу справа), выбрать его, и потом установить курсор на Save Changes & Reset нажать Enter.
С заданными по умолчанию настройками BIOS машина перезагрузится.
Сбрасываем настройки до заводских в ASRock UEFI

Найти вкладку «Exit» верхнего меню и перейти на нее с помощью клавиатуры. Найти «Load UEFI Defaults» и выбрать этот пункт меню. Ответить «Yes» в окне подтверждения «Load UEFI Defaults?».
Перейти к пункту меню «Save Changes and Exit». Утвердительно ответить на вопрос «Save configuration changes and exit setup?» (выбрать «Yes»).
Произойдет обнуление настроек биоса и перезагрузка компьютера.
Дальше описан откат настроек биоса до заданных по умолчанию в MSI UEFI BIOS
Во вкладке главного меню «Mainboard settings» («Settings») перейти на «Save & Exit». Выбрать в меню пункт «Restore Defaults». Подтвердить действие «Load Optimized Defaults?» — ответить «YES» в появившемся окне.
Для выхода с сохранением настроек выбрать «Save Changes and Reboot». Ответить «YES» на вопрос о перезагрузке — Save configuration and reset.
С настройками по умолчанию компьютер перезагрузится.
Особенности сброса БИОС для ноутбука
Как сбросить БИОС – этот вопрос у пользователей, работающих на ноутбуке, возникает не менее часто, чем у тех пользователей, которые используют для работы настольный ПК. Однако на ноутбуке осуществить данную операцию, как правило, несколько сложнее. Во многих случаях на ноутбуке можно использовать те же методы, что и на настольном ПК. Однако часто на ноутбуке пользователь может столкнуться с усиленной защитой данных BIOS, особенно на ноутбуке топ-класса. В таком случае для произведения операции сброса БИОС на ноутбуке лучше всего обратится к специалистам.
Любому пользователю могут пригодиться сведения о том, как сбросить настройки BIOS. Если ваш компьютер не подает признаков жизни, работает со сбоями или вы не можете загрузить его из-за того, что вы не знаете пароля, то в этом случае не стоит отчаиваться. Сброс содержимого БИОСА к заводским настройкам в большинстве случаев позволит восстановить работоспособность компьютера.
Сбросить настройки БИОСа можно многими способами, и самыми надежными и универсальными из них являются аппаратные способы, такие, как установка перемычек на материнской плате или извлечение батарейки CMOS.

В данной заметке я напишу как обнулить (очистить) биос. Статья предназначена для новичков.
Итак, по каким-либо причинам нам надо обнулить (очистить) биос. Или же, как иногда говорят — сделать «клеар кмос» (clear_cmos).
Для облегчения выполнения этого действия в некоторых матплатах высшего и среднего ценового диапазона производителем предусмотрены кнопки, кторые позволяют практически мгновенно очистить данные CMOS.
Обычно они отмечены надписью «clr_cmos» (clear_cmos).
Они могут располагаться как на самой плате спереди:


Так и сзади материнской платы могут располагаться:


А иногда и вовсе без надписи:

[Инструкция о том, как с помощью этой «быстрой кнопки обнуления» очистить биос, будет в конце заметки].
Но на обычных материнках (которых
99% от общего числа) таких «удобств» нет. Но и повода огорчаться нет — на абсолютно каждой матплате есть трехконтактный разъем. Этот разъем как раз и прежназначен для очистки биос (кмос).
Они могут выглядеть вот так:



Как вы могли заметить на всех трех фотках, на трехконтактный разъем установлен двухконтактный джампер (или — перемычка). Джампер может замыкать только два контакта их трех. Для всех материнок (и хардов, кстати) эти джамперы абсолютно стандартны — идентичны, то бишь.
Вот так выглядит джампер (перемычка):

Их можно найти как на самой материнке — в коробке или же на самой материнке, где она уже установлена на трехконтактном разъеме в положении 1-2 (как вы могли заметить на трех фотках сверху). Вот как на фотке снизу:

Или же найти джампер на жестких дисках, где она уже установлена каком-нибудь положении.
Но — на современных материнских платах производители обычно не ставят никаких джамперов. Тогда их надо искать в магазине, где купили матплату — попросите одну штучку — и вам дадут ее бесплатно.
В данном конкретном случае мы рассмотрим матплату MSI P67A-C43.
Она выглядит вот так:

На современных платах трехконтактый разъем для очистки кмос обозначен надписью «JBAT1» (надо полагать — Jumper Battery 1). Ищем ее:

Нашли ее. Что надо сделать?
1. Заранее выключить компьютер.
2. Кнопку на блоке питания (БП) перевести в положение «0».
3. Выдернуть из «задницы» БП 3-контактную вилку шнура электропитания.
4. Выждать затем секунд этак 15 и затем взять джампер и перемкнуть штырьки 2-3. Фотка снизу:

Если же джампер уже находится в положении 1-2, то следует перевести перемычку из положения 1-2 в положение 2-3. Фотка снизу:

5. Переждать секунд 5. Затем джампер возвращаем обратно в исходное положение 1-2. Даже если джампера не было — все равно пусть остается в положении 1-2.
Это нормально, поскольку положение 1-2 для перемычки — является стандартным/номинальным рабочим.
Ни в коем случае не оставяляйте джампер в положении 2-3! Это чревато неприятными последствиями для работоспособности матплаты!
6. После того, как установили перемычку в положении 1-2, можно включать компьютер. Биос как говорится «девственно чист».
П.С. Теперь о том, как обнулить биос с помощью «быстрой кнопки».
Проделываем те же действия, что указаны выше, но вместо «танцев с джамперами» просто нажимаем кнопку.
ВНИМАНИЕ. При включенном компе нажимать кнопку «clr_cmos» строго не рекомендуется, ибо чревато












