5 лучших программ для калибровки цвета дисплея для ПК с Windows
Говоря о настройке мониторов, обычно подразумевают регулировку яркости, контрастности и цветовых параметров. Все это можно сделать посредством использования встроенной в монитор кнопочной/сенсорной панели управления, а также при помощи драйвера видеокарты (точнее программы, идущей с ним в комплекте). Но первый способ относительно неудобен, а второй требует от пользователя навыков в работе с системным программным обеспечением, куда относятся вообще любые драйверы.
Гораздо проще контролировать визуальные параметры экрана монитора путем использования специализированных утилит. Некоторые из них даже позволяют изменять те или иные характеристики в зависимости, например, от времени суток. Рассмотрим такие программы.
Win10 Brightness Slider — наверно, самая простая из всех существующих программ для управления монитором. Имеет всего одну единственную функцию — регулировка яркости. Несмотря на «Win 10» в названии, программа также работает в операционных системах Windows 7, 8 и 8.1 (главное, чтобы в системе был установлен .NET Framework 4 или выше).
После установки в системном трее отобразится значок Win10 Brightness Slider, при клике по которому в левом нижнем углу отобразится ползунок для установки яркости.

4
Однако у утилиты Win10 Brightness Slider есть одна важная особенность — она способна регулировать яркость одновременно на нескольких подключенных к одному компьютеру мониторах. Если их, к примеру, два, то при клике по значку программы на экране отобразятся два ползунка регулировки яркости — каждый для своего монитора.





Калибровка монитора в Windows 10
Для того чтобы понять, как откалибровать монитор, необходимо запомнить несколько простых шагов.
Шаг № 1 – запуск инструмента Windows 10 и выбор устройства
Существует 2 варианта запуска:
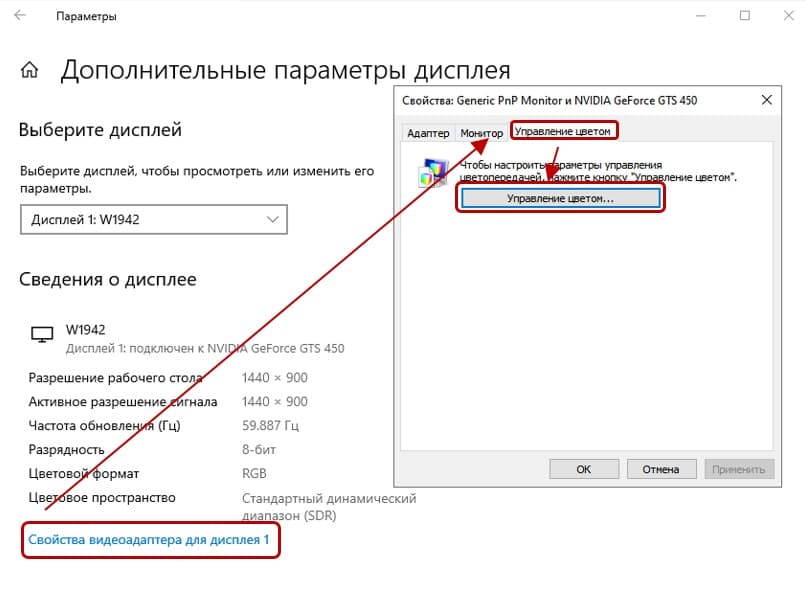
Оказавшись в необходимом разделе, выбираем монитор, с которым будут проводиться дальнейшие манипуляции. После чего кликаем «Свойства видеоадаптера для дисплея».

В возникшем окне выбираем вкладку «Управление цветом», где нажимаем на одноимённую кнопку. В очередном появившемся окне выбираем вкладку «Подробно» и запускаем функцию «Откалибровать экран».
Шаг № 2 – настройка гаммы
От этого параметра зависит интенсивность и соотношение трёх основных цветов, из которых состоит пиксель монитора. Сочетание красного, зелёного и синего создаёт цвета, которые появляются на экране. Но устройство видит изображение иначе. И чтобы человеческому глазу картинка казалась естественной, необходима калибровка цветов монитора.
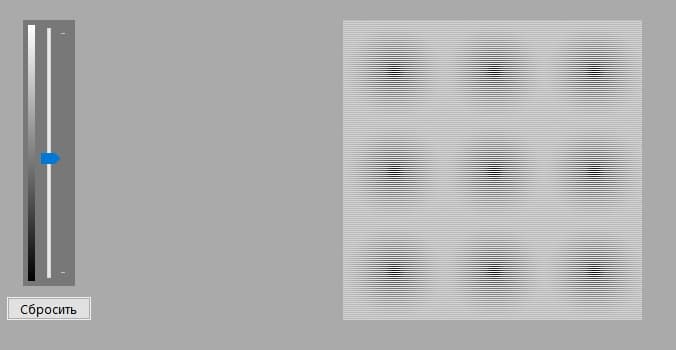
В открывшемся окне пользователю будет предложено краткое руководство по настройке данного параметра, а также три картинки, позволяющие понять основной принцип проведения корректировки. Далее, используя ползунок, расположенный в левой части окна, задаём гамме более высокие или низкие значения. Сделать это необходимо так, чтобы видимость точек на изображении стала минимальной. Добившись желаемого результата нажимаем кнопку «Далее».
Шаг № 3 – регулировка яркости и контраста
В начале этого шага появится сообщение о том, что осуществление регулировки этих параметров производится на самом мониторе. Поэтому, заглянув в инструкцию, выясняем какие кнопки отвечают за регулировку яркости и контраста. После чего нажимаем кнопку «Далее» и, ознакомившись с краткой информацией по теме, а также с маркерами оптимальной настройки, приступаем к корректировке данных параметров.
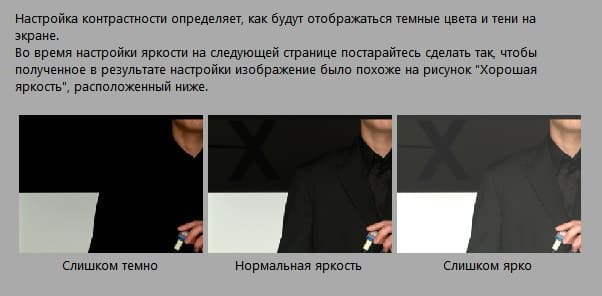
При настройке отображения тёмных цветов необходимо ориентироваться на изображение посередине. А именно на то, чтобы чёрная рубашка и такого же цвета стена не сливались в единое целое. Помимо этого, буква «Х» слева от мужчины должна быть еле видна. Добившись оптимально баланса, нажимаем кнопку «Далее».

Корректировка уровня и яркости светлых тонов проходит по аналогичному принципу. Оптимальным результатом считается баланс, при котором складки и пуговицы на белой рубашке не теряют очертаний. Завершив настройку, нажимаем кнопку «Далее».
Шаг № 4 – настройка цветового баланса
Регулировка данного параметра необходима для правильного баланса цветов на экране. Сбой цветового баланса чреват тем, что, допустим, ваш белый цвет будет иметь розовый или какой-нибудь другой оттенок. При работе с изображениями, особенно с их дальнейшей печатью, пользователь должен быть уверен в правильном отображении на своём экране.
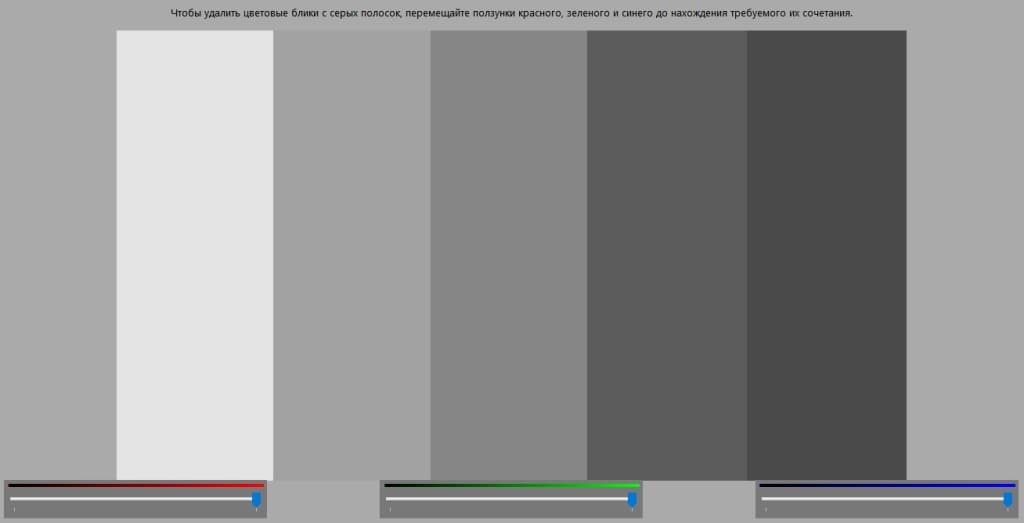
При настройке данного параметра необходимо переместить ползунки так, чтобы на расположенных выше серых прямоугольниках не было красного, зелёного или синего оттенков . Добившись устранения цветовых бликов, нажимаем кнопку «Далее».
Шаг № 5 – сравнение, отмена или согласие
На данной стадии пользователю будет предложено сравнить, насколько новая калибровка монитора Windows 10 отличается от стартовых значений. Если после сравнения окажется, что первоначальный вариант был лучше, то необходимо нажать «Отмена». Если же вас всё устраивает, то достаточно применить новые настройки нажатием кнопки «Готово».
RedShiftGUI
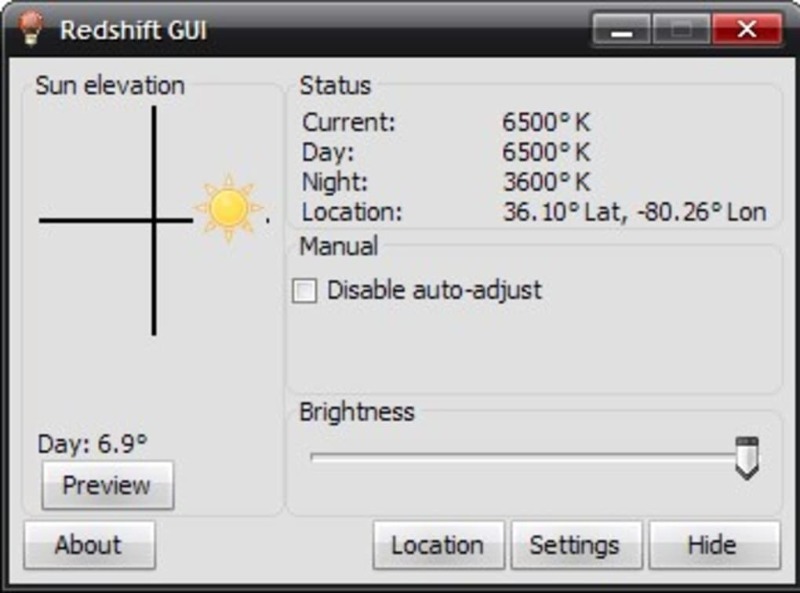
Небольшая программа Redshift поможет быстро и просто настроить монитор и минимизировать усталость глаз при долгом использовании компьютера. Особенно эффективно данный софт работает в ночное время.
Преимущества и отличия Redshift:
- автоматическое переключение режима «День/Ночь», основанное на привязке к географическому положению;
- три варианта определения местоположения: вручную, автоматически или с помощью внешнего IP-адреса;
- ручная корректировка настроек профилей «День» и «Ночь»;
- плавная регулировка температуры и яркости;
- функция временной остановки действия программы;
- доступность для установки в ОС Linux.
Оценка качества калибровки с помощью веб-сервисов
Онлайн-сервисы проверки мониторов удобно использовать как дополнение к программам-калибровщикам. C их помощью можно оценить и отрегулировать не только яркость, контраст и цвет, но и резкость, геометрию, наличие битых пикселей, уровень мерцания и прочее. Это важно, если вы используете монитор для обработки фотографий или профессиональной работы с графикой.
Элементов настройки в сервисах нет, поэтому если нужно что-то поправить, придется использовать сторонние инструменты — кнопки и меню монитора, средства Windows или программы.
Monteon.ru

Сервис Monteon.ru позволяет оценить следующее:
- Точность цветопередачи.
- Наличие битых пикселей.
- Плавность градиентных переходов.
- Мерцание (синхронизацию фазы на VGA-мониторах) и муар (разводы в виде волнообразного узора, которого в норме быть не должно).
- Резкость границ.
- Яркость и контраст.
- Зональную яркость (различие яркости в центре и на периферии экрана).
- Геометрию и сетки (отсечение краев изображения, периферийные искажения на широкоформатном экране с соотношением сторон 16:9).
На самом сайте есть описание тестов и рекомендации по оценке результатов. Разработчик рекомендует проводить тестирование при комфортном освещении и в полноэкранном режиме.
Online Monitor Test

Online Monitor Test — англоязычный сервис. Здесь на выбор предлагается 4 варианта тестирования:
- Упрощенный — для Smart TV, планшетов и смартфонов.
- В оконном формате браузера (рекомендуется запускать в полноэкранном режиме).
- В оконном формате с разрешением 1920X1080 (разрешение может быть уменьшено).
- В виде приложения, которое запускается вне браузера. Работает без установки.
Онлайн и офлайн версии программы (кроме упрощенной) содержат одинаковый набор тестов.
Те, кто использует два монитора, также могут провести проверку на задержку вывода изображения одним из них (Input lag).
С помощью Online Monitor Test можно оценить:
- Отображение близких оттенков серого.
- Точность передачи семи основных цветов и плавность цветового градиента.
- Время отклика матрицы (6 различных тестов).
- Равномерность освещения и цветовой заливки (5 цветов).
- Наличие битых пикселей.
- Мерцание и муар.
- Читабельность текста, написанного несколькими мелкими шрифтами. Цвет текста и фона можно менять с помощью ползунков.
Каждый тест сопровождается подсказкой на английском языке, но разобраться, что к чему, несложно и без нее.
Вот так быстро и просто каждый пользователь может откалибровать свой монитор в домашних условиях. Для поддержания качества изображения производители мониторов рекомендуют повторять калибровку каждые 3-4 месяца.
Онлайн-сервисы для проверки
Для того чтобы проверить монитор на наличие неисправностей необязательно скачивать программы. Ведь можно провести тест монитора онлайн. Такие тесты не уступают офлайновым программам. При этом их можно провести в любом месте, где есть интернет.
Ниже приводятся несколько интересных онлайн-сервисов для проверки ТФТ мониторов, чтобы облегчить вам поиски.
Monteon

Сервис monteon позволит протестировать экран всего за пару минут в любом месте, где есть связь с интернетом. Интуитивно понятный интерфейс потребует нажатие лишь одной клавиши.


Monteon проверит дисплей на наличие повреждённых пикселей, корректность цветопередачи, контрастности и резкости. А также на плавность картинки при динамическом изображении.
Vanity Monitor test

Известный также как «online monitor test», помогает выявить недостатки дисплея. В этом сервисе также присутствуют проверки на цветопередачу и контрастность. А также на резкость и плавность изображения. Тест обладает таким же понятным интерфейсом. Но вы всегда сможете воспользоваться и всплывающими подсказками.
Catlair диагностика монитора в браузере

Это ещё один представитель браузерных тестов для монитора. Как и в предыдущих тестах, вам на выбор предоставляются различные тестовые изображения. И с помощью них вы сможете увидеть существующие отклонения в работе дисплея. Обращение с интерфейсом интуитивно понятно. И в нём разберётся даже начинающий пользователь.
Поробовать тест монитора Catlair можно здесь.
Герцовка экрана

Отдельно стоит отметить сервисы, которые направлены на тестирование герцовки дисплея. Например, Blur BusterUFO.
Эти тесты покажут, есть ли отклонения от нормы по времени отклика экрана.
Сервис Blur BusterUFO можно опробовать тут.
Ирис, отрегулируйте экран под наш взгляд
Это приложение было разработано для применить фильтры к экрану нашего компьютера, чтобы избежать утомления глаз и, следовательно, зрительного утомления. С его помощью мы можем сохранить яркость экрана в течение дня, так как ночью используются фильтры теплых цветов. Таким образом можно избежать воздействия света на наши глаза, которое может раздражать и вредить здоровью. Это простой инструмент для настроить условия экрана на наш взгляд , он также позволяет использовать функцию отдыха, а также расширенные настройки, с помощью которых можно создавать собственные пресеты с более чем 20 расширенными функциями.
Ирис стоит 15 долларов, хотя можно скачать бесплатную версию с его сайта.
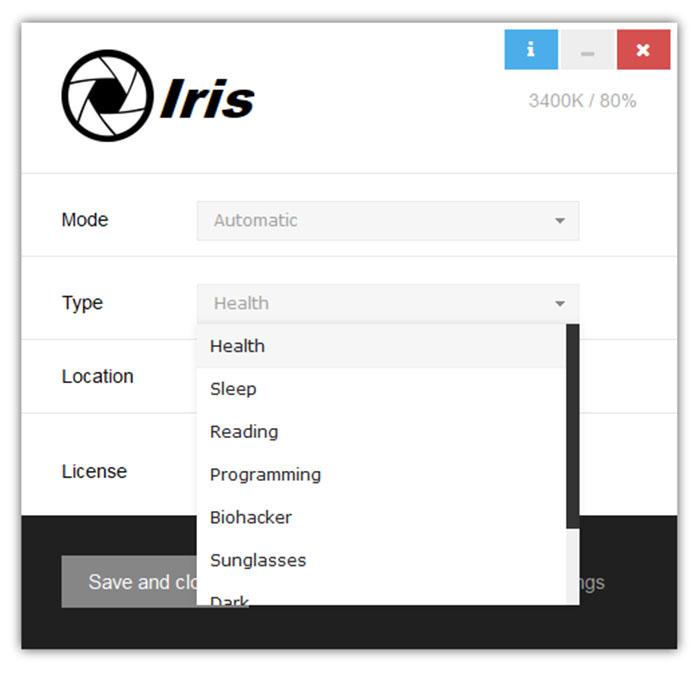
Использование прибора
Точный результат можно получить, используя калибратор монитора – прибор для автоматической калибровки. Он позволяет детально настроить все важные параметры. Рассмотрим основные характеристики модели DataColor Spyder5Pro.

Принцип работы колориметра очень прост: пользователь следует инструкциям, которые высвечиваются на экране. В течении 5-ти минут можно настроить нужные значения, выбирая один из 16 вариантов. При запуске программа предлагает оптимальные параметры.
Функция автоматического замера освещения поможет учесть параметры внешней среды. Данные о параметрах экрана и их анализ помогает выяснить максимальные возможности устройства. Удобный противовес способствует фиксации устройства на экране по время калибровки.

Программное обеспечение скачивается с сайта производителя. При покупке пользователь получает карточку с адресом ресурса и серийным номером. Таким образом ПО легко обновляется.

Стоит удовольствие 12500 рублей.
Скачать Win10 BrightnessSlider
Даю официальную ссылку на скачивание абсолютно безопасной версии программы под номером 1.4, по которой и писал этот обзор несколько лет назад…

Все последующие модификации этого регулятора яркости (1.7.7, 1.7.8, 1.7.9) напичканы ее автором десятками вирусов и троянов! Они даже по размеру в разы больше первоначальной программы от 7-го июля 2018 года.
| Предназначение: | Бесплатная портативная программа для размещения регулятора яркости экрана в трее Windows 10 |
| Название программы: | Win10 BrightnessSlider |
| Производитель (автор): | Blackholerearth |
| Статус: | Бесплатно |
| Категория: | Интерфейс |
| Размер инсталлятора (архива): | 74.5 кб |
| Поддержка ОС: | Windows 10 |
| Язык интерфейса: | Английский |
| Безопасность: | Вирусов нет |
| Похожие программы: | — |
| Ссылка на инсталлятор/сайт: |
Кстати, уже как-то описывал удобный регулятор громкости для Windows 10, тоже в трее.
Теперь знаете, как увеличить или уменьшить яркость экрана в трее Windows 10.
P.S. Конечно, почти у всех пользователей ноутбуков есть функциональные кнопки, чтоб регулировать яркость экрана в Windows 10, да и многие владельцы стационарных компьютеров имеют продвинутые мультимедийные клавиатуры — им эта программа совершенно не нужна (не обязательно упоминать об этом в комментариях).
До новых полезных и интересных компьютерных программ.
Утилиты для поиска битых пикселей (как проверить монитор, тест 100% при покупке!)

Доброго дня.
Монитор — очень важная часть любого компьютера и от качества картинки на нем — зависит не только удобство работы, но и зрение. Одна из самых частых проблем с мониторами — это наличие битых пикселей.
Битый пиксель — это точка на экране, которая не меняет своего цвета при изменении картинки. То есть, она как горит белым (черным, красным и пр.) цветом, не передавая цветность, так и горит. Если таких точек много и они на видных местах -работать становится невозможно!
Есть один нюанс : даже при покупке нового монитора, вам могут «подсунуть» монитор с битыми пикселями. Самое обидное, что несколько битых пикселей допускается стандартом ISO и вернуть такой монитор в магазин проблематично…
В этой статье я хочу рассказать о нескольких программах, которые позволяют протестировать монитор на наличие битых пикселей (ну и отгородить вас от покупки некачественного монитора).
I sMyLcdOK (лучшая утилита поиска битых пикселей)
Рис. 1. Скрины из IsMyLcdOK при тестировании.
На мой скромный взгляд — это одна из лучших утилит для поиска битых пикселей. После запуска утилиты, она будет заливать экран различными цветами (по мере нажатия вами цифр на клавиатуре). Вам же нужно только внимательно смотреть на экран. Как правило, если есть битые пиксели на мониторе — вы их сразу же заметите после 2-3 «заливок». В общем, рекомендую к использованию!
- Чтобы начать тест: достаточно запустить программу и нажимать поочередно цифры на клавиатуре: 1, 2, 3 … 9 (и все!);
- Работает во всех версиях Windows (XP, Vista, 7, 8, 10);
- Программа весит всего 30 КБ и не нуждается в установке, а значит поместиться на любую флешку и запуститься на любом компьютере с Windows;
- Несмотря на то, что для проверки достаточно 3-4-х заливок, в программе их намного больше.
D ead Pixel Tester (в переводе: тестировщик мертвых пикселей)
Рис. 2. DPT при работе.
Еще одна очень интересная утилита, которая быстро и легко находит мертвые пиксели. Программа так же не нуждается в установке, достаточно просто скачать и запустить. Поддерживает все популярные версии Windows (в том числе и 10-ку).
Чтобы начать тест — достаточно запустить и меня режимы цвета, смены картинок, выбирать варианты заливок (в общем, все делается в небольшом управляющем окошке, его можно и закрыть, если мешается). Мне больше нравиться авторежим (просто нажмите клавишу «A») — и программа самостоятельно с небольшим интервалом будет менять цвета на экране. Таким образом, буквально за минуту, вы определитесь: стоит ли покупать монитор…
М онитор тест (онлайн проверка монитора)
Рис. 3. Тест монитора в онлайн режиме!
Помимо программ, которые уже стали неким стандартом при проверке монитора, существуют и онлайн-сервисы для поиска и обнаружения битых пикселей. Работают они по схожему принципу, с разницей лишь в том, что вам (для проверки) будет нужен интернет, чтобы зайти на этот сайт.
Что кстати, не всегда получится сделать — так как интернет есть не во всех магазинах, где продают технику (подключить флешку и запустить с нее программу, а мой взгляд, более быстро и надежно).
Что касается непосредственно самого теста, то здесь все стандартно: меняем цвета и смотрим на экран. Вариантов проверки достаточно много, так что при внимательном подходе — не ускользнет ни один пиксель!
Кстати, на этом же сайте предлагается и программа для загрузки и запуска непосредственно в Windows.
PS
Если после покупки вы обнаружили битый пиксель на мониторе (а еще хуже, если он на самом видном месте) — то вернуть его в магазин, дело очень трудное. Суть в том, что если у вас мертвых пикселей менее определенного количества (обычно 3-5, зависит от производителя) — то поменять монитор вам могут отказать (подробно об одном из таких случаев).












