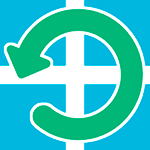 В этой инструкции — несколько способов сбросить настройки Windows 8, при этом помимо вариантов сброса, предусмотренных самой системой, опишу еще пару, которые смогут помочь, если, например, система не запускается.
В этой инструкции — несколько способов сбросить настройки Windows 8, при этом помимо вариантов сброса, предусмотренных самой системой, опишу еще пару, которые смогут помочь, если, например, система не запускается.
Сама процедура может пригодиться, если компьютер стал вести себя странно, и вы предполагаете, что это стало следствием последних действий на нем (настройка, установка программ) или же, как пишет Microsoft, хотите подготовить ваш ноутбук или компьютер к продаже в чистом состоянии.
Сброс через изменение параметров компьютера
Первый и самый простой способ — использовать функцию сброса настроек, реализованную в самой Windows 8 и 8.1. Для того, чтобы воспользоваться им, откройте панель справа, выберите пункт «Параметры», а затем — «Изменение параметров компьютера». Все дальнейшие скриншоты и описания пунктов будут из Windows 8.1 и, если не ошибаюсь, в первоначальной восьмерке чуть отличались, но найти их будет легко и там.

В открытых «Параметрах компьютера» выберите пункт «Обновление и восстановление», а в нем — Восстановление.
Для выбора вам будут доступны следующие варианты:
- Восстановление компьютера без удаления файлов
- Удаление всех данных и переустановка Windows
- Особые варианты загрузки (к теме этого руководства не относится, но доступ к первым двум пунктам для сброса можно получить и из меню особых вариантов).

При выборе первого пункта, произойдет сброс настроек Windows, при этом ваши личные файлы затронуты не будут. К личным файлам относятся документы, музыка, другие загрузки. При этом будут удалены сторонние программы, установленные самостоятельно, а приложения из магазина Windows 8, а также те, которые были предустановлены производителем компьютера или ноутбука будут переустановлены (при условии, что вы не удаляли раздел восстановления и не переустанавливали систему самостоятельно).
Выбор второго пункта полностью производит переустановку системы с раздела восстановления, возвращая компьютер к заводским настройкам. При данной процедуре, если ваш жесткий диск разбит на несколько разделов, имеется возможность оставить не системные нетронутыми и сохранить важные данные на них.
- При осуществлении сброса любым из этих способов стандартно используется раздел восстановления, который есть на всех ПК и ноутбуках с предустановленной Windows В случае, если вы самостоятельно устанавливали систему, сброс также возможен, но вам потребуется дистрибутив установленной системы, с которой будут браться файлы для восстановления.

- Если на компьютере была предустановлена Windows 8, обновленная впоследствии до Windows 8.1, то после сброса системы вы получите первоначальную версию, которую потребуется обновить снова.
- Дополнительно может потребоваться ввести ключ продукта в ходе выполнения данных шагов.
Как сбросить Windows к заводским настройкам, если система не запускается
Компьютеры и ноутбуки с предустановленной Windows 8 имеют возможность запуска восстановления к заводским настройкам даже в тех случаях, когда систему запустить невозможно (но при этом жесткий диск исправен).
Это осуществляется нажатием или удержанием определенных клавиш сразу после включения. Сами клавиши отличаются от марки к марке и информацию о них можно найти в инструкции конкретно к вашей модели или просто в Интернете. Также распространенные комбинации я собрал в статье Как сбросить ноутбук на заводские настройки (многие из них подходят и для стационарных ПК).
Использование точки восстановления
Простой способ вернуть последние сделанные важные системные настройки в исходное состояние — использование точек восстановления Windows 8. К сожалению, автоматически точки восстановления создаются не при любом изменении в системе, но, так или иначе, они могут помочь в исправлении ошибок и избавления от нестабильной работы.

Очень подробно о работе с данным инструментов, как их создать, выбрать и использовать я написал в руководстве Точка восстановления Windows 8 и Windows 7.
Еще один способ
Ну и еще один способ сброса, который я не рекомендую использовать, но пользователям, которые знают, что к чему и зачем это нужно, можно о нем напомнить: создание нового пользователя Windows, для которого настройки, за исключением глобальных системных, будут созданы заново.
А вдруг и это будет интересно:
- Windows 10
- Настройка роутера
- Всё про Windows
- Загрузочная флешка
- Лечение вирусов
- Восстановление данных
- Установка с флешки
- В контакте
- Одноклассники
- Android
Почему бы не подписаться?
Рассылка новых, иногда интересных и полезных, материалов сайта remontka.pro. Никакой рекламы и бесплатная компьютерная помощь подписчикам от автора. Другие способы подписки (ВК, Одноклассники, Телеграм, Facebook, Twitter, Youtube, Яндекс.Дзен)
08.11.2016 в 14:09
Здрасте! при восстановлении без удаления файлов, с диска D тоже ничего не удалится? и если я перенесу самостоятельно установленные программы на диск D, оттуда не удалятся? спасибо заранее!
09.11.2016 в 09:58
Не удалятся. Но: скорее всего не будут работать, потому как программы устанавливаемые, они не только в Program Files свои данные пишут, но и в системные папки.
22.11.2016 в 10:17
Не могу вернуться к заводским настройкам, просит установочный диск, его умения не было изначально как быть.
22.11.2016 в 12:32
Вы можете сделать сами из оригинального образа в той же редакции Windows, что и установлена. Например, с помощью официальной утилиты на сайте майкрософт.
15.05.2017 в 15:17
можно более понятно? что нужно сделать?
16.05.2017 в 07:19
Создать загрузочную флешку или диск с той же системой, которая установлена у вас на компьютере.
05.04.2017 в 18:34
Дмитрий, здравствуйте!
После нажатия «Начать» (в обоих вариантах) система требует установочный или восстановления носитель. Вставляю загрузочную флешку (созданную WinSetupFromUSB из ISO, скаченного MediaCreatinTool, той же версии и разрядности, что и установленная ОС), а система пишет: вставлен недопустимый носитель. Та же реакция на диск восстановления. Посоветуйте, что предпринять.
06.04.2017 в 08:26
Здравствуйте. Создайте флешку с Windows вашей версии и редакции, но с помощью официальной утилиты Майкрософт отсюда microsoft.com/ru-ru/software-download/windows8 (т.е. не ISO загрузите в Media Creation Tool, а прямо из нее создайте установочный накопитель)
Второй вариант: загрузитесь самостоятельно с флешки, которая у вас уже есть (обязательно в том же режиме, предполагаю, что EFI, в котором работает система), и в программе установки, после выбора языка, на экране с кнопкой «начать» внизу слева нажмите «восстановление системы» — далее будет опция сброса.
09.04.2017 в 19:25
Дмитрий, большое спасибо! Всё успешно получилось по первому варианту, хотя и не понятно.
С загрузочной флешки, созданной в WinSetupFromUSB, я не раз устанавливал Windows и Linux без проблем.
18.05.2020 в 12:45
У меня в С диске ничего не сохраняется, файлы которые туда копирую просто пропадают что сделать?
18.05.2020 в 14:14
Не знаю, почему так может быть. В других местах сохраняются при этом?
Как сбросить Windows 8 до заводских настроек

В процессе эксплуатации любой операционной системы, в том числе и Восьмерки от Microsoft, пользователь обычно вносит достаточно много индивидуальных изменений в ее рабочий процесс. Что иногда может привести к отрицательным результатам: появлению сбоев, замедлению скорости и так далее. Выходом из этой ситуации станет ответ на вопрос – как сбросить Windows 8 до заводских настроек? То есть, фактически получить первоначальный вариант операционки без ее переустановки.
Возврат к заводским настройкам Виндовс 8 действительно возможен – разработчики предусмотрели подобные действия со стороны пользователя. Единственное что требуется – научить выполнять правильно восстановление заводских настроек.
Первый вариант возвращения Windows 8 до заводских настроек
Для того, чтобы вернуть Windows 8 к заводским настройкам, совсем необязательно скачивать какие-то дополнительные программы или владеть определенными навыками в программировании – достаточно воспользоваться функционалом, который уже есть в самой операционной системе:
- Активировать панель, спрятанную в правой части экрана рабочего стола;
- Совершить переход: «Параметры» – «Изменение параметров» – «Обновление и восстановление».

Появится список возможностей, из которого первые два позволяют вернуть компьютер к первоначальному состоянию:
- Восстановление без удаления. Выполняется сброс Windows 8, одновременно сохраняя все файлы и элементы пользователя;
- Удаление и переустановка. Фактически позволяет добиться того же самого результата, но вся информация из системного раздела жесткого диска исчезнет. Следовательно, если юзер решил выбрать именно этот способ, чтобы обнулить свою ОС, первоначально рекомендуется позаботиться о сохранении в другом месте важных персональных данных.
Второй вариант действий через восстановление системы
Еще один способ, позволяющий откатить систему, заключается в использовании специальных точек восстановления. Его проблемой считается забывчивость людей, которые часто банально забывают создавать такие маячки, способные помочь справиться с большинством возникающих неприятностей.

Если подобная возможность все-таки существует, то юзеру необходимо сделать следующее:
- В панели управления выбрать пункт «Восстановление».
- Дальше перейти в настройки, которые откроют окно «Свойств OS» с доступной вкладкой «Защита ОС».
- В самой вкладке необходимо выбрать самую верхнюю возможность, нажав на соответствующую кнопочку.
- Появится список с доступными точками. Если одна из них была создана сразу же после завершения инсталляции Восьмерки, то существует реальный шанс вернуть заводские настройки в Windows 8.
Третья альтернатива
Еще одним способом достижения требуемого результата является создание новой учетной записи, появление которой заставляет вашу ОС сделать для подобного профиля изначально доступные настройки.

Для этого необходимо повторить следующую методику:
- Нажать одновременно «Win» и «I»;
- Выполнить переход «параметры» – «изменение» – «парам. ПК» – «Учетные записи» – «другие» – «добавление».
В новом окошке важно выбрать вариант входа без учетной записи от Майкрософт. Дальше все просто – указание имени юзера и персонального пароля. Остается только перезапустить компьютер, чтобы иметь возможность практически полноценно использовать возможность ОС в первоначальном состоянии.
Как установить Windows 10
-
- Регистрация
- Войти

- Просмотров: 29 256
- Автор: admin
- Дата: 27-12-2015
- 100
- 1
- 2
- 3
- 4
- 5
Как восстановить заводские настройки ноутбуку с помощью среды восстановления Windows RE дистрибутива Windows 8.1, 10
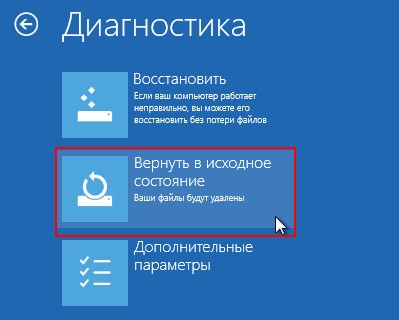
затем предлагается выбрать целевую систему для восстановления — Windows 10 и происходит простая переустановка Win 10.
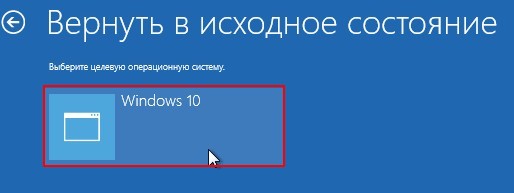
Как восстановить заводские настройки ноутбуку с помощью среды восстановления Windows RE дистрибутива Windows 8.1, 10
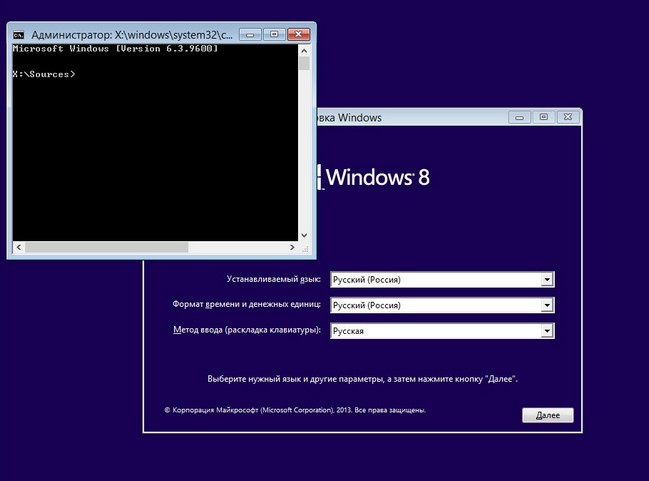
lis vol (выводим в список разделы жёсткого диска)
sel vol 2 (выбираем раздел с установленной Windows 10 — диск C:)
format quick fs=NTFS (форматируем раздел с установленной Windows 10 — диск C:)
sel vol 6 (выбираем Том 6 — скрытый раздел с заводским образом Windows 8.1, не имеет буквы диска)
assign letter=L (присваиваем ему букву диска L:)
exit (выходим из diskpart)
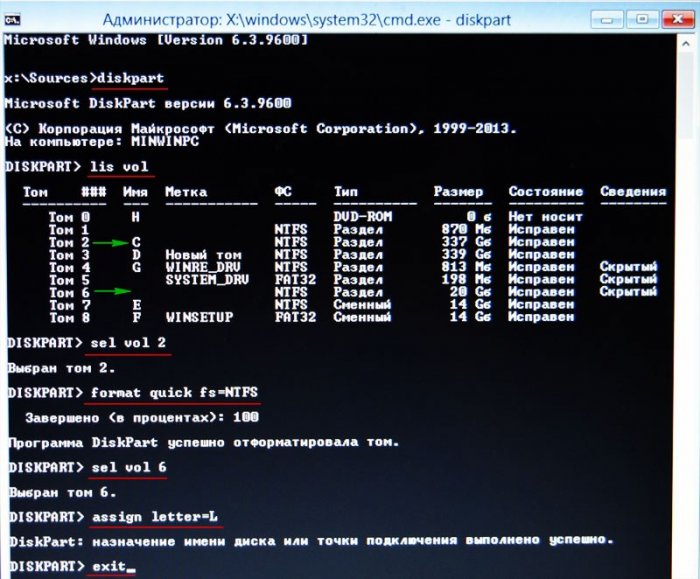
Продолжаем вводить команды:
L: (данной командой мы заходим на скрытый раздел ( L:) с заводским образом Windows 8.1)
dir /s (данная команда отобразит в древовидной форме список каталогов и файлов в корневом каталоге (L:) :
L:OKRBackupFactory (на скриншоте видно, что именно в этом каталоге находятся файлы заводского образа Windows 8.1 ( install.swm, install2.swm и т. д .) )
В данном окне можно увидеть все папки и файлы, находящиеся на скрытом разделе с заводскими настройками и
нам здесь нужен заводской образ Windows 8.1. Чаще всего производители ноутбуков упаковывают данный образ в файл образа диска (WIM) — специальный формат разработанный Microsoft для развертывания операционных систем Windows. В нашем случае WIM-образ разделён на несколько SWM-файлов меньшего размера: install.swm, install2.swm и т. д ., и находятся они в подкаталоге L:OKRBackupFactory.
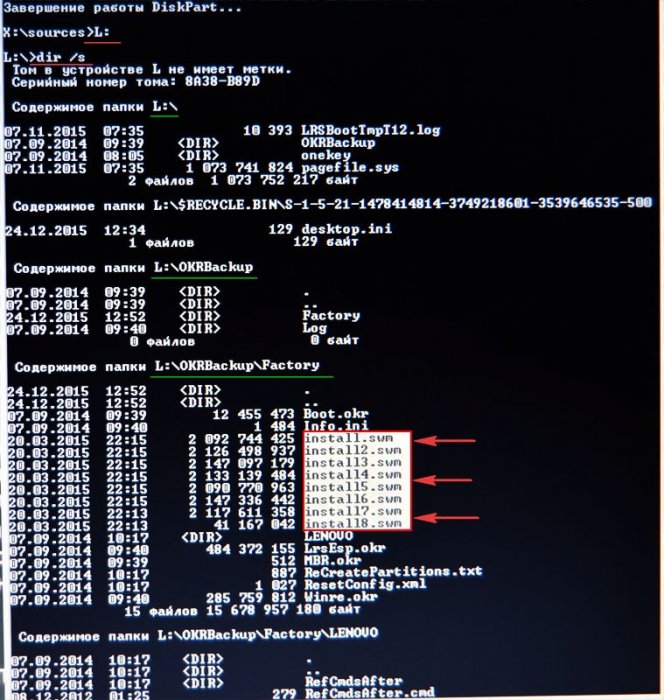
X: (данной командой выходим из каталога L:)
Dism /apply-image /imagefile:L:OKRBackupFactoryInstall.Swm /SWMFile:L:OKRBackupFactoryinstall*.swm /index:1 /ApplyDir:C: (команда разворачивает на диск (C:) заводской WIM-образ Windows 8.1, разделённый на несколько SWM-файлов, находящихся на диске L: в каталоге OKRBackupFactory. index:1, это индекс образа).
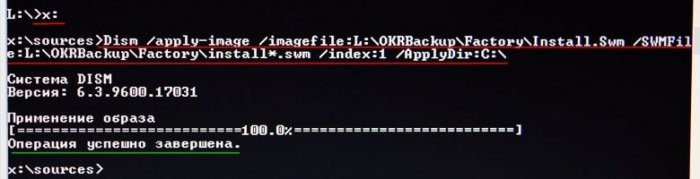
Применение образа 100%.
Операция успешно завершена!
Заводской образ Windows 8.1 успешно развёрнут на диск (C:) и если сейчас перезагрузиться, то мы загрузимся в Windows 8.1.
Как снять или присвоить в командной строке среды восстановления атрибуты «системный», «скрытый», «только чтение» и зачем это бывает нужно
Совсем недавно, на нашем сайте, один читатель поинтересовался, почему у него не получается восстановить заводские настройки ноутбуку с помощью среды восстановления дистрибутива Windows 8.1! Хочу сказать, что несколько раз я тоже попадал в ситуацию, когда развёртыванию заводского образа Windows 8.1 мешали присвоенные папке с образом атрибуты: S «системный», H «скрытый», R «только чтение». Подробно об атрибутах сегодня рассказывать не буду, скажу лишь, что в операционных системах Microsoft Windows, существуют пять атрибутов:
1. « Системный » . Файлы с таким атрибутом нельзя изменять, ибо они критически важны для нормальной работы Windows.
2. « Скрытый » . Этот атрибут принадлежит значимым служебным и системным файлам и для того, чтобы уменьшить вероятность их случайного удаления, они не видны обычным пользователям.
3. « Только чтение » . Файлы с таким атрибутом, также нежелательно изменять, как и системные.
4. Ну и практически все файлы, имеют атрибут « Архивный », снятие и присвоение ничего по сути не даёт. Вроде, как готов к архивации, но если этого не будет, то при архивации атрибут будет присвоен.
5. Есть ещё и пятый атрибут I (неиндексированное содержимое), этот атрибут установщик Windows присваивает среде восстановления (папка recovery) на скрытом разделе восстановления.
Итак, вернусь к нашей статье и начну всё с начала.
Загружаем с установочной флешки Windows 8.1 наш ноутбук.
В начальном окне установки системы жмём клавиатурное сочетание «Shift+F10», открывается командная строка.
lis vol (выводим в список разделы жёсткого диска)
sel vol 2 (выбираем раздел с установленной Windows 10 — диск C:)
format quick fs=NTFS (форматируем раздел с установленной Windows 10 — диск C:)
sel vol 6 (выбираем Том 6 — скрытый раздел с заводским образом Windows 8.1, не имеет буквы диска)
assign letter=L (присваиваем ему букву диска L:)
exit (выходим из diskpart)
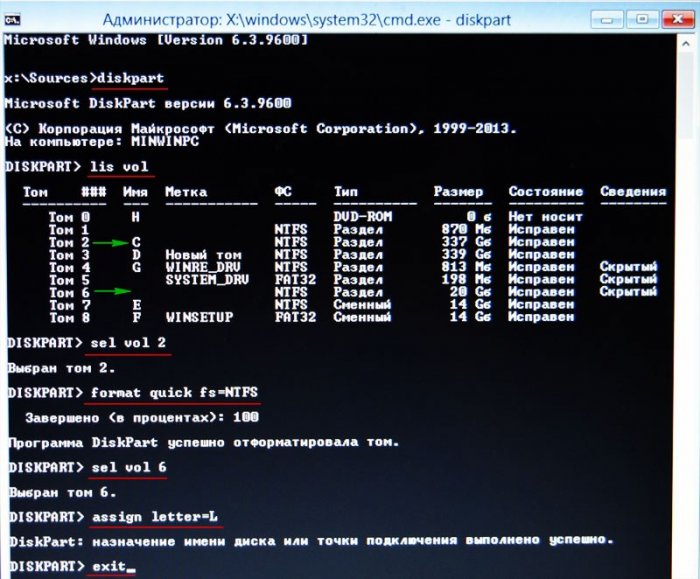
Продолжаем вводить команды:
L: (данной командой мы заходим на скрытый раздел ( L:) с заводским образом Windows 8.1)
attrib /s /d (данная команда выводит атрибуты всех файлов и полные пути к файлам находящимся в текущем каталоге L: (включая все файлы в подкаталогах) и атрибуты всех подкаталогов). Видим, что подкаталогу « Factory » , в котором находится заводской WIM-образ, присвоены атрибуты: S «системный», H «скрытый», R «только чтение» и нам эти атрибуты, в некоторых случаях, понадобится снять.
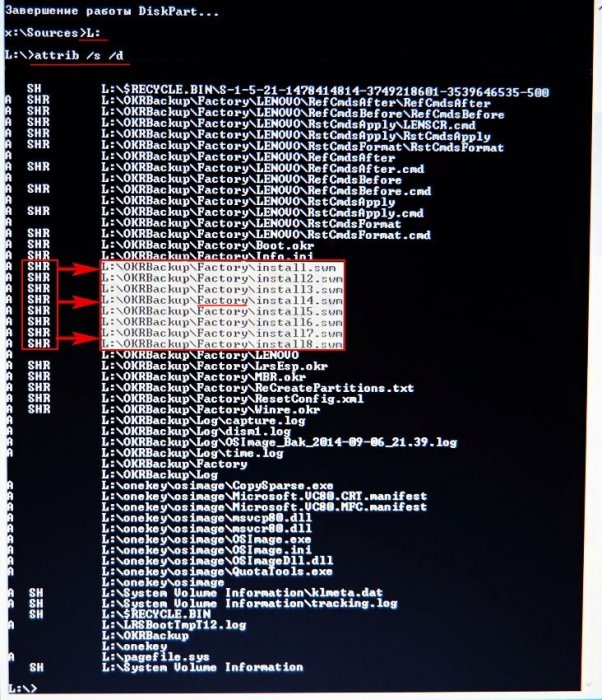
Чтобы снять эти атрибуты, вводим команду:
cd OKRBackupFactory (данной командой мы входим в подкаталог L:OKRBackup Factory )
attrib -s -h -r /s (снимаем атрибуты: S «системный», H «скрытый», R «только чтение» со всех файлов в текущем каталоге L:OKRBackupFactory).
attrib /s (данной командой проверяем, снялись ли атрибуты со всех нужных нам файлов ).
Видим, что все атрибуты сняты.
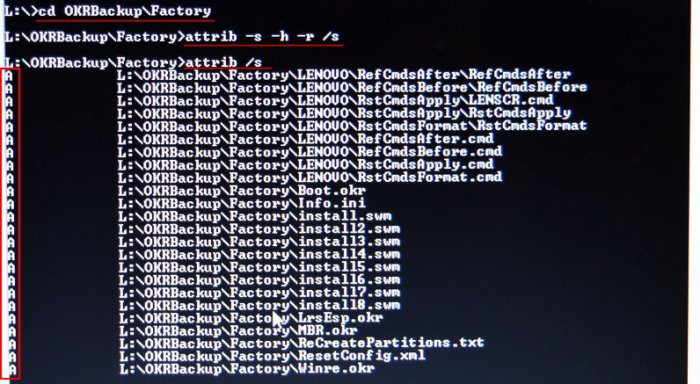
Теперь мы можем выйти из текущего каталога (L:). Вводим команду:
X: (выходим из каталога L:)
вводим следующую команду:
Dism /apply-image /imagefile:L:OKRBackupFactoryInstall.Swm /SWMFile:L:OKRBackupFactoryinstall*.swm /index:1 /ApplyDir:C: (разворачиваем заводской образ Windows 8.1 на диск C:)
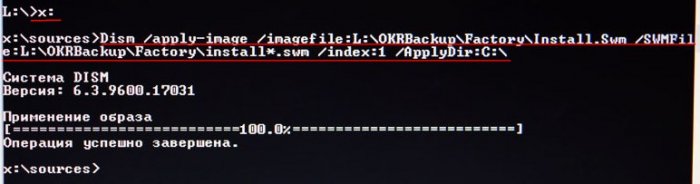
Применение образа 100%.
Операция успешно завершена!
Заводской образ Windows 8.1 успешно развёрнут на диск (C:) и если сейчас перезагрузиться, то мы загрузимся в Windows 8.1.
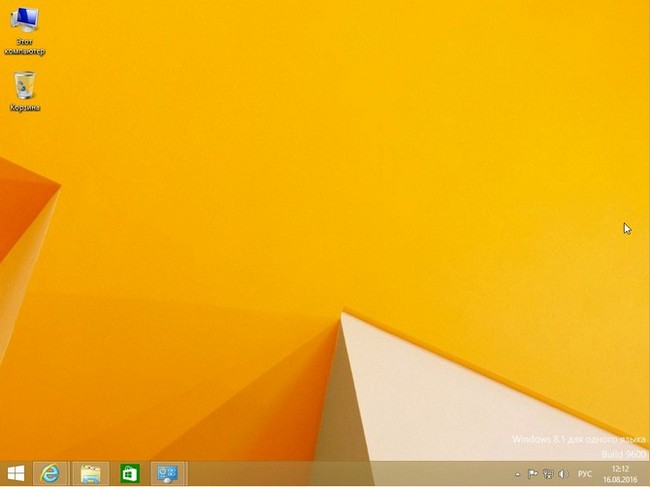
В конце операции вы можете присвоить подкаталогу L:OKRBackupFactory атрибуты S «системный», H «скрытый», R «только чтение», сделать это можно так, вводим команду:
L: (данной командой мы заходим на скрытый раздел ( L:) с заводским образом Windows 8.1)
cd OKRBackupFactory (данной командой мы входим в подкаталог L:OKRBackup Factory )
attrib +s +h +r /s (присваиваем атрибуты: S «системный», H «скрытый», R «только чтение» всем файлам в текущем каталоге L:OKRBackupFactory).
attrib /s (данной командой проверяем, присвоены ли атрибуты всем нужным файлам ).
Как в Windows 8 сделать восстановление к заводским настройкам
Операционная система Windows 8 (8.1) имеет несколько качественных механизмов восстановления и сброса. Можно сбросить систему полностью, очистив все пользовательские данные, а также провести восстановление, оставив данные, также можно откатывать ОС до состояния на определенный момент времени.
Если ваша Windows установлена таким образом, что у нее имеется раздел восстановления, то для возврата к первоначальным настройкам не понадобится никаких дополнительных дисков. Так бывает при покупке ПК с предустановленной системой.
Если вы самостоятельно выполняли установку Windows с дистрибутива, то вероятнее всего он вам понадобится при выполнении возврата к первоначальному состоянию.
Для случая, если предустановленная система была Windows 8, а потом её обновили до 8.1, то после сброса необходимо будет снова выполнить установку обновлений этой версии.
Запуск восстановления
Все способы восстановления и сброса доступны из одного раздела настроек ОС Windows 8, поэтому расскажем как до него «добраться».
В режиме рабочего стола проведите мышкой по правому краю экрана снизу вверх или сверху вниз. В результате этого действия появится меню, в нём нажмите на пункт «Параметры». Далее, во вновь появившемся меню кликните мышью на «Изменение параметров компьютера». А теперь «Обновление и восстановление».
 Далее жмем «Восстановление».
Далее жмем «Восстановление».
Мы на месте: нам предлагается на выбор 3 режима сброса / восстановления.
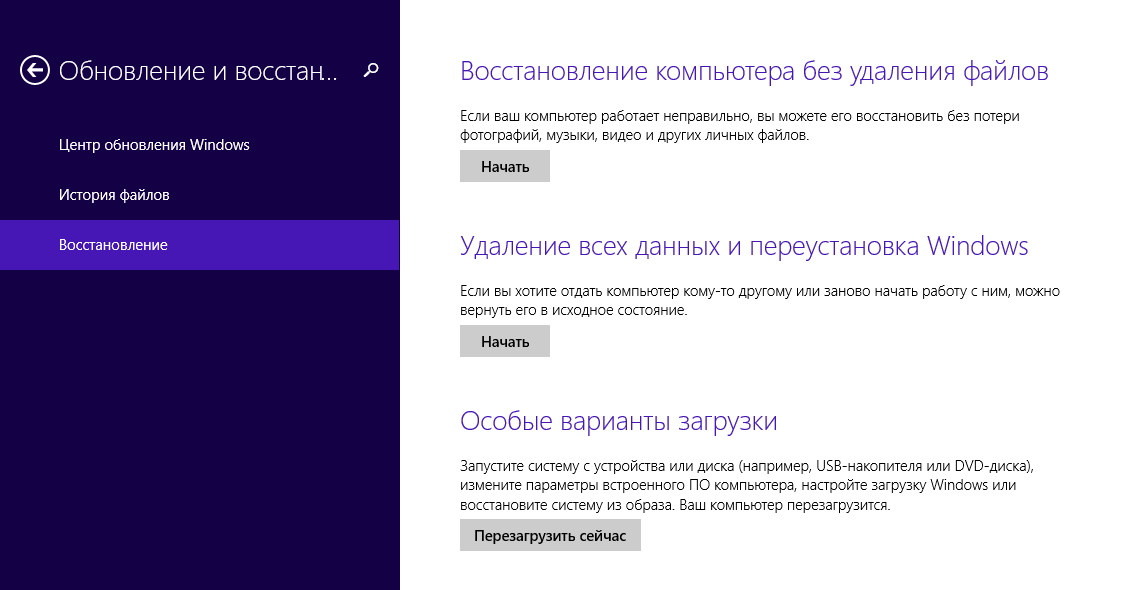
Восстановление компьютера без удаления файлов
В этом режиме будут обновлены исключительно системные данные операционной системы, то есть они будут сброшены до первоначального состояния. Все ваши пользовательские данные останутся нетронутыми: музыка, видео, фото и другие данные.
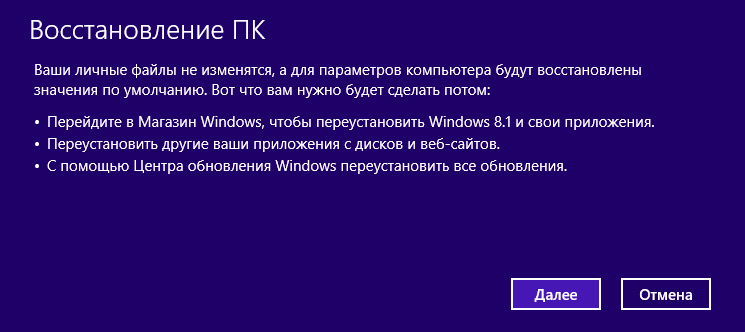
Однако потребуется повторная установка приложений и всех обновлений, включая обновление до Windows 8.1
Удаление всех данных и переустановка Windows
После выполнения такого сброса получится полностью очищенный от какой-либо пользовательской информации компьютер. ОС будет полностью сброшена до первоначальных заводских настроек. Все ваши данные будут навсегда удалены с жесткого диска. Также будут сброшены какие-либо настройки, которые вы делали с ПК. Производитель рекомендует выполнять такой сброс, в случае, если вы отдаете или продаете ваш компьютер.
Особые варианты загрузки
Применяйте этот способ, если вы предварительно создали образ (диск восстановления) операционной системы. Если вы этого не делали, конечно, этот пункт вам не пригодится.
Создаем диск восстановления
Для случая предустановленной ОС, когда у вас нет дистрибутива Windows, такой диск может понадобиться, если компьютер не загружается. Поэтому настоятельно рекомендуем его создать и хранить, тем более, что для этого подойдет обычная флешка, объемом не более 8 Гб.
Это особенно актуально, если вы обновлялись до 8.1. Выполнение установки обновления очень затратный по времени процесс и предусмотрительное создание диска с образом ОС сбережет в дальнейшем много времени.
Приведем один из способов создания такого диска.
Щелкните правой кнопкой мыши в левом нижнем углу экрана (кнопка «Пуск») и выберите «Панель управления».

В правом верхнем углу панели управления напишите «восстановления» полностью или часть этого слова в окне поиска и нажмите кнопку Enter . В результатах поиска выберите необходимый пункт.

Начните процесс создания диска.
Совет
Пользуйтесь механизмом создания точек восстановления. Применяйте его перед установкой подозрительного программного обеспечения, а также перед выполнением каких-либо сложных операций с настройками ОС. Таким образом вы легко сможете вернуться к работоспособному состоянию, не прибегая к полному сбросу системы.
Убедитесь, что автоматический режим создания этих точек включен. Для этого кликните правой кнопкой мыши в левом нижнем углу экрана и выберите пункт «Система».

Далее нажмите «Защита системы».

Затем: Настроить для каждого конкретного диска.

И в открывшемся окне выбрать пункт «Включить систему защиты». Также здесь можно задать объем диска, который будет использован этой функцией.

Теперь вы сможете вернуться к состоянию системы, которое было в момент создания точки, то есть произвести частичный откат системы в случае ее сбоя.
Видео по теме
Как сбросить Windows 8 до заводских настроек

В процессе эксплуатации любой операционной системы, в том числе и Восьмерки от Microsoft, пользователь обычно вносит достаточно много индивидуальных изменений в ее рабочий процесс. Что иногда может привести к отрицательным результатам: появлению сбоев, замедлению скорости и так далее. Выходом из этой ситуации станет ответ на вопрос – как сбросить Windows 8 до заводских настроек? То есть, фактически получить первоначальный вариант операционки без ее переустановки.
Возврат к заводским настройкам Виндовс 8 действительно возможен – разработчики предусмотрели подобные действия со стороны пользователя. Единственное что требуется – научить выполнять правильно восстановление заводских настроек.
Первый вариант возвращения Windows 8 до заводских настроек
Для того, чтобы вернуть Windows 8 к заводским настройкам, совсем необязательно скачивать какие-то дополнительные программы или владеть определенными навыками в программировании – достаточно воспользоваться функционалом, который уже есть в самой операционной системе:
- Активировать панель, спрятанную в правой части экрана рабочего стола;
- Совершить переход: «Параметры» – «Изменение параметров» – «Обновление и восстановление».

Появится список возможностей, из которого первые два позволяют вернуть компьютер к первоначальному состоянию:
- Восстановление без удаления. Выполняется сброс Windows 8, одновременно сохраняя все файлы и элементы пользователя;
- Удаление и переустановка. Фактически позволяет добиться того же самого результата, но вся информация из системного раздела жесткого диска исчезнет. Следовательно, если юзер решил выбрать именно этот способ, чтобы обнулить свою ОС, первоначально рекомендуется позаботиться о сохранении в другом месте важных персональных данных.
Второй вариант действий через восстановление системы
Еще один способ, позволяющий откатить систему, заключается в использовании специальных точек восстановления. Его проблемой считается забывчивость людей, которые часто банально забывают создавать такие маячки, способные помочь справиться с большинством возникающих неприятностей.

Если подобная возможность все-таки существует, то юзеру необходимо сделать следующее:
- В панели управления выбрать пункт «Восстановление».
- Дальше перейти в настройки, которые откроют окно «Свойств OS» с доступной вкладкой «Защита ОС».
- В самой вкладке необходимо выбрать самую верхнюю возможность, нажав на соответствующую кнопочку.
- Появится список с доступными точками. Если одна из них была создана сразу же после завершения инсталляции Восьмерки, то существует реальный шанс вернуть заводские настройки в Windows 8.
Третья альтернатива
Еще одним способом достижения требуемого результата является создание новой учетной записи, появление которой заставляет вашу ОС сделать для подобного профиля изначально доступные настройки.

Для этого необходимо повторить следующую методику:
- Нажать одновременно «Win» и «I»;
- Выполнить переход «параметры» – «изменение» – «парам. ПК» – «Учетные записи» – «другие» – «добавление».
В новом окошке важно выбрать вариант входа без учетной записи от Майкрософт. Дальше все просто – указание имени юзера и персонального пароля. Остается только перезапустить компьютер, чтобы иметь возможность практически полноценно использовать возможность ОС в первоначальном состоянии.












