Как сбросить настройки BIOS
В BIOS пользователю доступно большое количество разнообразных настроек, которые касаются работы компьютера. Поэтому при неаккуратном их использовании компьютер может начать работать не стабильно или вообще не запускаться. В этом случае нужно сбросить BIOS на заводские настройки. В данном материале мы расскажем о том, как сбросить настройки BIOS до заводских и тем самым исправить нестабильную работу компьютера.
Самый простой и безопасный способ сбросить настройки BIOS до заводских это воспользоваться специальной опцией в самих настройках BIOS, то есть в BIOS Setup. В любой версии BIOS всегда есть опция позволяющая вернуть заводские настройки, ее нужно просто активировать, подтвердить сброс и выйти с настроек с сохранением изменений. После перезагрузки компьютера он начнет работу уже на заводских настройках.
Используя этот способ, вы не рискуете повредить компьютер, поэтому его нужно использовать во всех случаях, когда это возможно. Остальные варианты сброса связаны с некоторым риском и при неправильном их выполнении можно что-то повредить. Поэтому они только для аварийных случаев, когда компьютер не включается.
Поэтому, если ваш компьютер загружается и у вас есть возможность войти в БИОС, то вы должны сбрасывать настройки через интерфейс BIOS Setup. Для этого войдите в BIOS и найдите пункт меню, который сбрасывает настройки BIOS к стандартным. Обычно такой пункт находится в разделе « Exit » (Выход) и называется « Load Setup Defaults » (Загрузить стандартные настройки).
Например, в случае PhoenixBIOS нужно открыть раздел « Exit » и выбрать « Load Setup Defaults »
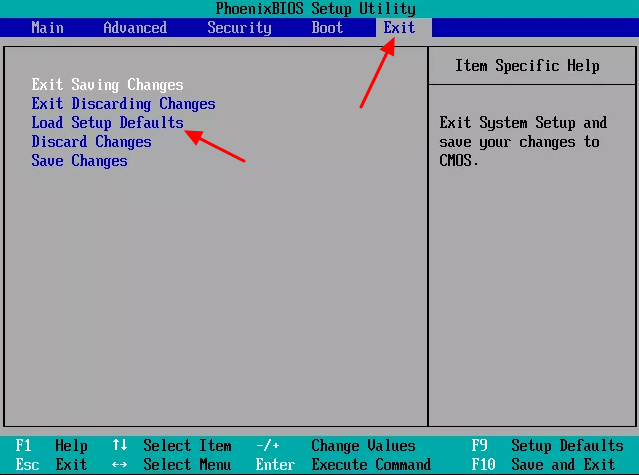
Дальше нужно нажать на кнопку « Yes », чтобы подтвердить загрузку стандартных настроек.
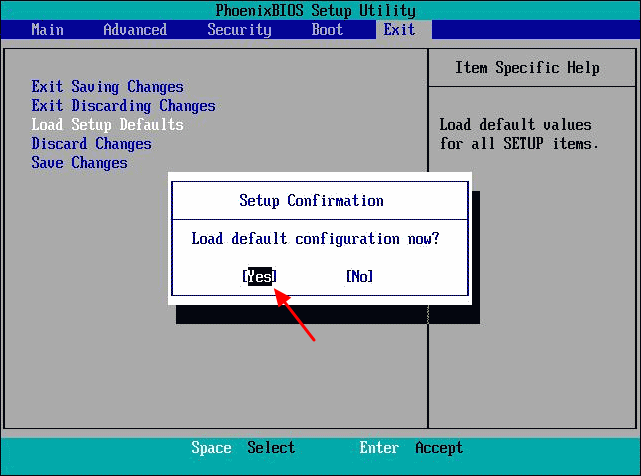
И потом выйти с BIOS с сохранением настроек выбрав пункт « Exit Saving Changes » и нажав на кнопку « Yes ».
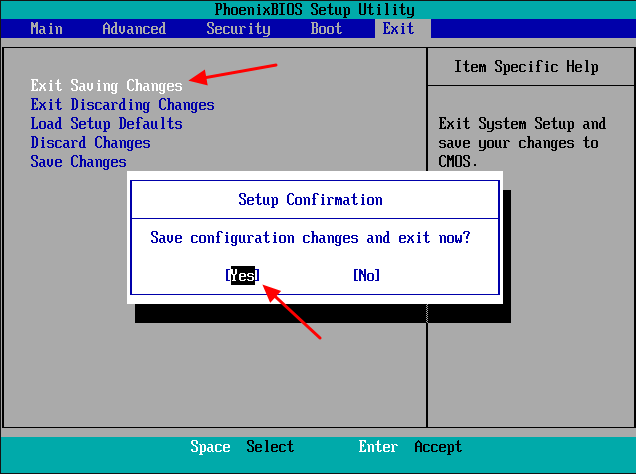
В некоторых версиях BIOS есть две опции для восстановления стандартных настроек. Например, на скриншоте внизу можно выбрать « Load Fail-Safe Defaults » и « Load Optimized Defaults ». Обе эти опции работают одинаково, они загружают стандартные настройки. Только первый вариант загружает более безопасный профиль, с которым компьютер должен работать в любом случае, а второй вариант загружает профиль с оптимальными настройками.
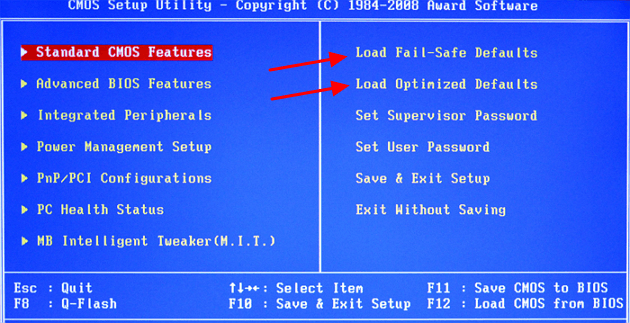
На современных материнских платах с UEFI BIOS также всегда есть опция позволяющая вернуть стандартные настройки. Но, из-за яркого и нестандартного интерфейса найти ее может быть сложнее. Например, на скриншоте внизу показан UEFI от компании ASUS. Здесь для возврата к стандартным настройкам нужно нажать на кнопку « Default » в нижней части экрана либо нажать F5 . После чего нужно выйти, воспользовавшись опцией « Save & Exit » (Сохранить и выйти) или нажать F10 .
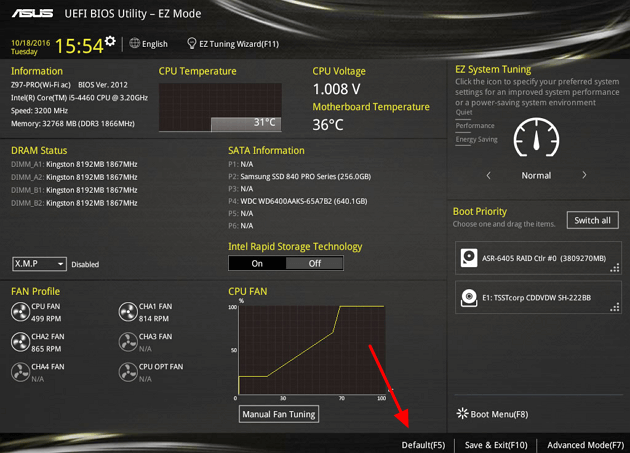
Также на данной плате от Asus можно сначала зайти в продвинутые настройки кликнув на « Advanced Mode » или нажав F7 . После этого нужно будет перейти в раздел «Exit» (Выход), активировать опцию « Load Optimized Defaults » и выйти с помощью опции « Save Changes & Reset ».
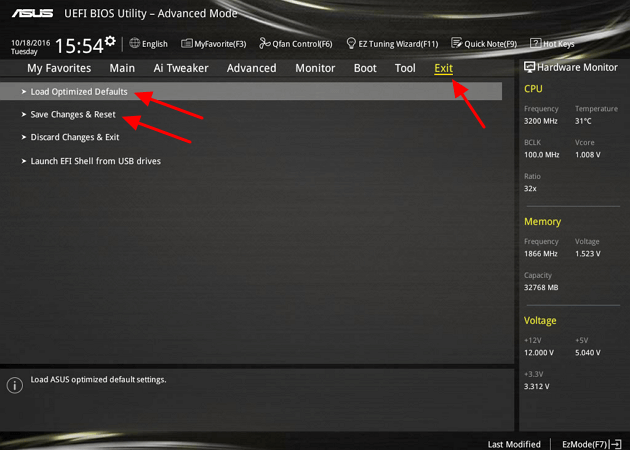
Существует множество различных версий BIOS и UEFI, поэтому у вас интерфейс будет отличаться. Но, в целом процедура сброса настроек всегда очень схожа и не должна вызвать у вас проблем.
Как сбросить BIOS до заводских настроек
Для того, что вернуть параметры BIOS к заводским настройкам, можно воспользоваться следующими рекомендациями.
-
Что бы воспользоваться этим способом необходимо в первую очередь войти в меню настроек BIOS.

Обратите внимание, что некоторые ноутбуки не могут войти в BIOS без подключения к электросети. Если такая проблема возникает, попробуйте подключить зарядное устройство к ноутбуку.
Сброс настроек BIOS и UEFI при включении ПК или Ноутбука
Если вы не можете загрузиться на рабочий стол из-за циклического BSOD, когда вы применили не верные параметры в UEFI или BIOS, то при включении компьютера или ноутбука, сразу нажимайте много раз в подряд кнопку на клавиатуре DEL (Delete). Если не получается, то вот некоторые ключи (кнопки) для входа:

Кроме того, некоторые ноутбуки имеют физическую кнопку для входа при загрузке в BIOS или UEFI. Обратите вниманию по бокам ноутбука и лицевой части. далее чтобы сбросить БИОС, обратитесь к 1 способу шагу 3.
Переустановка батарейки
Память, в которой хранятся настройки БИОС, а также часы материнской платы не являются энергонезависимыми: на плате имеется батарейка. Снятие этой батарейки приводит к тому, что память CMOS (включая пароль на БИОС) и часы сбрасываются (правда иногда требуется подождать несколько минут, прежде чем это произойдет).
Примечание: иногда встречаются материнские платы, на которых батарейка не съемная, будьте осторожны и не применяйте лишних усилий.
Соответственно, для того, чтобы сбросить БИОС компьютера или ноутбука вам потребуется вскрыть его, увидеть батарейку, вынуть её, чуть подождать и поставить обратно. Как правило, для извлечения достаточно надавить на защелку, а для того, чтобы поставить обратно — просто слегка надавить, пока батарейка сама не защелкнется.
Способ 1
Этот способ наиболее предпочтителен, поскольку он не требует доступа к материнской плате.
Порядок действий:
• зайти в настройки BIOS / UEFI компьютера. О том, как это сделать, можно узнать здесь;
• найти там пункт «Load BIOS Defaults», «Load UEFI Defaults» или с другим очень похожим названием. Обычно этот пункт расположен на вкладке «Exit» («Выход»). Если у компьютера русскоязычный вариант UEFI, этот пункт может называться «Настройки по умолчанию» или как-то так.
• выделить указанный пункт, нажать клавишу «Enter» и затем подтвердить внесение изменений в настройки.

Если для входа в настройки BIOS или UEFI требуется пароль и он Вам не известен, решить проблему указанным способом не удастся. Сбросить настройки можно только путем физического доступа к материнской платы (см. следующие способы). После сброса необходимость ввода пароля исчезнет.
Программный сброс BIOS/UEFI
Данный способ сброса возможен только в случае, если компьютер загружается хотя бы до начального этапа загрузки (виден логотип производителя материнской платы или ноутбука). Кроме того, пользовательский интерфейс BIOS/UEFI не должен быть защищен паролем, который неизвестен пользователю. Во втором случае остается воспользоваться только вторым — аппаратным способом сброса.
Программное обнуление настроек микропрограммы BIOS выполняется по следующему алгоритму.
1. Вход в пользовательский интерфейс
Для входа в настройки BIOS/UEFI сразу после включения компьютера следует нажать определенную горячую клавишу. Чаще всего — это кнопка «Delete», «F2», «F10» или «F12». Однако в целях безопасности производители материнских плат могут изменить стандартную клавишу входа в интерфейс BIOS/UEFI на их комбинацию. Вариантов несколько:
- Пробуйте нажимать одну из стандартных горячих клавиш вместе с зажатой «Shift» или «Ctrl», т.е. «Ctrl+F2» или «Shift+Delete» Также можно попробовать держать нажатыми обе эти клавиши, например — «Ctrl+Shift+F12».
- На большинстве ноутбуков и нетбуков присутствует дополнительная функциональная клавиша «Fn». Можно также пробовать удерживать ее, нажимая одну из стандартных клавиш.
- В случае с мобильными компьютерами может быть еще один вариант — включение компьютера при помощи дополнительной функциональной клавиши, которая обычно располагается над клавиатурой либо в боковой части корпуса ноутбука. Она так и может быть подписана — «BIOS» или «UEFI».
Точно узнать способ входа в пользовательский интерфейс BIOS/UEFI можно из технической документации к материнской плате (для настольных ПК) или ноутбуку. Также это можно сделать на официальном сайте производителя.

2. Запуск функции сброса настроек BIOS/UEFI
У разных версий BIOS/UEFI структура пользовательского интерфейса может отличаться. Функция сброса может располагаться в одном из следующих разделов:
- В основном разделе, открывающемся сразу после входа в настройки BIOS/UEFI. Это может быть пункт «Load Optimized Defaults», «Load Default Settings», «Load Optimal Defaults», «Load BIOS Defaults» и другие. Достаточно выделить этот пункт, нажать клавишу ввода, а затем подтвердить сброс настроек.
- Если функция сброса не расположена на главной странице, то ее следует поискать в разделе «Exit». Название функции может быть одним из тех, что приведены выше.
- Также выполнить сброс можно путем нажатия горячей клавиши, находясь в пользовательском интерфейсе. Обычно это одна из функциональных клавиш — от «F1» до «F12».
В некоторых версиях микропрограмм UEFI пользовательский интерфейс выполнен на русском языке, потому найти в них нужный раздел не составит труда.
Сброс БИОС с помощью джампера на материнской плате
Это также является действенным методом обнуления BIOS, однако, подходит только системным блокам, на ноутбуках такой джампер практически не встретишь.

- Отключаем компьютер от сети.
- Открываем системный блок.
- Находим на материнской плате вот такой джампер:
Он должен находится где-то рядышком с CMOS батареей БИОСа. Подписан он обычно как CLRTC или CCMOS. В общем, найти этот джампер не составит труда.
- Этот джампер замыкает два первых контакта. Поэтому его надо снять и вставить рядышком и замкнуть второй с третьим контактом, подождать таким образом несколько секунд и вернуть в исходное положение.
Картинка слева, показывает то, как джампер установлен по-умолчанию, замкнуты контакты 1-2. Справа — положение для сброса настроек БИОС, замкнуты контакты 2-3. После сброса (спустя 3-5 секунд) джампер необходимо установить на прежнее место, то есть замкнуть контакты 1-2.
Можно встретить и когда вместо трех перемычек — две. Они также подписаны — CLR CMOS. В этом случае, для обнуления БИОСа, необходимо просто замкнуть обе перемычки, чем-то токопроводящим, отверткой или проводком, например.

Но помимо вариантов выше, встречается еще и когда контактов может быть больше, вот как на этом примере, ниже — 6 перемычек. Но замкнуть их, также несложно, делается все аналогично. Где установлен джампер по-умолчанию — для сброса надо установить напротив, следующий контакт рядом, по счету, разумеется.
Все, возврат исходных установок BIOS выполнен, теперь можно обратно собрать системный блок и включить компьютер.
Сброс BIOS через соответствующий пункт меню
Наиболее простой и логичный способ сброса настроек БИОС – это воспользоваться пунктом меню, который имеется в настройках самого биоса.
Необходимо отметить, что данный пункт имеется практически во всех версиях и вариантах BIOS-ов, однако его название и расположение может варьироваться.
Дабы вас сориентировать, я покажу на конкретном примере расположение данного пункта в типовом BOIS-е.
Для входа в настройки BIOS необходимо сразу после включения (ещё до момента загрузки самой операционной системы) несколько раз нажать клавишу Del на клавиатуре персонального (стационарного) компьютера, или другую клавишу, если это ноутбук. Наиболее часто для входа в BIOS на ноутбуках используется клавиша F2.
В некогда популярной и повсеместно используемой версии BIOS данный пункт располагался в главном меню:
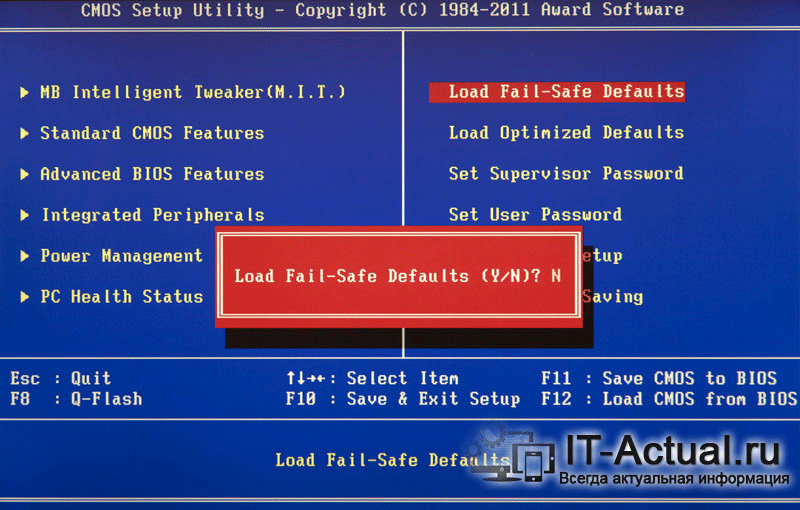
Load Fail-Safe Defaults — сброс параметров и настроек BIOS на вариант по умолчанию. В этом режиме все компоненты компьютера будут проходить полный тест. Рекомендуется прибегать к нему перед установкой операционной системы и при подозрении, что какой-то компонент работает с перебоями, к примеру, плашка оперативной памяти.
Load Optimized Defaults — если выбрать данный пункт, то настройки и параметры BIOS также будут сброшены, но при этом с уклоном на оптимизацию. В данном режиме некоторые компоненты будут проходить «урезанный» тест, благодаря чему загрузка компьютера будет происходить быстрее.
Если говорить о ноутбуках, то тут всё несколько сложнее. В них интерфейс меню BIOS может быть сильно переработан и стилизован под бренд компании.
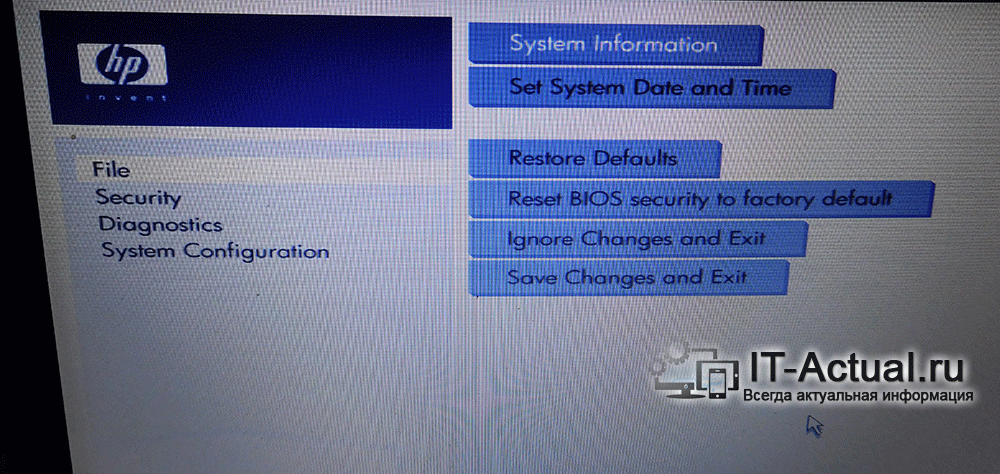
К примеру, в ноутбуке HP BIOS выглядит следующим образом. Здесь сброс настроек осуществляется выбором пункта Restore Defaults.
Название пункта, осуществляющего сброс настроек BIOS, может быть иным, а именно: Load Setup Defaults, Load Optimized Defaults, Reset to Default, Factory Default, Setup Defaults и созвучные. Расположение также может отличаться, чаще всего данный пункт находится во вкладке Exit.
Исходя из вышесказанного, вам необходимо будет найти в вашей версии BIOS (в том числе UEFI) данный пункт и нажать по нему. Навигация в BIOS осуществляется клавишами стрелки, а выбор клавишей Enter.
После сброса настроек компьютер будет либо перезагружен, либо вам необходимо будет выйти из BIOS с сохранением настроек, которые были сброшены на вариант по умолчанию.
Если же вы не имеете доступа к BIOS из-за установленного пароля, или компьютер вовсе отказывается включаться после «экспериментов» с настройками BIOS (как вариант, в попытке разгона компьютера) , то вам подойдёт следующий способ сброса настроек.
Способ 3: выполнение сброса с помощью батарейки
На материнской плате имеется специальная батарейка, которая хранит настройки BIOS. Снятие и повторная установка данной батарейки позволит выполнить сброс всех параметров к заводским.
- Чтобы выполнить данную процедуру, нам, опять же, потребуется получить доступ ко внутренностям системного блока. Для этого обесточьте компьютер, снимите корпус системного блока и найдите на материнской плате батарейку BIOS (она, как правило, располагается рядом с джампером CMOS).
- Около батарейки нажмите на защелку, после чего батарейка должна отстегнуться. Спустя 10 секунд верните батарейку в прежнее положение.

Обращаем ваше внимание на то, что некоторые материнские платы оснащены несъемными батарейками. Если у батарейки отсутствует защелка, не следует «выдирать» батарейку – просто данный способ вам не подходит.
Все три способа действенные. Какой выбрать – решать вам, исходя из состояния компьютера и ваших возможностей.












