Инструкция по перезагрузке компьютера с клавиатуры
При отказе оборудования из-за системного сбоя перезагрузить компьютер иной раз бывает очень затруднительно (может не откликаться мышь или сенсорная панель тачпада на ноутбуке). Есть несколько способов, позволяющих перезагрузить компьютер с помощью клавиатуры, о которых дальше и пойдет речь.
Перезагрузить ЭВМ под управлением операционной системы Windows можно несколькими методами:
В верхней строчке нужно выбрать «Завершение работы» и далее пункт «Перезагрузка». Данный метод предназначен для пользователей, чей ПК находится под управлением Windows XP.
Стандартный метод перезагрузки
Стандартным методом перезагрузки ЭВМ является использование клавиш со стрелками.
Для того чтобы это осуществить, необходимо выполнить несколько последовательных действий:
Если при этом были запущены приложения, то появится диалоговое окно, где будет предложено завершить запушенные процессы.
Видео: Выключение с клавиатуры
«Ctrl» + «Alt» + «Del»
Еще один метод, который позволяет перезагрузить компьютер с помощью клавиатуры, подразумевает использование сочетания команды «Ctrl+Alt+Del».

Рестарт системы осуществляется следующим образом:
Пользователям Windows Vista и 7 необходимо при появлении диалогового окна выбрать «Параметры завершения…» (расположенные в нижней правой части диалогового окна) и в предложенном списке выбрать «Перезагрузка».

«Alt» + «F4»
Перезагрузку компьютера можно выполнить при помощи сочетания «Alt+F4».
Чтобы ее выполнить, этим способом, необходимо последовательно совершить следующие действия:
Win+C (для Windows 8/8.1)
Для тех пользователей, у которых установлена операционная система Windows 8/8.1, перезагрузить компьютер с помощью клавиатуры можно комбинацией «Win+C».
Порядок действий включает в себя:
Командная строка
Перезагрузиться можно не только при помощи комбинаций клавиш, но и посредством командной строки. Этот вариант подойдет для обладателей операционных систем Windows XP/Vista/7/8 и 8.1.
Чтобы осуществить рестарт системы через командную строку необходимо выполнить ряд последовательных действий:
Второй вариант рестарта через командную строку выглядит следующим образом:
Третий метод подойдет исключительно для операционной системы Windows XP:
Видно: Как быстро выключит ПК
Как сбросить Windows 7 до заводских настроек
К сожалению, «семёрка» не поддерживает быстрого сброса к заводским настройкам, что является преградой для возвращения компьютера к исходному виду без использования дополнительных знаний. Если у вас стоит задача вернуть компьютер в исходное состояние, вы можете воспользоваться такими вариантами:
- Через «Устранение неполадок компьютера» в «Дополнительных вариантах загрузки»;
- С помощью вашего дистрибутива, который шёл в комплекте с ПК или ноутбуком.
Если вы больше склоняетесь ко второму варианту, значит вам необходимо просто загрузиться с дистрибутива и выбрать там восстановление системы. Дальше всё будет происходить по накатанной.
В случае с первым вариантом, необходимо попасть в меню «Дополнительные варианты загрузки». Для большинства компьютеров (ноутбуков) это можно сделать клавишей F8, которую нужно нажимать сразу после начала загрузки компьютера (не выходя из ждущего режима или гибернации). Когда оно будет загружено, вам необходимо выбрать пункт «Устранение неполадок компьютера».

Далее произойдёт переход в окно «Параметры восстановления системы». В нём находятся некоторые возможности, которые реально можно использовать до загрузки системы в целом. Среди них и будет скрываться либо встроенный сброс, либо фирменный. В данном случае, для примера, у нас вариант с восстановлением заводских настроек ноутбука Toshiba.

Необходимо будет перейти в этот пункт и последовать подсказкам встроенной утилиты, чтобы у вас получилось восстановить заводские настройки. Обратите внимание, что все файлы на жёстком диске, которыми вы пользовались/сохраняли, будут удалены безвозвратно.
Командная строка
Чтобы перезагрузить устройство с помощью командной строки, нужно сначала ее вызвать. Это просто: нажмите Win+R на клавиатуре, затем появится окно «Выполнить». Укажите команду cmd и нажмите OK.

Командная строка запущена. Введите команду shutdown /r и нажмите клавишу Enter на клавиатуре.
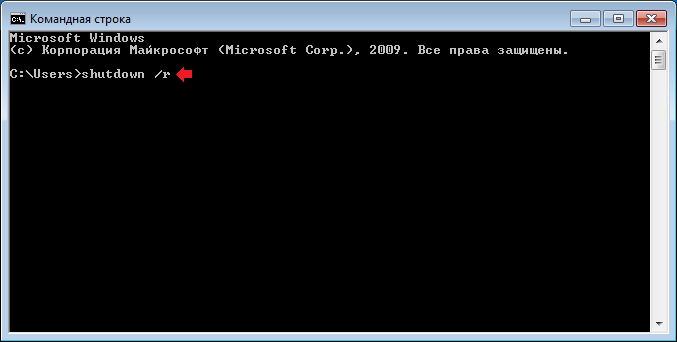
У вас есть минута, чтобы сохранить все данные, о чем вас проинформирует система.
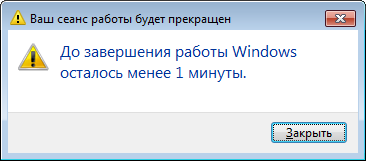
Для перезагрузки в ту же секунду можно использовать другую команду — shutdown /r /t 000.
Chrome OS
Удобство Chromebook заключается в том, что Chrome OS изначально ориентирована на облачные вычисления. Почти вся информация хранится в интернете, так что локальный диск не загромождают файлы и программы. Настройки Chromebook не нужно сбрасывать так же часто, как на устройствах с Windows и macOS, но это все равно может быть полезным.
Для возвращения к заводским настройкам нужно открыть главный экран учетной записи и нажать Ctrl + Alt + Shift + R. Это запустит экран сброса. Нажмите «Перезагрузить», а после перезагрузки компьютера выберите «Powerwash» и «Продолжить». Ноутбук вернется к заводским настройкам, а вам понадобится заново войти в учетную запись Google.
Кнопки на системном блоке

Возможность перезагрузить компьютер без использования мышки и даже клавиатуры изначально предусмотрена производителями, как и принудительное его выключение в экстренных ситуациях. Есть ровно три способа:
- Кнопка перезагрузки (Reset). Она маленькая и располагается под кнопкой выключения системного блока. Единократное нажатие приведёт к перезапуску системы.
- Кнопка выключения (Power). Как правило, это большая круглая кнопка на системном блоке с подсветкой. Предупреждаю, пользоваться этим и следующим способом слишком часто не стоит, так как они являются стрессом для системы и при злоупотреблении могут привести к некоторым сбоям. Если уж ситуация критическая, а кнопочка Reset отсутствует (бывает на слишком старых или новых системниках) или неисправна, то следует нажать на Power и удерживать её до полного выключения компа (буквально несколько секунд). А затем нажать повторно для включения машины.
- Кнопки питания. В большинстве случаев находится сверху на задней панели системного блока (с той стороны, где подключаются кабели). Её нажатие приведёт к прекращению подачи электричества в системный блок и, соответственно, к его отключению. Далее, следует нажать её повторно, заново пустив ток в системник и осуществить запуск загрузки системы нажатием кнопки Power. Если вы кнопку не нашли, то альтернативой может стать выдергивание вилки от блока из сетевого адаптера.
Да, перечисленные методы, на первый взгляд, кажутся самыми простыми, позволяющими быстро без помощи мышки и прочих заморочек перезагрузить компьютер, но они довольно болезненно проходят для системы, как и всё, что делается против воли. Поэтому я не рекомендую ими пользоваться. Лучше поднапрячь мозг и запомнить пару тройку сочетаний клавиш, чтобы добиться поставленной цели естественным для машины путём.
Перезагрузка Виндовс из кнопки меню «Пуск» — 2 способ
Второй вариант перезагрузки ноутбука или стационарного ПК с клавиатуры. Перезагрузка компьютера клавишами происходит из меню левой кнопки мыши «Пуск». Сначала необходимо будет свернуть окна открытых программ.

Происходит перезагрузка ПК.
Программный способ
Воспользуйтесь загрузочным диском MS-DOS или установочным диском Windows, где предусмотрена загрузка командной строки.
Можно обойтись без загрузочных дисков, если у вас есть возможность войти в Windows как администратор.
Для сброса биоса следует ввести команды:
Для Phoenix BIOS:
Для AMI BIOS и AWARD:
Ввод всех команд завершается нажатием «Enter».
После перезагрузки компьютера появится сообщение ошибка CMOS и предложение изменить настройки биоса. BIOS будет обнулен, потом можно будет восстановить заводские настройки или произвести настройку биоса на компьютере. Преимущества программного способа в том, что пользователь может обойтись без открытия системного блока.












