Не работает интернет на Windows 7: причины и способы решения проблемы
Интернет является неотъемлемой частью нашей жизни. Отсутствие сети — серьёзная проблема для пользователя. Не всегда есть время на то, чтобы дозвониться до провайдера, но, к счастью, устранить неполадки можно и самостоятельно. Ниже вы прочтёте о распространённых причинах проблем с интернетом и о способах их устранения.
Существует несколько причин отсутствия интернета. Некоторые из них касаются драйверов компьютера и его оснащения, другие затрагивают системные ошибки и отсутствие правильных настроек сети.
Самые распространённые причины отсутствия интернета:
- механические повреждения кабеля или портов;
- отсутствие сетевой карты или её драйверов;
- неправильная настройка подключения на компьютере или роутере;
- наличие вирусного программного обеспечения.
Интернет также может отсутствовать из-за задолженности на лицевом счету или из-за аварии на линии. Перед тем, как пытаться устранить неполадки, уточните, не вызваны ли они этими факторами.
Основные причины плохой работы Интернет в Беларуси
Рассмотрим причины и механизмы снижения скорости загрузки страниц глобальной сети, для лучшего узнавания проблем с интернетом, а затем и для нахождения более оптимального пути для их решения.
1. Проблема номер один. Искренне надеемся, что в ближайшем будущем станет не актуальна. Национальный интернет сам по себе проблема, он достаточно медленный. Если сравнивать среди наших соседей по политической карте, то он, по всей видимости, самый медленный среди всех. Но это лишь следствие, причина- монополист Белтелеком.
Поэтому сразу обратите внимание на пропускную способность канала: компьютер — сервер провайдера. Проверить скорость соединения можно по ссылке http://test.byfly.by (по сути — это проверка локальной скорости внутри сети провайдера). Или более точные значения можно получить на странице тест скорости Интернет на нашем сайте.
При переходе на более дорогие тарифные планы, не забудьте уточнить скорость, оплаченную по договору и вашу реально установленную: ByFly иногда забывает расширить канал интернета.Важно, что при работе с сайтами, хостинг которых находится вне Беларуси, чаще всего, скорость загрузки падает в 1.5-2 раза. Поэтому наш тест скорости и будет более точен и показателен.
2. Проблема номер два: перегруженность сетей в выходные дни и вечерние часы. Это затруднение, является частью первой проблемы. Говорит о трудно прогнозируемом росте спроса и предложения в белорусском интернете. Сеть пользователей растёт значительно быстрее инфраструктуры её обеспечивающей.
В эту категорию отнесём: плохие домашние телефонные линии, монополия национального интернет провайдера Белтелекома, медленный внешний канал интернет (суммарный шлюз страны 120 Гбит/c, 90 Гбит/с из которых идет в российском направлении (2011 год)), динамическое деление канала при возрастании нагрузки на сеть: чем больше все одновременно качают- тем каждый в отдельности меньше получает.
3. Источник затруднений номер три. Очень часто проблемы с интернетом происходят из-за неисправностей компьютера или ноутбука, который к нему пытается подключиться, либо проблемного сетевого оборудования.
Сюда можно отнести: неисправности оборудования (ADSL модема, сбои сетевой карты компьютера, плохо обжатый сетевой кабель). Ошибки программного обеспечения: «убитая» операционная система, вирусы, не оригинальные драйвера провоцируют плохую скорость интернет и обрывы связи.
4. Иногда интернет тормозит только при работе с одним или несколькими сайтами, особенно зарубежными. Причины: сильная нагрузка на сервер сайта (характерно для сайтов с большой посещаемостью- соц.сети, новостные порталы), сайты с большим программным и медийным наполнением (слабый компьютер будет тормозить при загрузке и прокрутке таких сайтов).
Проверка сетевого подключения по локальной сети (Ethernet)
Если первый вариант не подходит к вашей ситуации, то рекомендую выполнить следующие шаги для проверки подключения к Интернету:
- Зайти в список подключений Windows, для этого вы можете нажать клавиши Win+R на клавиатуре, ввести ncpa.cpl и нажать Enter.
- Если статус подключения «Отключено» (серый значок), нажмите по нему правой кнопкой мыши и выберите пункт «Подключить».
- Если статус соединения «Неопознанная сеть», посмотрите инструкции «Неопознанная сеть Windows 7» и «Неопознанная сеть Windows 10».
- Если вы видите сообщение о том, что Сетевой кабель не подключен — возможно, он действительно не подключен или подключен плохо со стороны сетевой карты или роутера. Также это могут быть проблемы со стороны провайдера (при условии, что роутер не используется) или неисправность роутера.
- Если в списке нет Ethernet подключения (Подключения по локальной сети), с большой вероятностью вам пригодится раздел про установку сетевых драйверов сетевой карты далее в инструкции.
- Если статус подключения «нормальный» и отображается имя сети (Сеть 1, 2 и т.д. или имя сети, заданное на роутере), но Интернет всё равно не работает, пробуем шаги, описанные далее.
Остановимся на пункте 6 — подключение по локальной сети показывает, что всё нормально (включено, есть имя сети), но при этом Интернета нет (этому может сопутствовать сообщение «Без доступа к Интернету» и желтый восклицательный знак рядом со значком соединения в области уведомлений).
Очистите кэш DNS на компьютере
Возможно, вы потеряли возможность переходить на веб-ресурсы посредством браузера из-за кэша DNS, который скопился в вашей системе. Такое порой происходит — и решается эта проблема с помощью простой команды, вводимой в системной консоли.
Итак, чтобы сбросить кэш сопоставителя DNS, вам нужно сделать следующее:
- нажмите комбинацию клавиш Windows+X;
- выберите пункт «Командная строка(администратор)»;
- открыв консоль, впишите в нее команду ipconfig/flushdns и нажмите Enter;
- дождитесь окончания выполнения команды, и закройте консоль.
Откройте браузер и попробуйте зайти на какой-нибудь сайт. Если результат нулевой, то попробуйте после выполнения команды перезагрузить компьютер, а затем снова проверьте браузер. Не помогло — двигаемся дальше.
Проблемы в аппаратной части
Прежде чем приступать к каким-либо действиям программного характера, необходимо удостовериться в том, что плохо работающий интернет не вызван по вине сбоя оборудования. Если в вашем случае сложилась именно такая ситуация, первым делом необходимо выполнить простые действия:
- Просто перезагружаем компьютер и модем.
- Проверяем сетевые кабеля на целостность (проследуйте по всей длине кабеля от компьютера до устройства связи с целью обнаружения каких-либо повреждений).
- Если вы используете Wi-Fi, проверьте качество связи (кликните на значок, показанный на рисунке ниже, а затем наведите указатель мыши на текущее подключение к Wi-Fi).

Если ни один из перечисленных вариантов не относится к вашему случаю, тогда проблема, скорее всего, кроется в программном обеспечении.
Как плохое качество Интернет-соединения влияет на скорость интернета
Рассмотрим, как изменяется показатель скорости в Интернете при низком качестве сигнала. Пользователь открывает браузер, вводит адрес и переходит на сайт.
Если наблюдаются нарушения в линиях передачи данных, страница долго загружается или не открывается, выдавая ошибку 404 (page not found).
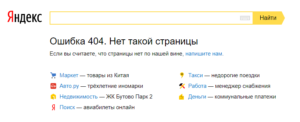
Другой вариант: страница открывается, но с перебоями. То есть идет загрузка данных, а потом прерывается связь. Канал через минуту восстанавливается, но элементы отображаются с ошибками.
Рассмотрим подробнее, как проводится проверка Интернета на стабильность сигнала и исправить ситуацию в случае проблем.
Уменьшение скорости трафика из-за перегруженности каналов Wi-Fi и способы устранения этой проблемы
реклама
У многих пользователей возникала ситуация, когда ранее нормально работающий роутер вдруг начинал уменьшать скорость интернет соединения (резать скорость), на первый взгляд по непонятным казалось бы причинам. Подобная ситуация очень часто происходит в распространенном и уже довольно устаревшем стандарте беспроводного доступа на частоте 2,4 ГГц.
Обычно пользователи, установив роутер и убедившись, что он работает, даже не заморачиваются над тем, на каких каналах он работает, на свободных или уже занятых соседями, какие в нем установлены настройки, оптимальные или нет. Чаще всего так и оставляют настройки установленными «по умолчанию». И не разобравшись по каким причинам снизилась скорость, и как изменить настройки своего роутера для устранения этой проблемы, сразу начинают обвинять провайдера в предоставлении им некачественных услуг в виде низкой скорости интернет трафика. Или делают вывод о неисправности роутера. Но чаще всего причина заключается в другом, в «замусоренности» сетей Wi-Fi, то есть в наложении друг на друга каналов Wi-Fi вашего роутера и роутеров ваших соседей.

При этом падение скорости интернет соединения происходит из-за того, что оконечное устройство (потребитель трафика) начинает получать наложенные друг на друга, искаженные пакеты данных, не поддающиеся обработке. В этом случае оконечное устройство отправляет запрос роутеру называемый переспросом о повторной передаче этих пакетов. Если повторный пакет данных будет принят опять с искажением, то последует опять переспрос, а после нескольких неудачных таких переспросов этот пакет и вовсе игнорируется. Вот по какой причине могут происходить постоянные срывы интернет соединения, зависания и рассыпания просматриваемого видео в онлайн режиме, тормоза в работе браузеров, и тому подобное.
реклама
Как узнать, сильно ли ваша сеть Wi-Fi перегружена каналами ваших соседей, и какие каналы сильно перегружены, а какие еще свободны. Для этого можно воспользоваться, например, программой Wi-Fi Analyzer Open Source установив ее на смартфон, которая просканирует весь диапазон сети Wi-Fi и виде графика покажет вам загруженность каналов.

Далее в разделе «оценка каналов» вы увидите отмеченные большим количеством звездочек предпочтительные каналы, которые пересекаются с наименьшим количеством других каналов. На эти каналы и следует перестроить роутер.

Можно воспользоваться и другой программой, например WiFiInfoView.
И да, конечно же я знаю, что производители роутеров заверяют, что при установке в настройках роутера автоматического выбора канала, он сам будет выбирать наименее загруженный канал и работать на нем. Но на своем личном опыте скажу, что и при установленном автоматическом выборе канала, я много раз видел, как роутер выбирал первый канал, или реже другой канал, где как раз очень часто и было их максимальное наложение друг на друга. Потому и возникала необходимость вручную, принудительно переключать выбор канала роутера на другой, наименее загруженный канал.
реклама
Сделать это можно в настройках роутера войдя туда через браузер, введя в адресную строку 192.168.1.1 или 192.168.0.1. (этот адрес и пароль с логином должны быть указаны на наклейке с обратной стороны роутера).

Далее нужно найти настройку беспроводного режима, в различных моделях роутеров она может называться несколько иначе. И в окне «канал» выбрать наименее загруженный канал, определенный вами с помощью программы Wi-Fi Analyzer Open Source, сохранить и перезапустить роутер.

реклама
Но бывают особо тяжелые случаи, когда весь диапазон забит настолько сильно, что никакие изменения номеров каналов и других настроек к заметному улучшению ситуации не приводят. В этом случае остается только один действенный метод, приобрести новый роутер, который будет поддерживать стандарт беспроводного доступа Wi-Fi 6, умеющего работать одновременно и в старом 2,4 ГГц. диапазоне и относительно новом 5ГГц. диапазоне. И даю вам гарантию, что в диапазоне 5 ГГц. у вас будет достаточное количество свободных каналов. Ну и поскольку роутер будет поддерживать стандарт Wi-Fi 6 и работать в обоих диапазонах 2,4ГГц. и более новом 5 ГГц. одновременно, то устройства умеющие работать в диапазоне 5 ГГц. получат кроме «чистого» диапазона еще и значительное увеличение скорости трафика благодаря наличию у 5 ГГц. диапазона широкополосных, высокоскоростных каналов. А для устройств умеющих работать только в диапазоне 2,4 ГГц. ровным счетом ничего не изменится.

Работающие в фоне приложения
Проверить стоит так же программы, работающие в фоне, например torrent клиенты и менеджеры закачек файлов. Приостановите или ограничьте скорость скачивания.
Ещё уделить внимание стоит посторонним программам. Проверьте список установленных утилит. Удалите не установленные вами программы, включая плагины и сервисы различных поисковых систем. Не стоит так же держать на компьютере «оптимизаторы», направленных якобы на улучшение работы памяти, интернета, системных ресурсов и служб. Поскольку такие программы иногда ухудшают работу ОС, замедляют работу интернета.
Если любите проводить время за сетевыми играми, проверьте, не скачиваются ли обновления. При необходимости установите ограничение на загрузку обновлений.
Работающие в фоне приложения могут стать причиной падения скорости работы вашего интернета.

Имеется еще ряд характерных причин, которые приводят к тому, что интернет на ноутбуке, компе тормозит или отсутствует:
- нет соединение с определенным сайтом или имеется запрет для его посещения;
- большая загруженность дисков бесполезными программами;
- вирус в компьютере, который не определяет программа защиты;
- пыль, шерсть, даже остатки пищи внутри;
- проблемы с процессором (нажать одновременно Ctrl+Alt +Del).
Если интернет на ноутбуке, ПК тормозит, не стоит сразу винить поставщика услуг. Иногда достаточно проанализировать состояние собственного аппарата, чтобы выяснить истинную причину. На сколько бы совершенным не был компьютер, планшет, ноутбук, интернет может тормозить даже из-за места его нахождения. В небольшой поселок, на дачных участках до сих пор нет нормального соединения со всемирной паутиной.












