SAS.Планета — все карты в одной программе
Многие любители активного отдыха на природе уже привыкли пользоваться навигаторами и различными картографическими сервисами в интернете, такими как: Google Maps, Яндекс Карты и др. К сожалению, нет универсального сервиса в плане качества карт и функциональности интерфейса. Например, спутниковые снимки лучше у Google, а сама карта — у Яндекса. Это вызывает некоторые неудобства при ориентировании по этим картам. Но карты можно смотреть не только в окне браузера, но и с помощью специальных приложений. Пожалуй, самым популярным из подобных приложений является всем известное Google Планета Земля, но существуем и множество других аналогичных программ. Одним из лучших приложений в своем роде является SAS.Планета, о котором и пойдет речь.
Внешний вид программы не отличается чем-то особенным, что только облегчает ее освоение. В интерфейсе SAS.Планета несложно разобраться даже не очень опытному пользователю. Многие важные функции находятся на видном месте и запускаются одним щелчком, а благодаря крупным иконкам назначение любого элемента почти всегда понятно. В общем, ничего сложного в программе SAS.Планета нет, все довольно просто и понятно. Как во многих приложениях, панели инструментов настраиваются: некоторые значки можно убрать, другие добавить. Единственная трудность у меня возникла при загрузке карт, т. к. она выполняется в несколько этапов, поэтому процесс загрузки стоит описать в отдельной статье. В любой случае, каких-нибудь очевидных недостатков в плане оформления и интерфейса у SAS.Планета нет.

Спутниковый снимок
Возможности ПО
Пользователь получает доступ не только к спутниковым, но и к ландшафтным/политическим/совмещённым изображениям. А также к снимкам Марса и Луны.
- закачка выделенной области или в фоновом режиме;
- работа в масштабах, заданных координатами, прямоугольной площадью или полигональными линиями;
- наложение WikiMapia-слоя;
- подключение KML-файлов, приемника GPS;
- склейка назначенных пользователем областей, конвертация в .bmp/.jpg/.png/.j2k и другие популярные форматы;
- интеграция ранее обработанных слоёв;
- навигация клавиатурой или мышкой;
- переход к нужной зоне с сохранением координат этого места;
- измерение расстояния по ломаному/прямому треку;
- поиск целевой зоны инструментами Яндекс/Гугл;
- создание индивидуальных вариантов карт;
- экспорт результатов в форматы, совмещаемые с iPhoneM
Юзеры могут просматривать ресурсы в виде космоснимков и картографии, все чаще применяют продукты Sasplanet для навигации через мобильный гаджет с помощью опций Геопортала.
Загрузка и установка программы «Sas Планета»
Для начала работы нам нужно скачать и установить программу.
Загрузка «Sas Планета»
Загружать программу нужно исключительно с официального сайта. Вы должны перейти на сайт SasGis.org:
Для установки по нашему опыту лучше всего подходит Последняя тестовая версия (ночная сборка). Также нужно скачать дополнительный набор карт (он же «дополнительный репозиторий»).

Нужно скачать архивы, отмеченные на скриншоте
После скачивания у вас должны появиться следующие архивы:
- SAS.Planet.Nightly. 170402.9678.7z — архив с программой;
- sas_team-sas.plus.maps- 67c52c96bf76.zip — архив с дополнительными картами к Sas Планета.
Названия архивов могут незначительно отличаться, это зависит от версии программы и даты ее релиза.
Установка «Sas Планета»
Для установки нужно просто распаковать архив SAS.Planet.Nightly. 170402.9678.7z в удобную директорию на жестком диске. Я создал папку SasPlanet_2017 на диске D и распаковал программу туда.

Перечень файлов после установки Sas Планета
После этого нужно установить дополнительные карты. Для этого нужно распаковать архив sas_team-sas.plus.maps- 67c52c96bf76.zip в папку «Maps». То есть помимо папки «sas.maps» в папке «Maps» должна появиться папка «sas_team-sas.plus.maps- 67c52c96bf76». Все как на скриншоте ниже.

Установка дополнительных карт
На этом установка программы может быть завершена. Для запуска программы нужно дважды кликнуть по файлу SASPlanet.exe. Для удобства можно вынести ярлык файла на рабочий стол.
Поиск мест по названию и координатам
SAS Планета предоставляет пользователям очень полезную возможность поиска объектов и мест на карте по их названию. Сделать это можно воспользовавшись инструментов в самой верхней панели инструментов.

Сначала нужно выбрать карту. Сервисов Яндекс и Google более чем достаточно для выполнения этой задачи. Для примера выберем Yandex и в строке поиска введем название «Красная Площадь». Жмем «Enter».
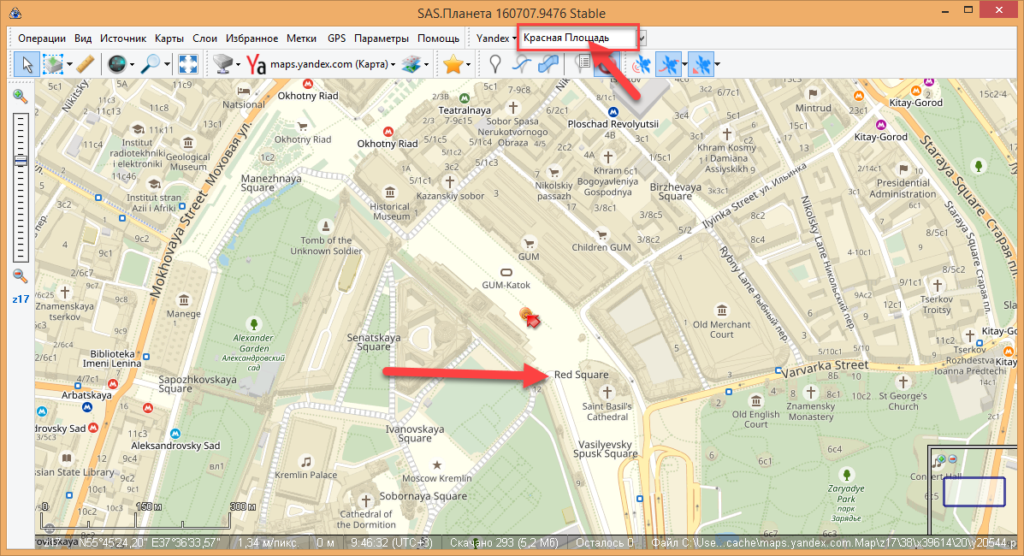
Как мы видим, карта за секунды переместилась на нужное место.
Можно смотреть в «поиск мест по координатам». Для этого, вместо Yandex выберем пункт «Coordinates» и в строке ввода вносим нужные координаты.
Для примера введем «57.97406 33.25572».
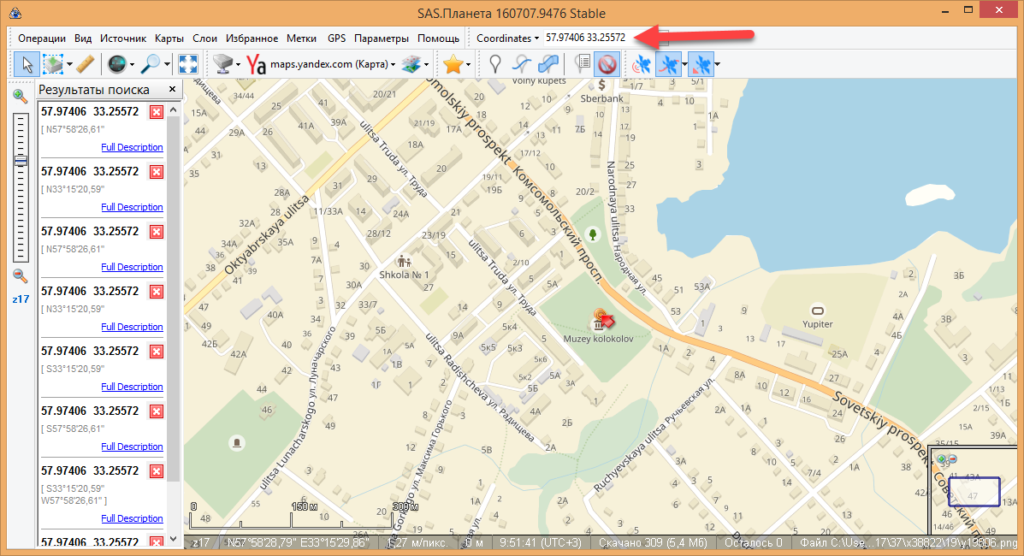
Обзор утилиты
Первое открытие программы не сопровождается какими-либо подсказками по её использованию. В них просто нет нужды – интерфейс прост и интуитивно понятен:

Рассмотрим функции, предоставляемые верхней панелью инструментов утилиты:
- Перемещать. Стандартный инструмент для перемещения по карте. Навигация осуществляется с помощью мыши:

- Операции с выделенной областью. Предлагается выбрать тип выделяемой области и провести различные операции с ней:

Выбираем тип выделения и задаём нужную область. Например, выберем полигональную область. Выделив участок на карте, переходим к его обработке:

Утилита предоставляет возможность загрузки изображения данной области из множества других источников (например, из карт Google), склеивания с наложением различных фильтров, формирования предыдущих слоёв, удаления определённых слоёв, сохранения на ПК в необходимом формате или копирования имеющихся тайлов в выбранную папку. Возможности действительно богатые, однако они нужны далеко не каждому пользователю:

- Измерить расстояние. Определяет длину пути от одной точки на карте до другой. Крайне интересная и полезная функция, к тому же она максимально проста в использовании:

- Карта заполнения слоя. Добавляет новые слои, выбранные пользователем. Выбор очень широк:

- Перейти. Производит поиск нужного места при помощи выбранной пользователем поисковой системы:

В режиме полноэкранного просмотра панель инструментов появляется только лишь при наведении мышью на верхнюю часть экрана. Всё остальное время она отсутствует, не мешая пользователю:

- Выбор источника карт. Пользователю предоставляется на выбор три варианта – «Кэш», «Интернет» или «Интернет и кэш». Первый вариант необходимо использовать тогда, когда нужная область уже открывалась и сохранилась на компьютере, благодаря чему для её просмотра не понадобится подключение к интернету. Второй вариант идеален для тех, кто не желает хранить на ПК большие объёмы сохранённых карт. Третий же пункт универсален – он обеспечивает максимальную скорость работы благодаря тому, что программа загружает только недостающие данные:

- Выбор основной карты. Содержит обширный список источников получения карт – от карт Яндекса различных типов до снимков космоса и данных из Google Earth:

Для примера выберем обычные карты Яндекса и перенесёмся в Москву. Программа предоставляет все имеющиеся о местности данные, при этом процесс получения информации занимает гораздо меньше времени, чем с использованием браузера:

- Выбор слоёв. Определяет, какие слои будут отображаться непосредственно поверх основной карты:

- Избранные. Позволяет сохранять необходимые объекты для быстрого доступа к ним в дальнейшем и управлять уже имеющимися в данном списке местами:

- Добавление пользовательских меток, путей и полигонов, а также их удаление:

Например, при добавлении метки нужно указать место на карте и добавить собственное описание для данной точки:

Вывод
Приложение SAS.Планета является очень полезным инструментом для всех, кто любит проводить свободное время где-нибудь на природе. Программа позволяет удобно просматривать различные карты из огромного списка, и, что самое главное, загружать их для использования на каком-либо устройстве. Единственным недостатком SASPlanet, на мой взгляд, является то, что это приложение способно работать только на Windows. Но этот минус несущественный, т. к. программа прекрасно работает под Wine, поэтому пользователи Linux не будут испытывать неудобств. Неплохим аналогом SAS.Планета для мобильных устройств является приложение Rmaps, которое обладает похожим, хоть и не таким обширным, функционалом.
Навигационное приложение SAS. Планета включает в себя следующие возможности:
Возможности
Навигационное приложение SAS. Планета включает в себя следующие возможности:
- Измерение расстояния. Вы можете установить точки в пунктах A и B для замера расстояния между объектами в километрах.
- Операции с выделенной областью. Выделив нужный участок на карте, пользователи могут удалять установленные метки, формировать слои, выполнять склейку и т.д.
- Карта заполнения слоя. Этот инструмент дает возможность проверки того, загружены ли определенные области местности в кэш приложения.
- Быстрый переход. Вы можете воспользоваться специальным инструментом для совершения быстрого перехода из одной местности в другую. Для этого нужно вписать название нужного объекта: город, страну и т.д.
- Выбор источника для загрузки местности. В программе доступно несколько вариантов для загрузки карт: интернет, кэш, интернет и кэш.
- Просмотр снимков других планет. Утилита предоставляет уникальную функцию для просмотра снимков с других планет: Марс и Луна.
- Добавление меток. Вы можете добавлять собственные метки. При необходимости все метки можно скрыть при помощи специального инструмента, доступного на панели приложения.
- Создание маршрутов. С помощью инструмента «добавить новый путь» вы можете создать собственный маршрут передвижения. Для этого нужно указать точку А и Б. После этого появится специальная линия, которая покажет расстояние между объектами, а также Азимут.
- Разрезание маршрута. При необходимости вы можете разрезать созданный ранее маршрут для внесения изменений.
- Поиск мест по координатам. Помимо стандартного поиска объектов по названию утилита предоставляет возможность находить места по координатам для более точного определения местоположения.
- Создание собственных карт. Еще одной уникальной возможностью данного ПО является создание своих карт. Созданную карту можно сохранить в кэш, чтобы иметь возможность использовать ее без подключения к интернету.
- Определение высоты. Благодаря инструментарию программы SAS. Планета пользователи могут определить высоту любой точки.
Работа с GPS координатами в программе «Sas Планета»

Целью написания данной статьи является повышение общего качества результатов изыскательских работ в области проектирования волоконно-оптических линий связи. Для этого мы подробно рассмотрим следующие моменты:
- Что такое программа «Sas Планета» и где ее скачать;
- Установка программы с нужными дополнениями;
- Обработка результатов изысканий в «Sas Планета»;
- Выгрузка результатов для передачи изысканий проектировщикам.
Основой любого проекта должны являться качественные исходные данные. Для того, чтобы исключить недопонимание между сторонами в связке «изыскатель — проектировщик», нужно обеспечить читабельность и релевантность информации, передаваемой в проектный отдел.
В данной статье мы рассмотрим, как это сделать, используя программу «Sas Планета» (Sas Planet).
Вам наверняка будет интересно, как произвести аналогичные действия в программе «Google Планета Земля». Для этого мы опубликовали подробную статью.
Внимание! Здесь мы рассмотрим далеко не все функции программы, а только ее самые необходимые возможности.
Что такое «Sas Планета» и для чего она нужна
Программа «Sas Планета» (Sas Planet) используется для работы с картами и метками GPS. Без подобной программы проектирование линейных сооружений становится очень затруднительным.
«Sas Планета» позволяет загружать и выгружать карты из различных источников, а также размещать, импортировать и экспортировать GPS метки в форматах *.gpx, *.kml и *.kmz. Таким образом, можно импортировать метки из GPS навигатора и привязать их к картам. Также, мы можем определить местоположение объекта по карте, нанести нужные треки и метки и выгрузить в формат, удобный для дальнейшей работы.
Эти возможности позволяют значительно сократить время проектирования и предварительного обследования.
Загрузка и установка программы «Sas Планета»
Для начала работы нам нужно скачать и установить программу.
Загрузка «Sas Планета»
Загружать программу нужно исключительно с официального сайта. Вы должны перейти на сайт SasGis.org:
Перейти на страницу загрузки
Для установки по нашему опыту лучше всего подходит Последняя тестовая версия (ночная сборка). Также нужно скачать дополнительный набор карт (он же «дополнительный репозиторий»).
Нужно скачать архивы, отмеченные на скриншоте
После скачивания у вас должны появиться следующие архивы:
- SAS.Planet.Nightly. 170402.9678.7z — архив с программой;
- sas_team-sas.plus.maps- 67c52c96bf76.zip — архив с дополнительными картами к Sas Планета.
Названия архивов могут незначительно отличаться, это зависит от версии программы и даты ее релиза.
Установка «Sas Планета»
Для установки нужно просто распаковать архив SAS.Planet.Nightly. 170402.9678.7z в удобную директорию на жестком диске. Я создал папку SasPlanet_2017 на диске D и распаковал программу туда.
Перечень файлов после установки Sas Планета
После этого нужно установить дополнительные карты. Для этого нужно распаковать архив sas_team-sas.plus.maps- 67c52c96bf76.zip в папку «Maps». То есть помимо папки «sas.maps» в папке «Maps» должна появиться папка «sas_team-sas.plus.maps- 67c52c96bf76». Все как на скриншоте ниже.
Установка дополнительных карт
На этом установка программы может быть завершена. Для запуска программы нужно дважды кликнуть по файлу SASPlanet.exe. Для удобства можно вынести ярлык файла на рабочий стол.
Интерфейс программы и ее первичная настройка
Перед началом работы нужно произвести первичные настройки программы для повышения удобства работы с ней. Также нужно ознакомиться с элементами интерфейса, чтобы в дальнейшем уже не останавливаться на этом.
Настройка программы
Запускаем «Sas Планету» и проверяем следующие настройки.
Источник, из которого программа будет брать карты, должен быть установлен, как «Интернет и кэш»
Источник получения карт
Далее перейдите в меню «Параметры -> Настройки». В появившемся окне настроек выберите вкладку «Внешний вид». Проверьте, чтобы настройки соответствовали отмеченным на рисунке.
Окно настроек программы
Основные элементы интерфейса
Подробнее остановимся на кнопках и функциях, к которым нам придется обращаться чаще, чем к остальным.
Выбор карты
Для выбора карты нужно перейти в обозначенный пункт и указать основную карту.
Меню выбора основной карты
Лучше всего из нашего опыта работают карты:
Выбор слоев, накладываемых на основную карту
Для того, чтобы поверх основной карты отображались дополнительные данные (границы росреестра, города, дороги и т.д.), нужно выбрать необходимый слой из имеющегося списка. Список отображается при нажатии на указанную кнопку.
Дополнительные слои поверх основной карты
Этим способом можно поверх спутниковых снимков наложить карты улиц или границы по Росреестру.
Работа с метками
Для работы с метками можно пользоваться кнопками, указанными на рисунке ниже.
Работа с метками
С их помощью Вы имеете возможность поставить GPS-метку, нанести трассу или полигон на трассу.
Для того, чтобы поставить метку на карту, нажмите на кнопку «Добавить новую метку», а после этого кликните по месту установки метки на карте. Появится окно характеристик метки следующего содержания:
В окне настроек нужно задать имя метки, категорию (папку, в которой будут сгруппированы метки). Также можно откорректировать широту, долготу и описание метки.
Внимание! Для того, чтобы настройки метки (обозначение, категорию, цвет) автоматически сохранились и подставлялись в каждую следующую метку, нажмите на кнопку «~» в левом нижнем углу окна настроек и подтвердите использование настроек по умолчанию.
Импорт GPS координат в программу «Sas Планета»
Импорт GPS координат в программу произвести очень просто. Нужно «перетащить» файл формата *.gpx, *.kml или *.kmz на окно программы. После этого появится окно импорта файла.
После этого нужно указать, в какую категорию требуется импортировать метки, и нажать кнопку «Начать».
Экспорт GPS координат из программы «Sas Планета»
Экспорт GPS координат производится с помощью окна «Управление метками». Доступ к окну открывается после нажатия соответствующей кнопки на панели инструментов.
Вызов окна управления метками
Окно «Управление метками» содержит информацию метках и категориях, в которых они расположены. В левой колонке расположен список категорий меток, а в правой — сами GPS-метки выбранной категории.
Для того, чтобы выгрузить нужную категорию меток, нужно кликнуть правой кнопкой мыши на нужной группе и выбрать команду «Экспортировать группу».
Экспорт группы меток
Экспортировать можно и отдельно взятую метку, для этого нужно кликнуть правой кнопкой мыши на нужной точке и выбрать команду «Экспортировать метку».
Программа имеет возможность экспортировать метки в форматах *.kml и *.kmz.
Обработка результатов изысканий
После того, как вы ознакомились с основными функциями и особенностями программы, мы можем приступить к рассмотрению использования «Sas Планета» в оформлении результатов изысканий. Для примера возьмем небольшую трассу ВОЛС, в рамках проектирования которой предусмотрен подвес волоконно-оптического кабеля по опорам воздушных линий электропередачи.
Отчет по изысканиям, проводимым с целью проектирования линейного объекта, как минимум должен содержать документы, полученные от заинтересованных лиц в результате обследования трассы, информацию об основных точках трассы и фотографические материалы. Рассмотрим несколько вариантов проведения изыскательских работ.
Вариант 1. Съемка трассы производилась с помощью GPS навигатора
В этом случае изыскатель проходит всю трассу ВОЛС (пешком или на транспорте) и точно позиционирует все опоры ВЛ с помощью GPS навигатора типа «Garmin eTrex 30X» или схожей модели. Помимо этого изыскатель фотографирует каждую опору.
В результате на выходе получается следующий состав данных:
- фотографии опор (как можно более подробные);
- GPS метки всех опор в формате *.gpx или схожих;
- документы, полученные у собственников ВЛ (схемы подстанций, акты реконструкции линии и так далее).
После этого изыскатель нумерует фотографии опор, чтобы в дальнейшем не возникло путаницы при проектировании, и передает GPS-метки, фотографии и документы в проектный отдел.
Вариант 2. Производилась только фотосъемка трассы
Если у изыскателя по какой-либо причине не было GPS навигатора на момент проведения работ, то вероятнее всего проводилась только фотосъемка опор на трассе ВОЛС. В этом случае может помочь использование фотоаппарата со встроенной возможностью геопозиционирования снимков. Это в большинстве случаев является приоритетной характеристикой фотоаппарата, выбираемого для проведения изысканий.
Но случается так, что такого фотоаппарата тоже нет в наличии. Тогда необходимо, чтобы изыскатель наметил трассу, самостоятельно поставив GPS-метки на карте в программе «Sas Планета». Делать это должен изыскатель, побывавший на трассе. Особенно это касается ВЛ напряжением 0,4-10 кВ, так как опоры очень малы и зачастую расположены рядом с опорами других ВЛ, что практически исключается возможность того, что сторонний человек разберется с проектной трассой.
Подробнее рассмотрим порядок работы изыскателя с указанной программой.
1. Запуск программы и поиск населенного пункта
Для начала изыскатель запускает программу «Sas Планета» и вводит населенный пункт, рядом с которым расположена трасса, в поисковое окно программы. Это ускорит ориентирование на карте и позволит быстрее перейти к месту проектирования.
Для поиска введите название и нажмите Enter
2. Определение места расположения начальной опоры
Основываясь на знаниях географии и разобравшись с местностью, изыскатель может определить начало трассы и ее конец. Это все проводится с помощью перемещения карты мышью при зажатой левой кнопке, а также с использованием масштабирования (колесико мыши).
3. Выбор наиболее информативной основной карты
Для того, чтобы определить спутниковый снимок, который больше всего подходит в вашей работе, воспользуйтесь функцией выбора основной карты, которая рассмотрена выше в этой статье. Вот пример отображения одного и того же участка на разных спутниковых снимках.
На разных спутниках может быть различная видимость
4. Нанесение GPS-меток трассы
Далее все сводится к механической работе. Изыскатель изначально знает, где расположены опоры используемой линии электропередачи и действует по следующему алгоритму:
- Определяет расположение опоры на спутниковом снимке;
- Нажимает кнопку «Добавить новую метку»;
- Указывает расположение опоры;
- Заполняет поля в окне с характеристиками новой метки, указывает нужную категорию метки и при необходимости ее имя;
- Нажимает на кнопку «~» в левом нижнем углу окна настроек и подтверждает действие, чтобы не заполнять наименование категории и цвета метки снова (они будут заполняться по умолчанию);
- Нажимает кнопку «Ок».
Такой алгоритм работы применяется к каждой опоре. Работа упрощается тем, что после нажатия «~» больше не понадобится вводить название категории.
5. Экспорт группы GPS-меток
После того, как все метки проставлены, изыскатель может выгрузить группу меток способом, который приведен в разделе «Экспорт GPS координат из программы» этой статьи.
6. Выдача результатов
Изыскатель переименовывает фотографии опор, чтобы точно указать, где какая опора сфотографирована. После этого передает файл GPS-меток, фотографии и документацию в проектный отдел для дальнейшей обработки.












