Как перенести Windows программой Samsung Data Migration
Привет, друзья. Этой статьёй пополним копилку способов переноса Windows на другой жёсткий диск, в частности на SSD-накопитель, рассмотренных на нашем сайте. Этих способов существует множество: платными и бесплатными программами, методом обычного и интеллектуального клонирования Windows, методом клонирования всего жёсткого диска, методом развёртывания упакованной Windows. Если вы приобрели новый SSD компании Samsung и ищете простейший и незаморочливый способ, как перенести на новый SSD со старого жёсткого диска вашу Windows, у вас есть возможность использовать программу Samsung Data Migration от производителя накопителя, компании Samsung. Программа предназначена специально для упрощённого переноса Windows. Она бесплатная, очень простая, с ней даже новичок будет себя уверенно чувствовать в процессе переноса Windows. Переносить Windows программа может с любого жёсткого диска, однако не на любой диск, а только на SSD от Samsung. Давайте подробнее рассмотрим Samsung Data Migration.

Samsung PC Studio
Samsung PC Studio – бесплатная утилита, способная управлять процессами и файлами Вашего телефона или смартфона при помощи персонального компьютера либо ноутбука.





Скачать Samsung PC Studio вы можете из медиатеки сторонних сайтов, потому что компания-разработчик Samsung трансформировала свои приоритеты относительно разработки ПО, и теперь Samsung PC Studio уже больше не актуален, так как на замену ему пришел и уже достаточно давно Samsung Kies.
Изначально главной целью утилиты был перенос функций, отвечающих за работу телефонного аппарата, на компьютер. Система подключения смартфона к «железу» была реализована при помощи специального переходного провода, через infra-red порт или по беспроводной технологии «голубого зуба».
Что же предлагали нам создатели Samsung PC Studio для Windows?
Прежде всего, это подключение Вашего компьютера к мировой паутине через устройство связи (то есть трансформация последнего в полноценный модем) и синхронизация данных аппарата связи с ПК. Чем такие возможности могли быть удобны или, другими словами, в чем были преимущества использовать такой софт в сравнении с похожим софтом? Ответ очевиден: в 2008 году (когда утилита была запущена в массовое использование) Вы могли получить доступ к данным из глобальной сети без привязки к интернет-кафе или картам по оплате интернет. В то время это было революционным бонусом при использовании мобильного аппарата.
А что могло сравниться с безопасностью всех сохраненных данных, если телефон был, например, поврежден или утерян?
Что бы ни произошло с самим аппаратом, информация о всех контактах из телефонной книги, история смс-сообщений, все медиа-файлы были на ПК в неизменном виде в полнейшей сохранности. Эта функция, кстати, называется «резервное копирование» и в современных смартфонах происходит чаще всего по умолчанию автоматически в фоновом режиме, не причиняя пользователю никаких неудобств и не вызывая лишних вопросов.
Скачайте Samsung PC Studio на компьютер для Windows 7 и 8, чтобы максимально просто подключить и управлять мобильным телефоном. Samsung PC Studio был способен к переносу файлов и их обработке (видео с телефона можно было смотреть через проигрыватель на ПК). О других возможностях программы можно говорить сколь угодно долго, но нельзя не затронуть очень нужную и важную возможность инсталляции приложений на телефон. Прототип интернет-магазина приложений.
Как перейти со старого смартфона Galaxy на новый с помощью Smart Switch
- Убедитесь, что оба телефона включены и имеют достаточный заряд батареи.
- Каждый телефон Samsung поставляется с предустановленным приложением Smart Switch. Найдите его в списке своих приложений.
- Если по каким-то причинам Smart Switch нет на вашем устройстве, прежде чем продолжить, вам нужно загрузить его.
- По беспроводной связи телефоны автоматически свяжутся при обнаружении друг друга, а затем начнут передачу и прием данных по беспроводной связи.
- При выборе варианта «По кабелю» вам нужно будет подключить оба телефона напрямую друг к другу с помощью кабеля USB-C или USB-A на USB-C с установленным адаптером OTG, который идет в комплекте с телефоном.
- Если вы собираетесь передавать несколько гигабайт данных, то лучше сделайте это через кабель, чтобы ускорить процесс.
- При передаче более 5 Гб данных по беспроводной связи будьте готовы к тому, что это займет не менее 30 минут.
Smart Switch не является всеобъемлющей программой для резервного копирования и восстановления, которая будет напрямую копировать все на новый телефон, но это хороший способ заполнить многие пробелы, оставленные базовой системой резервного копирования и восстановления, подключенной к вашей учетной записи Google. Не ожидайте, что Smart Switch будет передавать все данные вашего отдельного приложения или копировать каждый бит информации, но оно сделает много мелких и малозаметных вещей, которые вы оцените позже, когда будете просто пользоваться своим новым смартфоном, вместо того, чтобы растерянно ковыряться в настройках.
Делитесь своим мнением в комментариях под этим материалом и в нашем Telegram-чате.
Новости, статьи и анонсы публикаций
Свободное общение и обсуждение материалов

Мы в редакции AndroidInsider.ru часто обсуждаем неочевидные ситуации. На этот раз я предложил ребятам решить, что же делать, если девушка залезет в телефон. Вот представьте: заходите домой, а девушка уже стоит, держа в руках в ваш телефон. Что было дальше? Мои коллеги замолчали и погрузились в раздумья. Ситуация действительно сложная: допустим, что скрывать вам нечего, но вторые половинки часто воспринимают информацию сквозь призму эмоций, не пытаясь разобраться, что к чему. Страшно, очень страшно: но если у вас не получилось объяснить девушке, что ей нечего делать в вашем смартфоне, то от вторжения определенно стоит защититься. Давайте досканально разберемся, как действовать в такой непростой ситуации и какие меры предпринять.
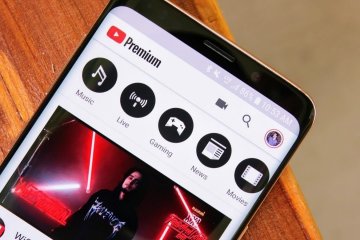
Если раньше большая часть пользователей смотрела YouTube с компьютера, то сейчас большинство предпочитает мобильное приложение или браузер. Это не удивительно, ибо большая часть всех задач в последнее время перетекает на мобильные устройства. При этом многие пользователи испытывают некоторые проблемы с сервисом: то ссылка не копируется, то не получается запустить видео в режиме картинка-в-картинке. Сегодня предлагаю разобрать самые популярные проблемы и облегчить просмотр любимых роликов.

Прошлогодний Galaxy Tab S7 был чуть ли не единственным нормальным планшетом на Андроид. Удивительно, но корейцам удается удивлять нас даже в суровых условиях кризиса планшетов и дефицита полупроводников. С учетом, что под конец прошлого гда Google представила нам операционку Android 12L, заточенную специально под устройства с большим дисплеем, рынок планшетов в скором времени должен расцвести пуще прежнего. Понятно, что больше всего ждем новинок от Samsung. Едва ли у кого-то из других производителей получались продукты лучше. Сегодня предлагаю поговорить о предстоящей новинке Samsung Galaxy Tab S8. Уверяю вас, там есть на что посмотреть.
Может пора переименовать вас в Samsunginsider? Всю эту инфу по любой моделе смартфонов легче найти на 4pda. От вас нужны горячие новости и обзоры новинок смартфонов и программ к ним.
Ога, расскажите лучше как переносить с Айфона на Самсунг, когда при переносе по кабелю постоянно выдаётся ошибка, как переносить вотсап с айклауда в Гугл драйв и другие проблемы которые возникают между платформами
В самсунге так же через эту прогу, только выбирай при настройке операционку ios и он предложит ввести учетку appstore, далее самсунг закачает инфу с айклауда по сети. А чаты вотсапа вроде бы сейчас ни как не перетащить, хотя раньше можно было.
5 способов скинуть фото с телефона на компьютер
Чтобы перекинуть фото с телефона на компьютер через шнур от зарядки, нужно знать папки, в которых находятся файлы. Помимо проводного способа, существуют и другие методы, включая облачные хранилища, SD-карту, Wi-Fi или Bluetooth. Рассмотрим, каким из них лучше воспользоваться в определенной ситуации и как передать изображения на ПК.
Перенос фотографий с памяти смартфона на компьютер требуется, если на устройстве заканчивается память, а также при замене мобильного девайса. Разберем, как это сделать различными способами.
При помощи USB шнура от зарядки
Чтобы перенести фото с телефона на компьютер этим способом, потребуется шнур от зарядки.
Разберем подробную инструкцию для чайников, как скинуть изображения на ПК:
- Соединить компьютер и телефон между собой с помощью USB-кабеля.
- Дважды кликнуть по иконке « Мой компьютер » на рабочем столе ПК.
- Найти портативное устройство в списке, затем дважды щелкнуть по значку.

- Откроется новое окно, где нужно выбрать место, куда сохраняются фотографии: память устройства или SD-карта.
- Открыть папку DCIM , затем перейти в Camera .

- Выделить нужные изображения, щелкнуть по ним правой кнопкой мыши и выбрать пункт « Копировать ».

- В созданной папке щелкнуть по белому полю правой клавишей мыши и выбрать функцию « Вставить ».
Если при подключении смартфона к ПК происходит только зарядка, телефон не будет отображаться в Проводнике. Требуется выбрать способ подключения « Мультимедийное устройство (MTP) », чтобы просмотреть или переместить файлы.

Через Wi–Fi
Способ беспроводной передачи данных через точку доступа Wi–Fi позволяет скинуть фотки на комп без лишних шнуров. Метод подойдет для устройств, работающих на базе Android или iOS. Для процедуры потребуется скачать на смартфон программу, к примеру, « Файловый менеджер + ». Установив софт, на ПК необходимо проделать следующее:
- Выбрать папку, в которую будут переноситься файлы. Щелкнуть по ней правой кнопкой мыши в контекстном меню — « Свойства ».


- В специальном поле открыть выпадающий список и нажать на пункт « Все ». В разрешениях должны стоять параметры « Чтение и запись ».
- Нажать на кнопку « Поделиться ».

Чтобы полностью открыть доступ к папке, потребуется IP–адрес компьютера или ноутбука. Нужно перейти в программу « Командная строка » через поиск в нижней панели. В открывшемся окне ввести команду « ipconfig », после нажать на клавиатуре клавишу Enter . Появится информация о ПК, в том числе адрес IPv4 .

Рассмотрим, как выполнить синхронизацию ПК с телефоном через Wi-Fi с помощью программы « Файловый менеджер + »:
- Перейти в « Удаленные службы », выбрать добавление удаленного места, затем « Локальная сеть ».

- В строке « Хост » ввести IP-адрес ПК, придумать имя пользователя и пароль.
- Нажать на кнопку ОК для подтверждения.

Отобразится папка, доступ к которой открыт. Через инструменты Андроид можно перекинуть нужные файлы в эту директорию. Фотографии появятся на жестком диске компьютера или ноутбука.
По Bluetooth
Можно перевести фотографии через Bluetooth, если не получается выйти в интернет или отсутствует кабель USB. Но большинство стационарных компьютеров не оснащено модулем, в отличие от ноутбуков: для работы потребуется внешний BT-адаптер.
Чтобы отправить файлы со смартфона, необходимо синхронизировать устройство с ноутбуком:
- В нижней панели на ноутбуке кликнуть по иконке Bluetooth правой кнопкой мыши, затем пункт « Принять ».
- Выделить фотографии в галерее телефона, которые нужно перебросить.
- Нажать на кнопку « Поделиться » и выбрать способ по Bluetooth .

После поиска устройств на экране ноутбука отобразится список доступных подключений. Следует выбрать телефон, тогда отправка файлов произойдет автоматически.
С помощью облачного хранилища
Самые популярные облачные хранилища — это Google Диск и Яндекс.Диск от компании Яндекс. Рассмотрим пошагово, как перекачать фотографии этим способом:
- Установить на телефон приложение от одного из сервисов и авторизоваться.
- Через инструменты софта загрузить в облачное хранилище фотографии.
- Открыть браузер на ПК и перейти на официальный сайт используемого сервиса.
- Авторизоваться в облачном хранилище через обозреватель.
- Выбрать изображения, затем найти инструмент, предназначенный для того, чтобы загрузить их на жесткий диск ПК.

Работа всех облачных сервисов ( Dropbox , Microsoft OneDrive , Mega , pCloud , iDrive , MediaFire , Box ) аналогична: они позволяют загружать файлы для хранения с телефона или компьютера, а также скачивать их в любой удобный момент.
Используя SD–карты
Чтобы скопировать фотографии с SD-карты, потребуется переходник и кардридер. Практически все ноутбуки оснащены соответствующим разъемом. Для компьютера нужно приобрести внешний адаптер, подключающийся по USB.
- Перенести изображения на карту памяти, если они сохранены на телефоне, затем извлечь ее и вставить в адаптер, который подключается к ПК или ноутбуку.
- Найти фото можно через подключенные устройства и диски в директории « Мой компьютер ».
Перенос данных через Google
Сервис без проблем перенесет ваши заметки, журнал звонков, контакты, музыку, фото и видео, историю поиска на новый телефон.
Как перекинуть данные через Google-аккаунт:
1. В «Настройках» старого устройства выберите раздел «Аккаунты»
2. Введите ваш гугл-аккаунт и щелкните «Синхронизация». Рядом с материалами должны стоять галочки, чтобы они загрузились на новое устройство
3. Добавьте Google-аккаунт на новый телефон.
4. Выберите «Еще» и далее кликните «Синхронизировать».
Теперь желаемые файлы и информация отобразятся на новом Android-устройстве. Длительность операции в среднем занимает в среднем от 5 до 10 минут.
У пользователя обязательно должна быть учетная запись Google. Если она отсутствует, зарегистрируйте аккаунт на сервисе Google:
- Укажите ваше ФИО;
- Придумайте наименование почты и пароль;
После регистрации можно в несколько кликов скопировать всю информацию с одного смартфона на другой.
Как перенести данные на Samsung с Android-смартфона
Если ваш новый телефон от Samsung, значит на нем поддерживается специальное приложение Smart Smitch, доступное для загрузки из Google Play.
При открытии Smart Smitch на телефоне, пользователю предлагается 3 варианта передачи данных: беспроводная связь, USB-кабель и внешнее хранилище. Разберем наиболее простой – первый.
Для подключения беспроводным способом необходимо:
· Запустить программу на новом Samsung.
· Далее выбрать «Беспроводная связь»> «Получить»> «Android»;
· Установить и открыть Smart Switch на старом устройстве;
· Выбрать «Беспроводную связь», указать необходимые данные и нажать «Отправить».
С телефона Huawei на Android-смартфон
Подобно Samsung, китайский производитель Huawei создал специальную программу «Phone Clone», чтобы быстро переносить материалы между смартфонами.
1. Сперва скачайте приложение и запустите на двух устройствах;
2. Откройте «Phone Clone» на новом телефоне;
3. Нажмите «Это новый телефон (отправка)», чтобы активировать WiFi-соединение;
4. Откройте приложение со старого телефона;
5. Кликните «Это старый телефон». В открывшемся окошке обнаружения нового устройства введите пароль от WiFi-сети и подсоединитесь к новому телефону.
6. Укажите информацию для переноса на новый телефон и дождитесь завершения операции.
Перенос данных вручную
Для загрузки материалов со старых моделей Android-телефонов, вышеперечисленные варианты могут не подойти. У аппарата не будет возможности для их установки.
В таком случае данные можно перекинуть устаревшими, но не менее надежными способами:
Через USB-кабель
Подходящий вариант для тех, кто боится, что персональные данные могут попасть в Сеть.
- Подключите старый телефон к компьютеру
- Выберите на телефоне раздел «Передача файлов»
- Скопируйте на компьютер необходимую информацию (контакты, фото и видео, файлы)
- Отсоедините старое устройство, чтобы подключить новое
- Перенесите скопированные материалы
Через карту памяти Micro SD
- Откройте на старом смартфоне «Проводник»;
- Выберите файлы для переноса
- Кликните «Копирование на карту памяти»
- Извлеките Micro SD и вставьте в новый телефон.
Через Bluetooth/ NFC
- На обоих гаджетах включите Bluetooth или NFC в разделе «Беспроводные сети»
- Активируйте Android Beam
- Поставьте устройства на коротком расстоянии друг от друга
- На старом телефоне укажите необходимые для переноса файлы и нажмите «Передать».
Обратите внимание, что Bluetooth не может передавать текстовые сообщения, контакты, историю вызовов или приложения.
Технологическое развитие движется в сторону создания простых и быстрых решений для комфортного перехода пользователей с одного телефона на другой. Используйте любой из подходящих вам вариантов переноса данных, чтобы не приходилось «обживать» новый телефон, затрачивая уйму времени и сил. В противном случае вы рискуете потерять данные или совершить процедуру передачи файлов между устройствами небезопасным путем.
Метод 5: резервное копирование iPhone в один клик и восстановление на Samsung Galaxy S21 (Ultra)
Если вам нужно переместить все содержимое с iPhone на Samsung Galaxy S21, вы также можете использовать Syncios Mobile Manager. Эта программа позволяет легко управлять всеми мобильными файлами на компьютере. Между тем, он предоставляет больше удобных инструментов, включая инструменты возврата одним щелчком и восстановления.
- Подключите iPhone к компьютеру. Аналогичным образом откройте «Mobile Manager» на основном интерфейсе. Затем подключите свой iPhone к компьютеру. Перейдите в Панель инструментов, чтобы изучить другие удобные инструменты.
- Один щелчок для резервного копирования iPhone на компьютер. Нажмите «Резервное копирование в один клик», после чего вам будет разрешено выбрать, какие типы содержимого необходимо для резервного копирования. Сделав выбор, начните резервное копирование выбранных данных на компьютер. Примечания: Не меняйте имя папки резервного копирования, чтобы обеспечить правильное восстановление.
- Восстановить резервную копию iPhone на Samsung Galaxy S21. Вы можете в любой момент восстановить резервную копию на Samsung Galaxy S21. Потому что он не перезапишет существующие данные на целевом устройстве. Если вы не новый пользователь Samsung, этот Syncios Mobile Manager действительно очень помогает. Подключите Samsung Galaxy S21 к компьютеру и выберите «Набор инструментов»> «Восстановление в один клик». Выберите резервную копию iPhone, затем выберите содержимое, которое вам нужно, чтобы начать восстановление. Когда вам будет предложено, что передача завершена, вы можете проверить данные iPhone на своем Samsung Galaxy S21. Проверьте фотографии в приложении «Фото». Проверяйте сообщения в приложении SMS. Все данные будут переданы в конкретное приложение.












