Как включить ПК с помощью клавиатуры?
В этом посте пойдет речь о том, как включить компьютер с помощью клавиатуры или кнопкой мыши.
Для начала запускаем компьютер и постоянно нажимаем клавишу Del.
В открывшемся окне BIOS`a нам потребуется раздел Power Management Setup.
Далее, чтобы перейти к нужным нам настройкам питания, нажимаем на Power on Functнion, (у всех компьютеров по-разному, еще может называться Power On by PS2 KB/MS) и затем указываем способ включения компьютера.
Например, если мы хотим, чтобы компьютер включался с помощью клавиши на клавиатуре, то выбираем Any Key.
Далее, сохраняем выбранные параметры путем нажатия клавиши F10 и сохраняемся, нажав ENTER.
Теперь для включения компьютера просто необходимо нажать любую клавишу на клавиатуре.
Для того, чтобы настроить включения компьютера с помощью комбинации клавиш, необходимо вместо Any Key выбрать Hot Key.
В нижней части экрана появится Ctrl-F1.
Затем выбираем этот пункт и в открывшемся меню находим сочетание клавиш (например: Ctrl-F2…F12).
Сохраняем настройки путем нажатия F10 и затем подтверждаем нажатием ENTER.
Ну а для того, чтобы компьютер включался при нажатии на клавишу мышки, необходимо в меню выбрать Mouse Left или Mouse Right.

Мм теперь я могу не ждать хозяина, чтобы он включал мне адскую машину!
Сначала заинтересовался постом, решил «мне бы понадобилось», опустил взгляд на клаву и понял: у меня Ноутбук -_-
А зачем комп выключать? Свой выключаю, только если уезжаю дольше, чем на 2 дня. А так пыхтит круглосуточно. Жрет 120Вт когда ничего не делает.
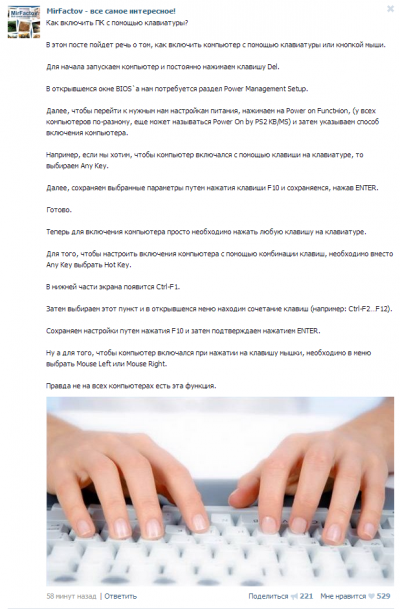
Интересно, кто у кого
Поставил ubuntu рядом с windows. Если выключаю комп из windows — то включение хоть с клавиатуры, хоть wol работает. А ubuntu вырубает комп совсем. Ничем его не пробудишь кроме как к кнопке лезть.
Полезное видео: Самостоятельно включается компьютер, что делать?
Компьютер может включаться самостоятельно, если в настройках базовой системы ввода/вывода установлены неправильные значения. Чтобы их изменить, при включении компьютера до момента загрузки операционной системы нажимайте клавишу «DEL», пока на экране не появится меню настройки CMOS. Используя стрелки на клавиатуре, перейдите в раздел «Power Management Setup» и нажмите Enter.

Установите значение «Disabled» (отключено) в пунктах:
- Power On by Alarm;
- Power On by Mouse;
- Power On by Keyboard.
Нажмите клавишу F10 и подтвердите сохранение настроек.

Совет! В некоторых версиях BIOS имеется пункт «After AC Power Failure». При наличии этого раздела также установите в нём значение «Disabled», чтобы включение не происходило самостоятельно.
Отключение тачпада
Если на ноутбуке используется сенсорная панель Synaptics, можно настроить её так, чтобы она автоматически отключалась, как только пользователь подключит проводную мышь.
- Откройте панель управления. Установите отображение разделов в виде значков, а не категорий.
- Перейдите в раздел для управления мышью.
- Зайдите во вкладку «Параметры устройства». Отметьте пункт «Отключать внутреннее устройство при подключении внешнего».

Если вы хотите совсем отказаться от использования тачпада на ноутбуке, то можете в параметрах устройства нажать на кнопку «Отключить». Сенсорная панель не будет отвечать на ваши запросы, пока вы не откроете снова параметры и не щелкните по кнопке «Включить».
Вырубить тачпад можно и с помощью горячих клавиш. Работать должно то же сочетание, что позволяет включить сенсорную панель. Если вы включали встроенную мышку на ноутбуке комбинацией клавиш Fn+F9, то и выключить её получится этими кнопками.Если через горячие клавиши или параметры отключить мышку на ноутбуке не получается, попробуйте деактивировать оборудование через диспетчер устройств.

- Откройте панель управления. Если в качестве режима отображения стоит один из типов «Значков», то вы обнаружите раздел «Диспетчер устройств». Перейдите в него.
- Раскройте в диспетчере подраздел «Мыши и иные указывающие устройства».
- Отыщите тачпад и щелкните по нему правой кнопкой для вызова контекстного меню. Нажмите «Отключить».
Сенсорная панель может находиться и в другом разделе – например, в подменю «Устройства HID». Называется она тоже по-разному в зависимости от модели оборудования. В названии необязательно будет слово «TouchPad», так что возможно придется поэкспериментировать. Если отключите случайно не то устройство, ничего страшного. Щелкните по нему правой кнопкой и кликните «Включить».
Можно выбрать более радикальный путь и отключить тачпад в BIOS.

- Перезагрузите лэптоп, зайдите в BIOS, нажимая клавишу Delete или F2 при загрузке.
- Перейдите во вкладку «Advanced» и установите параметру «Internal Pointing Device» значение «Disabled».
- Сохраните конфигурацию нажатием клавиши F10.
После отключения тачпада в BIOS главное не забыть подключить к ноутбуку проводную мышь, иначе можно долго пытаться выяснить, почему курсор остается неподвижным, несмотря на все попытки им управлять.
Таймеры пробуждения в Windows
Кроме прерываний от мышки и клавиатуры, выходить из спящего режима система может по требованию некоторых программ или по расписанию. Чтобы выключить выход по требованию в Windows 7/8/10 зайти в «Панель управления->Электропитание->Настройка плана электропитания (текущего)->Изменить дополнительные параметры питания» . В разделе «Сон» нужно запретить таймеры пробуждения.

Если ничего не помогает, можно выключать компьютер кнопкой сзади на блоке питания, тогда уж точно не включится ?
Удаленный старт
В данном способе вам снова необходимо будет попасть в настройки BIOS. Там вам необходимо найти пункт, связанный с LAN. Чаще всего название такой настройки: Wake up on Lan, но может быть и другое – обращайтесь к инструкции вашего железа.
Дальше нам требуется программа, которая будет посылать пакет на ваш компьютер с удаленного устройства. Если это другой компьютер, то рекомендую вот эту , а если смартфон, то тут в зависимости от системы найдите подходящую вам (PC Wake Up для Android отличный вариант).
Все, что вам потребуется это знать свой белый (статичный) IP адрес и MAC адрес.
Выяснить, какой у вас IP можно просто перейдя на сайт. MAC-адрес узнается при помощи командной строки:
- Нажимаем клавиши Win и R на клавиатуре.
- Вводим в открывшееся окно «выполнить» команду «cmd» и кликаем по кнопке ОК.
- В открывшемся окне пишем команду «ipconfig/all».
- Ищем значение «Физический адрес» с вашим сетевым адаптером. (формат будет примерно такой 10-10-10-10-10, но в приложении на смартфоне необходимо использовать двоеточия вместо дефиса).
Дальнейшие действия будут прописаны в инструкции того приложения, которое вы будете использовать.
Отключите быстрый запуск.
Быстрый запуск — это смешанное состояние между переходом в спящий режим и выключением системы. Это помогает быстро загрузить систему, но во время этого процесса может не удастся полностью загрузить модули, необходимые для работы клавиатуры, и, таким образом, вызвать проблему. В этом контексте отключение быстрого запуска вашей системы может решить проблему.
- Щелкните Windows и введите: Power & Sleep Settings. Затем откройте Настройки питания и сна.Откройте настройки питания и сна
- Теперь на правой панели откройте «Дополнительные параметры питания» и в появившемся окне нажмите «Выбрать, что делают кнопки питания» (на левой панели).Открыть дополнительные настройки питания
- Затем нажмите «Изменить настройки, которые в настоящее время недоступны» и снимите флажок «Включить быстрый запуск».Отключить быстрый запуск
- Теперь примените ваши изменения и выключите систему (не перезагружайте).
- При загрузке системы проверьте, исправна ли проблема с клавиатурой.
Электропитание
- Там же в панели управления найдите пункт «Электропитание».

- Напротив, активной схемы электропитания нажмите по ссылке с настройками.

- «Изменить дополнительные параметры питания».

- В параметрах открываем раздел «Сон» – «Разрешить таймеры пробуждения» – меняем параметр «Отключить». Не забываем применить изменения.

- Но это ещё не все, давайте ещё проверим, чтобы при нажатии на кнопку «Питания» комп не уходил в спящий режим. Вернитесь на окно, где у вас отображаются схемы электропитания и зайдите в пункт «Действия кнопок питания».

- Смотрите, чтобы при нажатии на кнопку питания стоял параметр «Завершение работы». Также я советую выключить галочку «Включить быстрый запуск (рекомендуется)».

В БИОС могут стоять настройки, которые включают компьютер при определенных условиях. Поэтому для начала вам нужно зайти в мини-ОС системного блока. Для входа в BIOS при включении или перезагрузки ПК нажмите на одну из клавиш: Del , F2 , F10 или Esc . При загрузке компа обычно на начальном экране видно подсказку.
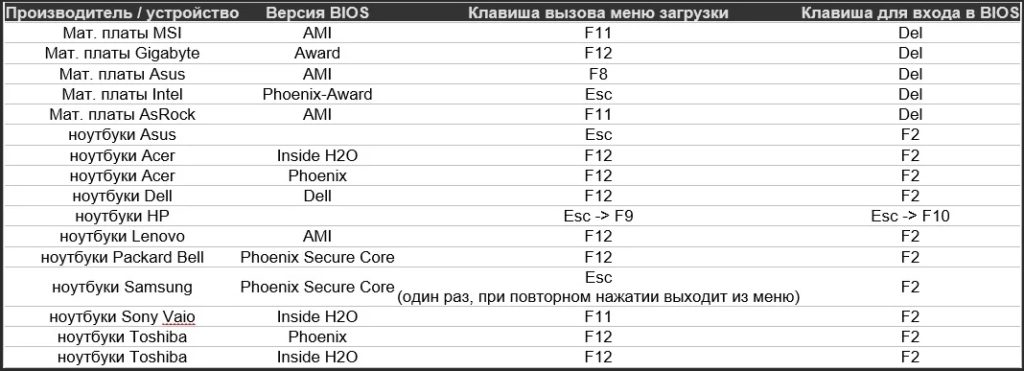
Нужно найти раздел, который отвечает за питание, в старых БИОС имеет название: «Power Management Setup», но вы можете поискать любое упоминание «Power».
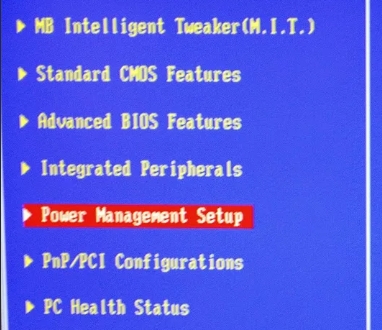
- PowerOnByKeyboard – включение при нажатии на клавиши клавиатуры.
- Power On By Mouse – активация с помощью мыши.
- Modem Ring Resume,Wake On LAN – включение через сетевой кабель.
- RTCAlarmResume – включение компа по расписанию.
- Power-ON After Fail – подача питания при каком-то сбое.
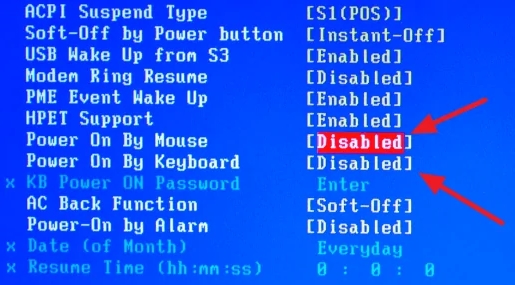
Проверьте кнопку включения
Если с BIOS и блоком питания все в порядке, а компьютер сам включается при подаче питания, стоит проверить работоспособность механизма, напрямую отвечающего за его включения. Конечно, мы говорим о кнопке питания, которая обычно находится на передней панели системного блока или в его верхней части.
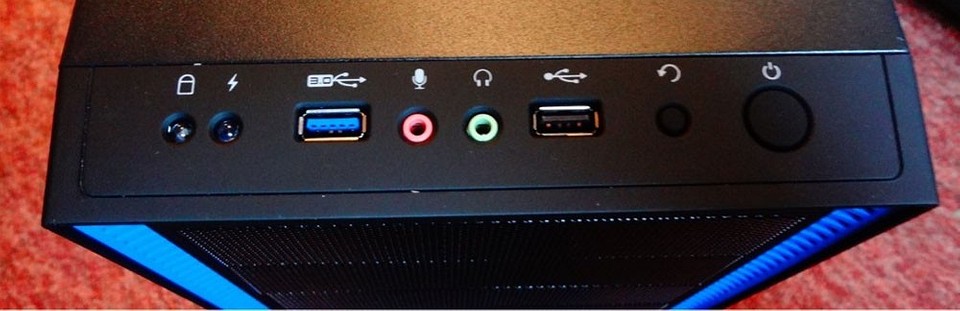
Для начала проверьте, насколько целой она выглядит изначально, как компьютер реагирует на ее нажатие, не требуется ли излишнее усилие при нажатии на кнопку, или, быть может, она наоборот нажимается слишком «желейно». Все это может говорить о необходимости замены кнопки питания вашего ПК.
Но даже, если визуально все хорошо, необходимо разобрать компьютер и проверить целостность, идущих от нее проводов, не нарушена ли их изоляция и не пережаты ли сами провода. Если и здесь нет никаких проблем, найдите на материнской плате разъем Power SW. Отключите от него провод и проверьте соответствующие контакты, а также то, насколько плотно происходит соединение.
Для того же, чтобы окончательно исключить проблемы с кнопкой питания, отключите разъем питания от материнской платы и включите компьютер в розетку. Теперь остается подождать какое-то время и посмотреть, не включится ли компьютер самостоятельно. Если он продолжает самопроизвольно включаться, значит виновник проблемы — вовсе не кнопка питания. Включения прекратились — пора в магазин за новой кнопкой или в сервисный центр, если вы не уверены в своих навыках.
Монитор
Почему при включении компьютера не включается монитор? Это еще один вопрос, интересующий пользователей. Явление в основном касается владельцев стационарных машин.

Монитор может отказываться от работы по следующим причинам:
- Нет подключения к системному блоку или сети.
- Повреждены провода или разъемы подключения. Соответствующие составляющие ремонтируются или заменяются.
- Брак монитора или его неисправность. Нужно подключить новое устройство.
- Отсутствие драйверов или необходимость их обновления. В данном случае придется постараться, чтобы установить соответствующий софт на компьютер.
- Неполадки видеокарты. Составляющая либо заменяется, либо ремонтируется.
Но и на этом нельзя закончить все проблемы, которые только имеют место. На что еще должны обратить внимание пользователи?












