Как самому прошить любой GPS навигатор под управлением Windows CE
После покупки GPS навигатора и первичного непродолжительного использования потребитель очень часто начинает понимать, что это не совсем то или совсем не то, что он хотел от GPS навигатора. И поэтому старается разными правдами и неправдами расширить возможности своего прибора, тем более, что GPS навигаторы могут больше, чем кажется на первый взгляд. Данный материал призван помочь разобраться пользователю навигатора в этом нелёгком вопросе на примере GPS навигатора фирмы NEC, модель GPS-501 под управлением Windows Embedded CE 6.0. Для навигатора данной модели будет устанавливаться альтернативное меню, а так же «заливаться» наиболее популярные программы навигации Navitel Navigator и IGO 8.
Первое, что необходимо сделать перед прошивкой – это приобрести карту памяти максимальной ёмкости, поддерживаемой навигатором. Как показывает практика, карта должна быть ёмкостью не менее 2 Гб, чтобы вместить все необходимые программы, указанные выше. Тип поддерживаемых карт и максимальная ёмкость указывается в паспорте навигатора. Все программы и альтернативное меню будут устанавливаться только на эту карту памяти, дабы случайно не испортить оригинальный контент навигатора. Карта памяти предварительно должна быть отформатирована на компьютере в файловую систему FAT32.
Также, для соединения с компьютером нам понадобится шнур с разъемами USB – mini USB. Обычно он идёт в комплекте с навигатором, но если его нет – придётся приобрести.
GPS навигатор может взаимодействовать с компьютером двумя способами. Первым способом он распознаётся как синхронизированное с компьютером мобильное устройство, которым можно управлять с помощью программ ActiveSync (для Windows XP) или Windows Mobile Device Center (для Windows Vista ). Для этого придётся их скачать и установить на компьютер. Преимуществом такого способа является то, что можно получить доступ непосредственно к самой операционной системе и её компонентам, но преобразование каких либо файлов прямо в навигаторе будет недоступно. Для того, что бы изменить какие-нибудь файлы, надо их скачать на компьютер с навигатора, потом изменить под себя, потом снова закачать в навигатор. При этом скорость очень низкая. Тем более, что менять что либо в Windows нет никакой необходимости. Вторым способом устройство распознаётся как обычная флешка, с возможностью редактирования файлов прямо на навигаторе и соответственно высокой скоростью их записи. При этом способе доступа к файлами Windows нет.
Для того чтоб навигатор распознавался компьютером как флеш-накопитель, необходимо включить его, зайти в настройки, и в меню выбора взаимодействия с компьютером установить галочку напротив опции Mass Storage Device . В навигаторе NEC модели GPS-501 это меню просто обозначено рисунком «Флешка». При подключении к компьютеру кабелем будет выскакивать изображение батарейки (то есть режим зарядки через USB кабель) и изображение флешки, нажимаем на флешку. После того, как компьютер опознает устройство, в нём появится два новых съёмных диска. Первый по алфавиту из появившихся дисков будет содержать тот контент, который уже установлен в навигаторе, в NEC GPS-501 он называется ResidentFlash, то есть внутренняя флешка навигатора. Этот диск не трогаем. А вот второй (пустой) диск – это установленная карта памяти. Как правило, она имеет название SDMMC (но может называться и иначе, например MMCStorage). Эти названия важны для дальнейшего прописывания путей выполнения программ. Чтобы точно быть уверенным в названии этих дисков, навигатор нужно подключить как синхронизированное с компьютером мобильное устройство (в настройках выбрать соответствующий режим, как указано выше), запустить программу ActiveSync, зайти в навигатор и посмотреть (переписать) названия.
Установка альтернативного меню. Альтернативное меню – это меню, из которого будут запускаться все установление нами программы, в том числе навигации. Как правило, альтернативное меню содержит много дополнительных программ, а также игры, что позволяет использовать его как мини-компьютер. Для того, чтобы установить альтернативное меню, необходимо сделать следующие действия:
1.Нужно узнать разрешения экрана вашего навигатора, а так же версию операционной системы, под которой работает навигатор. Эти данные есть в паспорте навигатора. От этого зависит, какое меню вам необходимо найти в Интернете и скачать. Следите, чтобы скачанный вами файл содержал не только само пустое меню (оболочку), но и все программы. Найти меню можно, вбив в строке поисковика фразу «альтернативное меню для навигатора». Можно ещё добавить в конце разрешение экрана вашего навигатора, чтобы сузить круг поиска. Методы поиска проверены и работают на 100%.
2.После нахождения меню распаковываем его на установленную карту памяти, для этого соответственно подключаем навигатор к компьютеру как Mass Storage Device.
3.При включении любого навигатора мы сразу видим его «родное» меню, которое кроме всего прочего имеет кнопку «Навигация» или «Navigation». Соответственно, этой кнопкой запускаются программы навигации, уже установленные в навигаторе («родные»). Необходимо назначить на эту кнопку запуск нашего альтернативного меню. Для этого заходим в настройки навигатора, далее открываем меню, где указывается запускной файл. В NEC GPS-501 это меню называется «Путь Navi», в других приборах может быть по другому, но суть не меняется. Там увидим две папки, одна – это внутренняя флешка с соответствующим именем, вторая – карта памяти с альтернативным меню. Заходим на карту памяти, заходим в папку с альтернативным меню и выбираем нужный запускной файл. Назначаем его. Выходим из меню, снимаем галочку напротив строки автоматического запуска, сохраняем настройки. Для этого в NEC GPS-501 нажимаем изображение дискеты. Перезагружаем навигатор. После включения нажимаем кнопку «Навигация» – загружается наше альтернативное меню. Настраиваем его под себя – выбираем язык, выставляем время и т.д.
Альтернативное меню обычно содержит большое множество различных дополнительных программ. Нужно проверить их работоспособность путём запуска. Если выскакивает ошибка, что не найден файл и невозможно запустить программу, необходимо произвести правку файла addons.txt, который находится в папке с альтернативным меню. Необходимо найти этот файл, открыть его обычным блокнотом и проверить, чтобы все пути запуска были правильно прописаны. Например, если не запускается MP3Player из раздела Multimedia в альтернативном меню, открываем файл addons.txt и ищем следующую строку:
[Multimedia] MP3Player= "", "ResidentFlashProgsMultimediaMP3Player.exe"
и видим, что она записана неправильно, так как указано размещение запускного файла во внутренней флешке навигатора (ResidentFlash), тогда как нужно указать карту памяти SDMMC (для NEC GPS-501). Поэтому строка должна иметь следующий вид:
[Multimedia] MP3Player= "", " SDMMCProgsMultimediaMP3Player.exe"
Если у вас нет потребности в каких либо программах или целых разделах, которые находятся в альтернативном меню, просто удалите строки с соответствующими названиями в файле addons.txt. Например, вам совершенно не нужны офисные программы в вашем навигаторе, для этого в addons.txt в строках:
[modules] Multimedia = "icons/media.bmp", "Multimedia", 0
Navigate = "icons/navigator.bmp", "Navigate", 0
Office = "icons/book1.bmp", "Office", 0
Soft = "icons/utilits.bmp", "Office", 0
удаляем строку «Office = "icons/book1.bmp", "Office", 0» и сохраняем файл addons.txt. При следующем запуске альтернативного меню в навигаторе просто исчезнет раздел Office. Также можно удалить с карты памяти из папки Progs папку Office.
Установка программ навигации.
1.Установка программы Navitel Navigator. Для начала скачиваем поддерживаемую операционной системой вашего навигатора версию программы Navitel Navigator из Интернета. Не обязательно искать самую последнюю версию. Для рассматриваемого навигатора NEC GPS-501 отлично подошла версия 3.2.Х.ХХХ Лучше всего вбить в строку поиска «скачать NavitelNoUUID». Это «ломанная» прекрасно работающая версия без привязки к UUID навигатора, то есть его идентификатора. Качаем программу, качаем нужные вам карты с интернета. Заливаем Navitel Navigator на карту памяти в корневой каталог, в папку с Navitel Navigator копируем нужные нам карты в отдельную папку. В файле addons.txt делаем правку, как показано ниже:
[Navigate] Navitel = "icons/inavi.bmp", SDMMCNavitel
avigator.exe
то есть указываем путь, откуда будет запускаться программа.
Теперь при запуске альтернативного меню в разделе «Навигация» появится иконка навигационной программы «Navitel Navigator». Для того, чтоб начать её использовать, нужно корректно её запустить. Для этого в альтернативном меню нажимаем на кнопку «Explorer» и входим в навигатор как в компьютер. Находим нашу карту памяти, в ней папку с Navitel Navigator,в этой папке находим файл NavStart. Запускаем его двойным щелчком по нему. Затем снова запускаем альтернативное меню, в нём находим раздел «Навигация» и запускаем Navitel Navigator. При первом запуске программа кажет, что нет карты, указываем путь к папке, где лежит скачанная карта. После индексации карты программа готова к работе.
Иногда существует необходимость в нескольких картах, например Белоруссии, России, Украины или просто Москвы. Чтобы можно было их использовать, скачиваем эти карты, копируем их на карту памяти в папку Navitel Navigator в отдельные папки. После запуска программы индексируем каждую карту отдельно. После индексации они готовы к использованию. Но дело в том, что в Navitel Navigator они не могут работать одновременно, то есть при выезде из России в Украину придется переключить с одной карты на другую.
2.Установка IGO 8.X.
Данная программа навигации является наименее проблематичной для установки на навигаторы. Главное, скачать версию с Интернета, которая поддерживается операционной системой навигатора. Нужно переписать программу на карту памяти в папку IGO 8, затем переписать скачанную карту в соответствующую папку программы «map», которая находится в папке «content». Затем в файле addons.txt правим строку запуска программ навигации. Она должна иметь следующий вид:
[Navigate] Navitel = "icons/inavi.bmp", "SDMMCNavitel
avigator.exe"
IGO8 = "", " SDMMCiGO8iGO8.exe""
то есть добавляем вторую строку.
Таким образом, при запуске альтернативного меню в разделе «Навигация» мы увидим уже две программы навигации – iGO8 и Navitel Navigator. Наличие пары программ навигации всегда даст дополнительное преимущество, особенно если вы находитесь в незнакомой местности.
Что нужно для перепрошивки?
Прежде всего, для замены ПО вам потребуется:
- Сам навигатор.
- Компьютер. — желательно максимально поддерживаемого объёма для вашей модели. Для чего это нужно? Чтобы вы могли без ограничений загружать карты и прочие данные, необходимые для удобной работы с устройством.
- Файл с прошивкой.
Что нужно обязательно сделать перед тем, как менять прошивку? Первое — полностью зарядить аккумулятор. Если он сядет посреди процесса установки нового обеспечения, вы рискуете превратить аппарат в неработающий кирпич.
Второе — помните, что скачивать нужно только проверенные и подходящие для вашей модели прошивки. При несоблюдении этой рекомендации может случиться то же, что и при внезапной разрядке устройства.
Если вы имеете всё необходимое, убедились, что гаджет заряжен, можно переходить непосредственно к замене системы.
Используем официальный сайт
На вопрос о том, как обновить карты на навигаторе посредством сайта Навител, ответить довольно просто.
Здесь потребуется выполнение таких действий:
Важно! Первоначально необходимо зарегистрироваться на сайте. Этот процесс не отличается какими-то сложностями, нужно только придумать логин и пароль
- Выбираем раздел «Мои устройства – обновления» и добавляем свое устройство. Здесь потребуется ввести регистрационный ключ прибора, он наносится на упаковку устройства или идет отдельным файлом на комплектной флешке.
- Актуальные обновления располагаются в левом углу, при нажатии потребуется указать версию ПО и какие карты нужны для загрузки.
- После окончания загрузки данных выполняется подключение GPS-навигатора с помощью шнура к ПК.
Загрузка карт и ПО в аппарат обычно происходит автоматически, но если этого не происходит, то все необходимо сделать в ручном режиме. После подключения прибора нужно пройти по пути: ResidentFlash/NavitelContent/Map и загрузить карты в устройство.
Используем программное обеспечение от Навител
Здесь требуется предварительная подготовка, предполагающая скачивание программы – «Navitel Navigator Update Center», при помощи которой потом можно обновить устройство. Для загрузки следует использовать сайт производителя.
Чтобы сделать это через ПК необходимо:
Важно! В ходе этого процесса будет выполнено удаление старых карт и их замена на новые
Все идет в автоматическом режиме, а если требуется обновление ПО навигатора, то программа уведомит пользователя об этом.
Используем для обновления навигатор и сеть Wi-Fi
Два описанных варианта позволяют обновить навигатор через компьютер совершенно бесплатно. Третий вариант также не требует никаких финансовых трат, но для выполнения процедуры обновления ПК не нужен.
Это самый простой способ, здесь нужен только сам прибор и сеть Wi-Fi:
На этом обновление навигатора будет завершено, но стоит учитывать, что процесс этот довольно долгий, он занимает несколько часов, хотя объем данных не очень большой, примерно 300 Мб.
Обновление навигатора на Андроиде
В последнее время многие традиционным навигаторам предпочитают смартфоны, в которые закачиваются карты, позволяющие уверенно ориентироваться в незнакомых местах. Приложение Навител на Андроиде дает возможность пользоваться всеми преимуществами навигации, но и оно нуждается в регулярном обновлении. Данная процедура в случае с телефоном очень проста – необходимо зайти в магазин приложений Плей Маркет, выбрать среди установленных программ Навител и обновить GPS-навигатор.
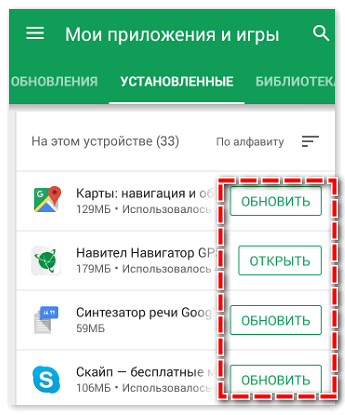
Целесообразно делать это в автоматическом режиме, чтобы не упускать из виду все важное и необходимое, в частности, обновленные и улучшенные карты.
Как прошить / перепрошить навигатор
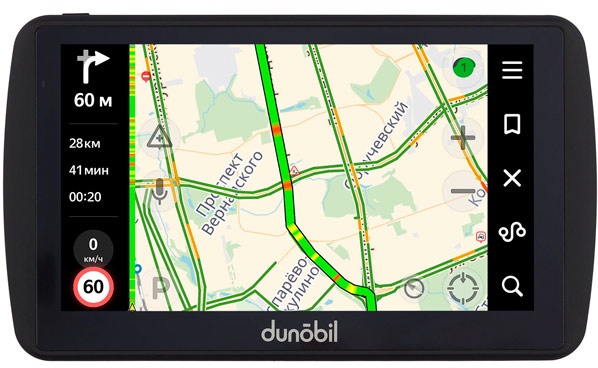
Весь процесс прошивки устройства заключается в перезаписи новых файлов системы поверх старых. Эти файлы (прошивка) являются мозгом системы.
Прошивку лучше всего конечно скачивать с официального сайта производителя навигатора, так как на нем должны находиться «правильные файлы» именно для вашей модели! Если же производитель неудосуживается сопровождать свое оборудование, то прошивку можно поискать в других источниках интернет (на сайтах / форумах / блогах).
После скачивания, все файлы необходимо записать на карту памяти, вставив ее в карт-ридер компьютера. Конечно до этого, как мы писали ранее, карту памяти необходимо очистить и отформатировать в систему Fat.
Зарядив батарею до конечного состояния и подключив зарядное устройство в разъем для пущей уверенности, теперь можно вставить карту памяти в навигатор.
Подготовив устройство, можно включить навигатор.
На экране появится визуализация копирования файлов и их установки (с «ползунком и процентами», ни или в другом графическом виде) — это и есть процесс прошивки навигатора.
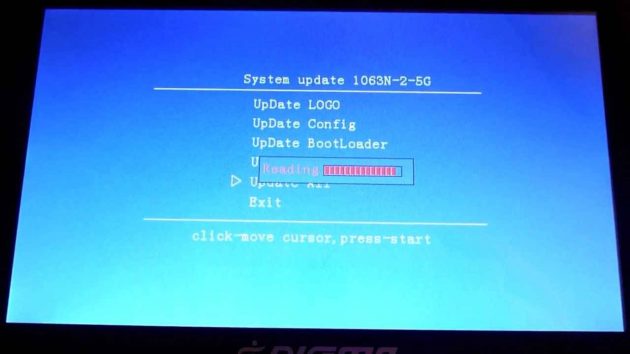
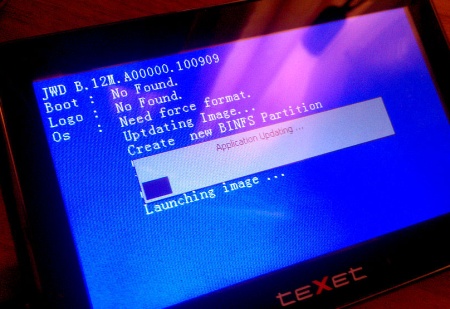
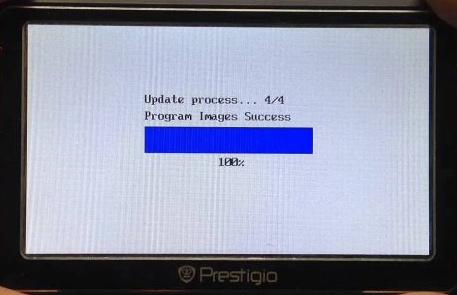
На некоторых моделях как таковой визуализации нет, а просто мигает или горит светодиод.
Спустя некоторое время, как правило это от 10 до 20 минут, все файлы будут скопированы и установлены на устройство и будет выполнена перезагрузка.
Когда ещё нужно перепрошивать навигатор?
Есть ряд случаев, при которых у автомобилиста просто не другого выхода, кроме как заново прошить навигатор, к ним относятся:
- Система выключается по непонятным причинам. Неожиданно гаснет экран, и всё что остаётся — это перезапуск. Если такое происходит, не тяните время, лучше сразу же прошить навигатор. Данная мера должна устранить неисправность программной оболочки.
- Забыли код или не знаете его. Прошейте навигатор и установите новый пароль.
- Потерялась карта памяти.
Если у вас произошло что-то из вышеописанных случаев, помните, достаточно прошить навигатор, чтобы всё исправить. Процедура восстановления не занимает много времени. Но после неё гаджет начинает заметно быстрее работать, исчезают ошибки и неожиданные перезагрузки.
Get it on



We provide state-of-the-art digital navigation equipment as well as user-friendly software. Our DVRs use modern glass optics, navigators and tablets are equipped with software and accurate maps of our own design.









