Оптимизация Windows 7 для повышения производительности
Независимо от того, насколько быстро и эффективно работают новые компьютеры, со временем их производительность может снизиться. Поэтому даже самый современный компьютер, купленный вами в прошлом году, не будет вызывать восхищение после установки дюжины программ, загрузки антишпионских и антивирусных средств и заполнения пространства на диске огромным количеством ненужных материалов из Интернета. Производительность может снижаться постепенно, и вы вряд ли будете это замечать, пока в один прекрасный день, открывая программу или файл, не воскликнете: «Что же случилось с моим бедным компьютером?»
Какой бы ни была причина, существует множество способов ускорить работу Windows и повысить производительность вашего компьютера без необходимости обновления оборудования. Ниже перечислено несколько советов по оптимизации Windows 7, обеспечивающих рост производительности.
В первую очередь следует воспользоваться средством устранения проблем с производительностью, которое автоматически находит и устраняет неполадки. Это средство проверяет параметры, которые могут замедлять работу компьютера, например количество пользователей, вошедших в систему, и число одновременно запущенных программ.
Откройте средство устранения неполадок с производительностью. Для этого нажмите кнопку Пуск и выберите пункт Панель управления. В поле поиска введите неполадки и затем выберите пункт Устранение неполадок. В разделе Система и безопасность выберите пункт Поиск проблем производительности.
Многие изготовители оснащают новые компьютеры программами, которые покупатель не заказывал и, возможно, никогда не будет использовать. К ним обычно относятся пробные выпуски и версии программ с ограниченным тиражом. Компании надеются, что после ознакомительного использования подобного программного обеспечения покупатель сочтет его полезным и заплатит за обновление до полных или более новых версий. Даже если такие программы на компьютере не используются, он могут замедлять его работу за счет потребления ценной памяти, дискового пространства и вычислительной мощности.
Рекомендуется удалить все программы, работать с которыми вы не планируете. В эту категорию следует включить как приложения, установленные изготовителем, так и пользовательские программы, которые больше не требуются, в особенности служебные программы, предназначенные для управления и настройки оборудования и программного обеспечения на компьютере. Служебные программы, такие как средства поиска вирусов, очистки диска и архивации, часто запускаются автоматически при загрузке системы и работают в фоновом режиме незаметно для пользователя. Многие пользователи даже не знают, что они выполняются.
Даже более старые модели компьютеров могут содержать установленные изготовителем программы, которые вы никогда не замечали или давно забыли об их существовании. Однако никогда не поздно удалить их, чтобы избавиться от беспорядка и сократить расходование системных ресурсов. Некоторые пользователи считают, что такие программы могут понадобиться в дальнейшем, но такой момент никогда не наступает. Удалите их и убедитесь в ускорении работы компьютера.
Многие программы разработаны для автоматического запуска при загрузке ОС Windows. Изготовители программного обеспечения часто настраивают запуск программ в фоновом режиме, где пользователь их не видит, поэтому при нажатии их значков они будут незамедлительно открыты. Такая возможность полезна для программ, используемых регулярно, однако в отношении программ, которые используются редко или не используются вообще, она лишь расходует ценную память и увеличивает время, необходимое для завершения запуска Windows.
Как можно определить, какие программы автоматически запускаются при загрузке системы? В некоторых случаях это очевидно, поскольку программа добавляет свой значок в область уведомлений на панели задач, где можно увидеть ее выполнение. Просмотрите эту область, чтобы выявить выполняемые программы, автоматический запуск которых не требуется. Наведите указатель мыши на каждый значок для отображения имени программы. Чтобы просмотреть все значки, нажмите кнопку Отображать скрытые значки.
Даже после проверки области уведомлений могут присутствовать некоторые программы, автоматически запускаемые при загрузке системы. Программа AutoRuns для Windows — это бесплатное средство, которое можно загрузить на веб-сайте Майкрософт. Она отображает все программы и процессы, запускаемые при загрузке ОС Windows. Чтобы отменить автозапуск программы при загрузке Windows, откройте программу AutoRuns для Windows и снимите флажок напротив названия требуемой программы. Программа AutoRuns для Windows предназначена для опытных пользователей.
Некоторые пользователи предпочитают управлять программами, запускаемыми при загрузке компьютера, с помощью средства настройки системы.
Высокая степень фрагментации файлов заставляет жесткий диск совершать дополнительные действия, что приводит к замедлению работы компьютера. Программа дефрагментации дисков упорядочивает фрагментированные данные для более эффективной работы жесткого диска. Дефрагментация жесткого диска запускается по заданному расписанию, однако этот процесс можно выполнить и вручную.
Неиспользуемые файлы занимают место на жестком диске, что может привести к замедлению работы компьютера. Программа очистки диска удаляет временные файлы, очищает корзину и удаляет множество системных файлов и других неиспользуемых элементов.
В некоторых случаях изменение действий компьютера может значительно повлиять на его производительность. Если вы относитесь к типу компьютерных пользователей, которые одновременно держат открытыми восемь программ и дюжину окон браузера, отправляя при этом мгновенные сообщения своим друзьям, не удивляйтесь замедлению работы компьютера. Открытие большого количества сообщений электронной почты может также расходовать память устройства.
Если вы заметили, что производительность компьютера снижается, рекомендуется оставить открытыми только самые необходимые программы и окна. Необязательно держать открытыми все сообщения электронной почты, чтобы помнить о необходимости ответа на них.
Убедитесь в том, что запущена только одна антивирусная программа. Использование на компьютере нескольких антивирусных программ также может замедлить его работу. В случае запуска нескольких антивирусных программ центр поддержки выводит уведомление и помогает устранить проблему.
Если ОС Windows работает медленно, можно повысить ее производительность, отключив некоторые визуальные эффекты. В этом случае следует решить, что важнее: внешний вид или производительность. Какую ОС Windows лучше выбрать: более быструю или более привлекательную? Если компьютер достаточно производительный, такой выбор делать необязательно, однако если ПК подходит лишь для запуска Windows 7, сократить число визуальных «украшений» может быть полезно.
Пользователь может отдельно выбрать, какие визуальные эффекты следует отключить, или доверить это Windows. Для управления доступны 20 визуальных эффектов, например эффект прозрачного стекла, способы открытия и закрытия меню, а также наличие теней.
Чтобы настроить все визуальные эффекты для обеспечения оптимальной производительности, выполните следующие действия.
Откройте раздел «Счетчики и средства производительности». Для этого нажмите кнопку Пуск и выберите компонент Панель управления. В поле поиска введите Счетчики и средства производительности, а затем в списке результатов выберите пункт Счетчики и средства производительности.
Выберите пункт Настройка визуальных эффектов. Если отображается запрос на ввод пароля администратора или его подтверждения, укажите пароль или предоставьте подтверждение.
Перейдите на вкладку Визуальные эффекты, выберите команду Обеспечить наилучшее быстродействие и нажмите кнопку ОК. (Чтобы не менять конфигурацию коренным образом, выберите параметр Восстановить значения по умолчанию.)
Это простой совет. Перезапускайте компьютер по крайней мере раз в неделю, особенно если он часто используется. Перезапуск компьютера — это эффективный способ очистить его память и обеспечить завершение работы всех сбойных процессов и служб.
При перезапуске закрывается все программное обеспечение, запущенное на компьютере: не только программы, отображаемые на панели задач, но и большое количество служб, которые запускаются различными программами и никогда не останавливаются. Перезапуск может устранить непонятные проблемы с производительностью, точную причину которых определить сложно.
Если открыто слишком большое количество программ, сообщений электронной почты и веб-сайтов, закрыть которые представляется затруднительным, это может указывать на необходимость перезапуска компьютера. Чем больше компонентов открыто и чем дольше они используются, тем выше вероятность замедления работы компьютера и в итоге нехватки памяти на нем.
та статья не содержит руководств по покупке оборудования, которое ускорит работу вашего компьютера. Однако любое обсуждение способов ускорения работы Windows будет неполным, если не упомянуть о добавлении на компьютер дополнительного объема оперативной памяти (ОЗУ).
Если компьютер под управлением Windows 7 работает слишком медленно, причиной обычно является недостаточный объем ОЗУ. Оптимальный способ ускорить его работу — увеличить объем памяти.
ОС Windows 7 может быть запущена на компьютере с ОЗУ объемом 1 гигабайт (ГБ), однако лучше использовать 2 ГБ. Оптимальную производительность обеспечивает ОЗУ объемом 3 ГБ и более.
Другим вариантом является увеличение объема памяти с помощью технологии Windows ReadyBoost. Эта возможность позволяет использовать пространство для хранения данных на некоторых съемных носителях, например USB-устройствах флэш-памяти, чтобы повысить быстродействие компьютера. Намного проще вставить устройство флэш-памяти в USB-порт, чем открывать корпус компьютера и подсоединять модули памяти к системной плате.
Если компьютер работает медленно, возможно, он заражен вирусом или шпионской программой. Такая ситуация менее распространена, чем другие проблемы, однако ее также следует принять во внимание. Проверка компьютера с помощью антишпионских и антивирусных программ поможет избежать чрезмерных беспокойств о его состоянии.
Распространенный признак наличия вируса — пониженная по сравнению с обычной производительность компьютера. К другим признакам относятся сообщения, неожиданно всплывающие на экране компьютера, программы, которые запускаются автоматически, или звук, издаваемый непрерывно работающим жестким диском.
Шпионское ПО — это тип программ, которые устанавливаются на компьютере обычно без ведома пользователя для отслеживания его действий в Интернете. Проверить наличие шпионского ПО можно с помощью Защитника Windows или других антишпионских приложений.
Самый надежный способ борьбы с вирусами — предотвратить их проникновение. Всегда запускайте антивирусную программу и поддерживайте ее обновление. Однако и при выполнении указанных мер предосторожности возможно заражение компьютера.
Если после выполнения указанных советов компьютер по-прежнему работает слишком медленно, может потребоваться покупка нового ПК или обновление некоторого оборудования, например установка нового жесткого диска или более производительного видеоадаптера. Однако измерять быстродействие компьютера вручную не требуется. ОС Windows предлагает способ проверки и оценки скорости работы вашего ПК с помощью индекса производительности Windows.
Индекс производительности Windows анализирует конфигурацию компьютера по пяти основным компонентам и присваивает оценку каждому из них, а также общую оценку. Общая оценка зависит от оценки компонента, получившего наихудшие результаты.
В настоящее время общие оценки варьируются в пределах от 1 до 7,9. Если компьютеру присвоена оценка ниже 2 или 3, возможно, потребуется приобрести новый ПК в зависимости от задач, которые ставит перед ним пользователь.
Описание:
Системные требования:
Процессор: с частотой 1 ГГц или выше;
Оперативная Память: от 512 Мб;
Видео Адаптер: от 128 бит;
Свободное Место на HDD: до 8 Гб;
Монитор: с разрешением 800х600 и выше.
Скриншоты самой легкой Windows 7:



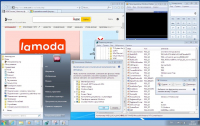
Для компактности автор вырезал из образа Windows 7 Pro 2020 лишние драйвера на модемы (остались только базовые и «Nokia») и принтеры («HP», «GE», «OLED», «MS»). Также удалены: служба «ISS» для развёртывания веб-сервера, «IME» — редактор ввода, «Windows Defender» и все его компоненты, встроенные плееры, технология шифрования дисков «BitLocker», «Windows DVD Maker» — компонент для просмотра и создания DVD и «Windows Media Centre» — мультимедийное приложение. Не тронутыми остались: «Групповая политика», средство автоматизации «PowerShell», сетевой протокол «Telnet» и возможность печати по сети. Скачать самую лёгкая Windows 7 для слабых компьютеров торрент на русском можно на данной странице без регистрации.
Отключено: автоматическая подкачка драйверов; переход в энергосберегающий режим (Гибернация) и контроль учётных записей (UAC). Все остальные службы работают по умолчанию, что даёт возможность вручную установить драйвера для каждого оборудования.
Установка легкой Windows 7 Pro 64bit — 32bit 2020
Установку самой легкой Windows 7 можно производить как с флешки, так и с CD/DVD диска. Для того, чтобы начать установку с USB накопителя, нужно создать загрузочную флешку. Сделать это можно с помощью таких программ как UltraISO или Rufus. При помощи тех же программ можно записать образ на CD/DVD диск. После этого вставить диск или флешку в компьютер, выставить в BIOS загрузку с накопителя и следовать инструкциям.
Что нового
Учитывая, что версия подходит для слабых компьютеров, сделаем вывод, что много чего было вырезано из оригинала. Предлагаем ознакомиться с основными изменениями, произошедшими в сборке:
- Отсутствует сенсорная клавиатура.
- Вырезано голосовое управление и рукописный ввод информации.
- Отключено восстановление и индексирование файлов.
- Включен родительский контроль и откат системы.
- Отсутствует Microsoft .NET Framework 4.8.
- Отключены все стандартные игры.
- Удалены все встроенные плееры.
- Удален Защитник Windows и все его компоненты.
- Удалены модули DVD Maker и средство для шифрования BitLocker.
Также автор вырезал программное обеспечение для модемов помимо стандартных для Нокиа и принтеров. Скачать самую лёгкую Windows 7 вы сможете на нашем сайте совершенно бесплатно.
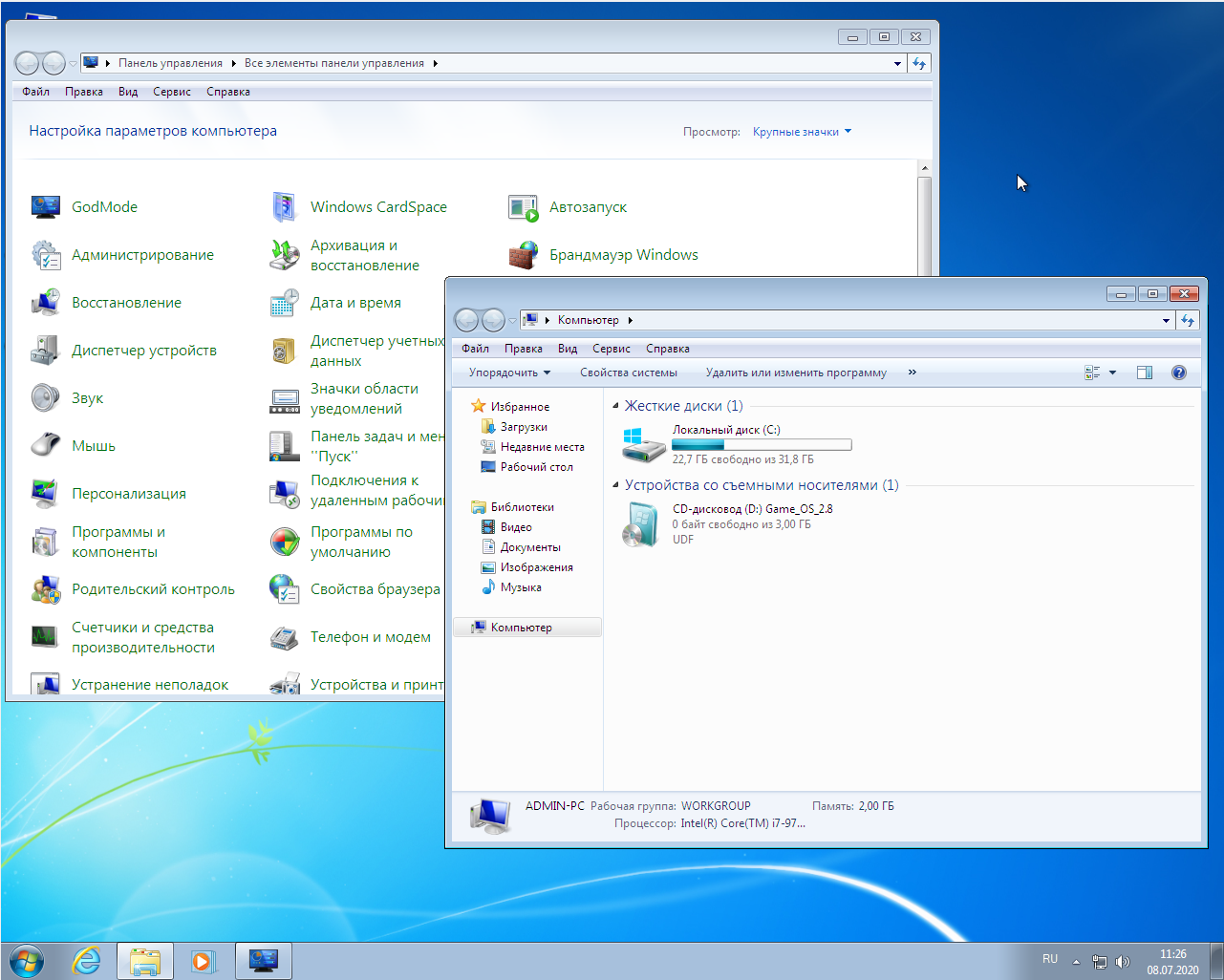
Оптимизация Windows 7 для слабых компьютеров

Наряду с версией XP операционная система Windows 7 является одной из наиболее востребованных и популярных среди пользователей. Мощный компьютер со всеми его возможностями, к сожалению, может позволить себе далеко не каждый пользователь.
Давайте посмотрим, что можно сделать с операционной системой Windows 7 на слабых ПК, чтобы система работала также, как на высокопроизводительных компьютерах. Здесь имеется несколько моментов, на которые следует обратить особое внимание.
Windows 7: сборка для слабых компьютеров
Прежде чем начать рассматривать вопросы оптимизации системы, стоит сказать, что для не самых шустрых персональных компьютеров имеется особая сборка уже оптимизированной операционной системы, из которой исключены многие ненужные компоненты, которые замедляют работу ноутбука или компьютерного терминала из-за слишком серьезной нагрузки на системные ресурсы и использования дискового пространства на жестком диске. Такой является версия Windows 7 Ultimate PC 2.1 2010 года выпуска. Стоит отметить, что данный релиз является оптимальным решением для бюджетных ноутбуков серии ASUS Pee. Windows 7 для слабых компьютеров рассчитана как раз на эффективную работу на таких терминалах. Она представляет пользователям только необходимые возможности. После установки с загрузочной флэшки или установочного носителя система занимает на жестком диске 1,5 Гб. Для нормальной работы системы в штатном режиме необходимо 256 Мб оперативной памяти. К основным особенностям данной операционной системы также можно отнести так называемый холодный старт. При этом в фоновом режиме будет работать всего 23 системных процесса.
Особенности оптимизации операционной системы Windows 7 для слабых компьютеров
Если пользователь по каким-либо причинам вдруг захочет использовать полную версию Windows 7, тогда придется заняться вопросами оптимизации. Что собой представляет данный процесс? Как правило, под оптимизацией понимают освобождение оперативной памяти посредством отключения ненужных ресурсоемких служб и фоновых процессов, освобождения пространства на жестком диске. Для обеспечения корректной работы на жестком диске необходимо иметь не менее 10% свободного места от общего объема.
Как отключить элементы автозагрузки?
Посмотрим, как можно оптимизировать операционную систему Windows 7 для слабых ПК. Начать стоит с фоновых служб, которые запускаются вместе с системой. Наряду с родными системными процессами автоматически могут загружаться и другие специфичные элементы, которые привязаны к конкретным устройствам. В качестве примера можно привести службу Catalyst, предназначенную для видеокарт Radeon. Многие элементы зачастую можно отключать именно в автозагрузке, чтобы не завершать принудительно каждую службу в процессе автозагрузки. Для этого необходимо использовать меню «Выполнить». Здесь нужно прописать команду msconfig. В окне настроек необходимо перейти ко вкладке автозагрузки и посмотреть здесь все, что отмечено галочками. Далеко не каждый пользователь знает, что здесь можно отключать, а что нет. Стоит сразу оговориться: отключать можно практически все. Исключение составляет только служба ctfmon, которая отвечает за отображение значка переключения языков, и антивирусная программа. В большинстве случаев антивирусный модуль отключить не получится даже при условии принудительного завершения работы в «Диспетчере задач». Он снова активируется. Таким образом, процесс улучшения работы операционной системы Windows 7 для слабых компьютеров предполагает, чтобы в автозагрузке осталось две службы: процесс антивируса и ctfmon.
Как обеспечить быстродействие системы?
Перейдем к вопросу обеспечения быстродействия операционной системы Windows 7. Для слабых компьютеров не рекомендуется использовать различные декоративные элементы, вроде анимированных обоев. Такие «украшательства» просто съедают место в оперативной памяти. Это же касается и оформления. Многие пользователи любят операционную систему Windows 7 за ее полупрозрачный вид, однако такое оформление тоже потребляет много оперативной памяти. Любой визуальный эффект отрицательно сказывается на работе операционной системы. Поэтому если вы хотите обеспечить своему компьютеру высокий уровень производительности, их придется отключить. Чтобы выполнить данную операцию, можно использовать меню свойств компьютера, где необходимо выбрать раздел дополнительных параметров. Здесь есть меню быстродействия. На соответствующей вкладке вы также можете увидеть несколько строк. В них можно выбрать строку обеспечения наилучшего уровня быстродействия системы. Потом вы сможете включить или отключить эффекты, иди сделать изменения в текущей теме оформления.
Как использовать оптимизаторы?
Если вам лень самостоятельно заниматься настройкой операционной системы, вы можете использовать специальные программы-оптимизаторы, типа CCleaner, Glary Utilities, Advanced System Care. Такие утилиты дают возможность в автоматическом режиме оптимизировать работу системы без особого вмешательства со стороны пользователя. Также практически у всех приложений такого типа имеется специальный модуль Live Optimize, который работает в фоновом режиме и обеспечивает моментальное ускорение системы при выявлении чрезмерной нагрузки на ресурсы.
XP или Windows 7?
Вопрос выбора операционной системы важен для любого пользователя. Для слабых компьютеров выбор, как правило, стоит между XP и Windows 7. Что же лучше выбрать? В плане нагрузки на ресурсы особой разницы между этими двумя операционными системами нет. Если использовать специальную сборку Windows 7, предназначенную для слабых компьютера, то такой вариант будет предпочтительнее, чем XP. Как бы хороша не была Windows XP, с каждым годом она безнадежно устаревает. Для нее перестают выпускать программы и драйвера. Но здесь уже только вам предстоит решать, какую операционную систему выбрать.
Запись опубликована 28.04.2016 автором katrinas11 в рубрике Программы. Отблагодари меня, поделись ссылкой с друзьями в социальных сетях:











