Синхронизация времени на Windows 10 через TimeServer
Для синхронизации времени устройства NetPing используют протокол NTP. При помощи этого протокола все устройства в сети корректируют своё время по указанному серверу. Устройства NetPing, подключенные к Internet, могут использовать публичный NTP сервер, как рекомендовано в статье. Если доступа к сети Internet нет, то можно настроить локальный NTP сервер. Таким сервером может являться любой компьютер с ОС Windows с настроенной службой W32Time («Служба времени Windows»). Данная служба не имеет графического интерфейса и настраивается либо через командную строку либо путём правки ключей реестра.
Рассмотрим настройку службы времени через редактирование реестра. Настройка происходит одинаково для версий Windows 7/8, Windows Server 2008, Windows Server 2012.
Для данной настройки необходимо обладать правами администратора ОС Windows
Открываем редактор реестра либо через диалоговое окно «Выполнить», вызванное комбинацией клавиш «Win» + «R», либо через форму поиска, где набираем «regedit».
В открывшемся редакторе в левом древовидном меню открываем «ветвь» «HKEY_LOCAL_MACHINESYSTEMCurrentControlSetservicesW32TimeTimeProvidersNtpServer», где ищем ключ с названием «Enable». Нажимаем правой кнопкой мыши и выбираем «Изменить». Меняем значение ключа с на 1.
Управляемый блок удаленного распределения питания по сети Ethernet/Internet (IP PDU)2 независимые управляемые подробнее…
Устройство NetPing 2/PWR-220 v13/GSM3G Управляемый блок удаленного распределения питания по сети Ethernet/Internet (IP PDU) c поддержкой управления подробнее…
Цена: 13 732 руб.
NetPing датчик наличия электропитания 995S1 Датчик позволяет определить наличие напряжения в розетке питания. Выполнен в корпусе блока питания с подробнее…
WLC10 кабель протечки Чувствительный кабель для использования совместно с датчиком VT592. Может быть смонтирован в труднодоступных подробнее…
VT592 кабельный датчик протечки Датчик предназначен для работы совместно с кабелем протечки WLC10. Возможность подключения датчика как подробнее…
При работе со специализированным программным обеспечением, системами бухгалтерского учета, программами для трейд-ина на биржах, букмекерскими приложениями и другим софтом большое значение имеет пунктуальность выполнения задач. Несовпадение локального времени со временем компьютера может обернуться для пользователя различными негативными последствиями — вплоть до потери денежных средств.
Для успешного решения задач, требующих поминутной или даже посекундной пунктуальности, достаточно синхронизировать системное время на компьютере со временем той точки земного шара, где физически расположен удаленный сервер. Рассмотрим, для чего это делается, а также приведем инструкцию по настройке функции синхронизации системных часов в Windows 10.
Встроенная программа
Для синхронизации времени встроенными средствами Windows 10 из командной строки, наберите: w32tm /resync , так вы сможете (в ручном режиме) синхронизировать время, но только когда компьютер подключен к интернету.
Если ваш компьютер постоянно подключен к интернет каналу, для синхронизации проще всего использовать бесплатную программу NetTime. Зайдите на страничку, скачайте последнюю версию и запустите установку.
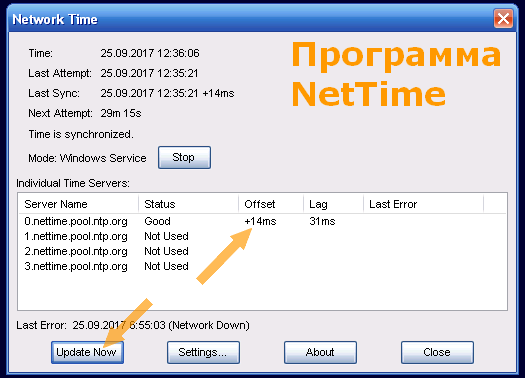
В программе много тонких настроек, где можно выбрать интервалы синхронизации, сервера и тд. Для мгновенной синхронизации, запустите программу и нажмите кнопку Update Now. Вы увидите на сколько было скорректировано время вашего ПК.
NetTime может работать как сервис, а значит встроенную в Windows службу корректировки времени нужно отключить.
Технология синхронизации времени

Используется специальный протокол Сети, который называется Network Time Protocol или NTP. Серверы, работающие на нем, позволяют настроить время с погрешностью до 1 секунды.
Структура передачи времени на ПК многослойная, в которой каждый уровень синхронизируется с другим. Чем ниже слой, тем ниже точность полученного времени. Самый нулевой уровень – это «часы».
- Эталонными.
- Молекулярными.
Серверы нулевого уровня сначала подсоединяются к так называемому первичному ПК с помощью интерфейса с высокой скоростью. Компьютеры, которые находятся на втором уровне, получают данные о времени с этого персонального компьютера. Отсюда данные далее передаются на сетевые протоколы, ведущие к серверам точного времени.
Другой способ доступа к настройкам даты и времени
Теперь давайте рассмотрим другой способ доступа к настройкам времени и даты, это через панель управления. И так начнем.
Шаг 1. Нажмите на Пуск, в левом углу, левой кнопкой мыши, в открывшемся меню Пуск нажмите на Панель управления как показано на рисунке:

Шаг 2. В открывшемся окне кликните на Часы, язык и регион, если у вас не такое окошко, вверху в правом углу выберите из выпадающего меню, пункт Категория:

Шаг 3. Откроется окно, в нем выбираете Установка даты и времени:

Вот и все! Настройка времени завершена, как настроить дату и время в windows 7 вы теперь с легкостью сможете сделать когда это понадобится.
Принцип синхронизации времени
Синхронизация времени осуществляется при подключении компьютера к серверу, на котором указано точное время. Чаще всего, период обновления – 7 дней. Есть способы, с помощью которых можно укоротить промежуток синхронизацию и настроить другой сервер, не стандартный. Один из таких способов – настройка автоматического обновления.
В системе Windows 7, 8, 10 есть встроенные часы, которые расположены в правом нижнем углу экрана, на панели уведомлений. Эти часы уже настроены на автоматическое обновление времени, а сервером является “time.windows.com”. Бывают случаи, когда время, все же, не синхронизируется. Если пользователь столкнулся с такой проблемой, перейдем к ее решению.
Стандартные настройки
Для начала стоит воспользоваться стандартным функционалом:
- Перейти по пути “Пуск” – “Панель Управления”, в правом углу открывшегося окна найти пункт “Просмотр”, изменить значение на “Мелкие значки”, затем найти пункт “Дата и время”.
- Откроются настройки времени. Их также можно вызвать по клику левой кнопкой мыши на календаре в строке уведомлений. В открывшемся подменю нужно выбрать “Изменение настроек даты и времени…”.
- Далее, в открывшемся окне, перейти на вкладку “Время по Интернету”. На ней будет предоставлены сведения о существующем способе синхронизации и названии сервера (если она включена). Для изменения конфигурации нажать на “Изменить параметры…”.
- Список серверов времени для синхронизации будет описан далее. Выбрать один из них, либо один из предоставленных по стандарту, кликнуть по кнопке “Обновить сейчас” и убедиться в том, что галочка напротив пункта “Синхронизировать с сервером времени в Интернете” активна. Нажать “ОК”.
Это позволит устанавливать время и дату на компьютере автоматически.
Командная строка
Следующий способ не помогает настроить синхронизацию, это просто команда, которая помогает провести операцию синхронизации вручную с целью ее ускорения:
Команда сработает, если включено автообновление времени.
SP TimeSync
Также можно воспользоваться сторонними приложениями:
- После того как программа была загружена и установлена, важно настроить ее на автозапуск при старте системы. Не обязательно в развернутом состоянии. Нужно отметить соответствующие пункты галочками.
- Перейти к вкладке “NTP клиент”, в пункте меню “Получать каждые…” указать интервал обновления.
- Вернуться к вкладке “Время”, нажать на кнопку “Получить время”, затем “Задать время”. После этого системное значение будет изменено на значение из программы.
Важно: программу нужно не закрывать, а сворачивать в трей, иначе обновления не произойдет.
Как изменить отображение: только часы и минуты, или дни недели с датой
В Windows можно немного по-разному представить отображение времени: с датой, с днями недели и пр. (см. скрин ниже, я спец. сделал 3 разных варианта).
Кстати, рекомендации ниже актуальны для ОС Windows 10/11.

Как отображать время в трее
Для настройки отображения:
-
сначала необходимо нажать Win+R (для вызова «выполнить») , и воспользоваться командой intl.cpl ;

intl.cpl — настройка даты, времени (часового пояса)

Как изменить отображение даты (времени)
Да, кстати, чтобы в Windows 10 (11*) отображалось не только время (но и дни недели, дата) — необходимо зайти в параметры ОС (Win+i) и в разделе «Персонализация / Панель задач» отключить использование маленьких кнопок на панели задач (эта штука на некоторых ноутбуках вкл. автоматически).

Использовать маленькие кнопки панели задач
Другие способы
Вы также можете запустить средство службы времени Windows или W32tm.exe, чтобы настроить параметры службы времени Windows.
Откройте командную строку и введите W32tm /? и нажмите Enter. Вы увидите список всех параметров. Затем запустите инструмент w32tm вместе с аргументом / resync (w32tm / resync). Это запускает мгновенную синхронизацию времени при условии, что служба времени Windows работает.

Этот метод работает в Windows XP, Windows Vista, Windows 7 и Windows 8. Мы не проверяли, работает ли он в Windows 10.
Вы также можете использовать редактор реестра Windows и перейти с ключом реестра — HKEY_LOCAL_MACHINE SYSTEM ControlSet Services W32Time TimeProviders NtpClient .
Там вы можете изменить запись SpecialPollInterval с интервалом опроса по умолчанию, установленным вашей операционной системой, и выполнять ее синхронизацию каждые 24 часа.
Параметры

2. В первой вкладке активируйте опцию «Установить время автоматически».

3. Про скрольте вниз, до надписи: «Сопутствующие параметры», и перейдите по ссылке «Формат даты, времени и региона».

4. Чтобы указать сервер для синхронизации, опуститесь немного ниже и кликните по ссылке «Дополнительные параметры даты и…».

5. Перейдите в указанный на скриншоте раздел.

6. Активируйте последнюю вкладку и нажмите «Изменить параметры…».

7. Отметьте флажком пункт «Синхронизировать с сервером…» и выберите сервер из выпадающего списка.
8. Для немедленной синхронизации кликните «Обновить сейчас».
Сервер времени, что это? — компьютер, на который возложена задача отправки пакетов данных со сведениями о времени в регионе, где находятся клиенты.
9. Закройте окошко кнопкой «OK» и примените новые настройки.

Синхронизация папок в Windows 10
PowerShell
Запускается сервис и через PowerShell.
1. Откройте PowerShell с правами администратора (например, через поиск).

2. Выполните в открывшемся окне команду Get-Service W32Time | Select-Object * для получения статуса сервиса.
3. Ищите сроку «Status»: если её значение «Stopped», выполните «Start-Service W32Time» для запуска службы.

При появлении ошибки необходимо изменить тип запуска сервиса на «Ручной» либо «Автоматический» в его свойствах. (см. предыдущий раздел).

4. В ином случае выполните «Restart-Service W32Time» для перезапуска службы.
Никаких уведомлений по окончании выполнения операций в случае их успешного завершения не будет.
5. Для изменения адреса сервера примените команду: w32tm /config /syncfromflags:manual /manualpeerlist:»time.google.com», где в последних кавычках пропишите свою ссылку.
6. Для запуска синхронизации введите «w32tm /config /reliable:yes» и жмите «Enter».












