Мерцает экран на ноутбуке
При взаимодействии с компьютером пользователь получает большую часть информации через монитор, а в ситуации с ноутбуком – через экран. Между собой матрицы экранов отличаются весьма значительно: по разрешению, частоте обновления картинки, качеству цветопередачи и другим параметрам. Но у всех у них одна задача – выводить информацию пользователю, чтобы тот мог ее с комфортом воспринимать. Серьезной проблемой, которая может воспрепятствовать потреблению информации, является мерцание экрана. Практические невозможно работать за ноутбуком, у которого моргает дисплей или цвета на нем искажают. В рамках данной статьи мы рассмотрим, что делать, если мерцает экран, и как проблему можно исправить без обращения в сервисный центр.
Главная особенность ноутбуков – их портативность. Компьютер можно всегда взять с собой, из-за чего увеличивается риск его повреждения на аппаратном уровне. Но проблемы с мерцающим экраном также могут возникать и по программным причинам.
Чаще всего мерцает экран из-за следующих проблем:
-
Неправильные настройки частоты работы экрана в системе;
- Программный сбой;
- Установлены несовместимые с текущей версией операционной системы драйвера видеокарты;
- Имеются проблемы с устройством вывода изображения на экран (видеокарта). Чаще всего неисправность связана с перегоранием элементов видеокарты или ее перегревом;
- Неисправная работа подсветки матрицы экрана;
- Сбои в контакте матрицы ноутбука с элементами компьютера, что чаще всего вызвано повреждением шлейфа.
Лишь некоторую часть из проблем, описанных выше, можно устранить в домашних условиях. Если, например, неисправна видеокарта, придется обращаться в сервисный центр для ее ремонта или замены.
Как устранить мигание (мерцание) экрана монитора.
У меня довольно старый компьютер (уже лет 8-10, брал с рук специально для дачи). Недавно переустановил на нем Windows, и экран начал сильно мерцать. Глаза быстро устают, особенно на белом фоне (очень заметно).
Как можно убрать это мигание?
PS Диск от предыдущего владельца с драйверами — полностью «прошарил» и установил всё, что на нем было. Не помогло.
Доброго времени суток!
Вообще, мерцать могут как очень дорогие мониторы, так и дешевые (как старые, так и новые) . И многие пользователи очень заблуждаются, думая, что подобные недостатки мониторов остались где-то в прошлом. На самом деле, ваш глаз может и не видеть мерцания, но оно будет (например, вы можете это косвенно заметить, по тому, насколько глаза будут быстро уставать) ! Ниже покажу примеры.
Что касается автора вопроса, то причина в мерцании, судя по его описанию, связана с низкой частотой обновления экрана (особенно, это актуально на старых ПК, где используется ЭЛТ-мониторы (это такие «толстые», см. справа на превью картинке) ). Как правило, для устранения сей проблемы, необходимо установить подходящие драйвера на монитор и видеокарту, а затем правильно настроить оные.
В статье более подробно разберу эти и др. причины. И так.
Кстати, хочу здесь добавить. Если у вас на экране, помимо всего прочего, наблюдается рябь, бегают вертикальные и горизонтальные полосы, искажающие изображение (как на примере ниже) , то вам лучше ознакомиться сначала вот с этой статьей: https://ocomp.info/ryab-i-polosyi-na-ekrane.html. В ней я указал на основные причины такого «поведения» монитора/ПК.

Фото монитора с вертикальными полосами и рябью (в качестве примера)
Советы по устранению
Когда моргает экран на ноутбуке, своими силами можно попытаться исправить программные проблемы, так как аппаратные гораздо сложнее. Они и встречаются гораздо чаще, так что это может помочь с большой вероятностью. Первое, что полезно сделать – полностью обесточить компьютер. Для этого недостаточно просто его выключить, так как он всё равно получает питание от батареи. Поэтому после выключения нужно обязательно отключить его от сети и вынуть аккумулятор. Затем снова его вставить и включить ноутбук. Это простое действие часто решает не только проблему с экраном, но и много других. Просто ноутбук редко выключается, и даже перезагружается, отчего система накапливает ошибки и начинает работать со сбоями. Поэтому стационарные компьютеры, которые всегда выключаются полностью, не страдают многими «болезнями» ноутбуков. Если после этого экран ноутбука продолжает периодически подмигивать, полезно поискать программные причины. Хуже от этого не станет, а вот решить проблему вполне может. Еще один вариант диагностики – попытаться загрузить компьютер с диска или флешки, на который записана сборка системы Live-CD. Она позволяет загрузить систему не с винчестера, а с другого устройства. Если мерцание остаётся, то это аппаратная проблема. Если оно исчезло после загрузки другой системы, то дело в программах.
Программные ошибки можно разделить на несколько видов. Самые распространённые:
- Неправильные настройки частоты обновления или разрешения дисплея.
- Неправильно установлены драйвера для видеокарты или драйвер неподходящий.
Первое, что надо сделать, если мерцает экран ноутбука – проверить, какое разрешение экрана и частота обновления используется. Для этого кликните правой кнопкой мыши по пустому месту на экране, и в меню выберите «Разрешение экрана». В списке попробуйте выбрать другие режимы, возможно установлен тот, который просто не подходит к этому конкретному экрану. Если кликнуть по пункту «Дополнительные параметры» в том же окне, появится другое окно. Здесь должно быть указано название видеокарты – если написано «Стандартный видеоадаптер», то драйвера вообще не установлены. После установки мерцание наверняка исчезнет.
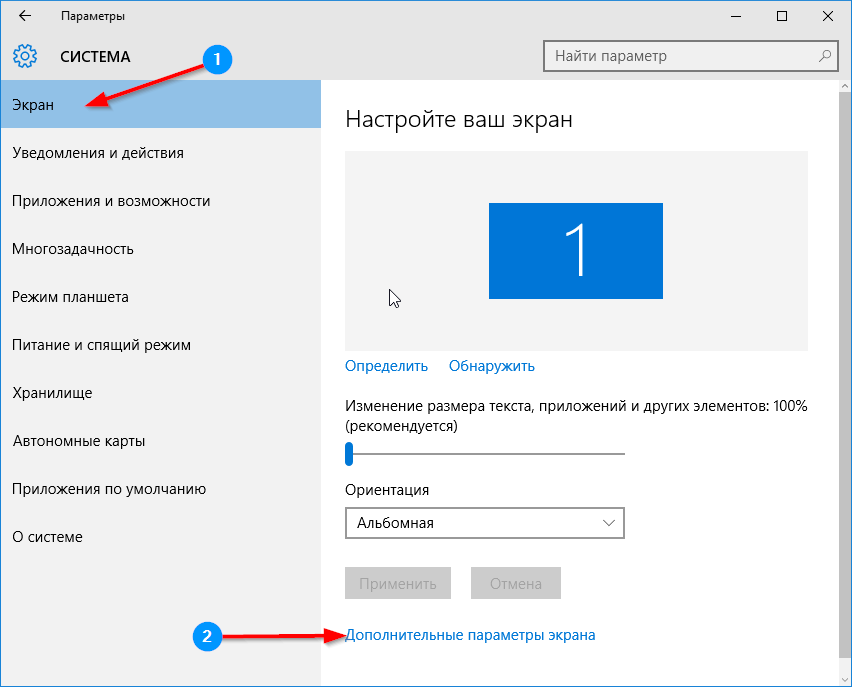
Если здесь все хорошо, то перейдите на вкладку «Монитор» и посмотрите, какая частота обновления установлена. Если она 50 Гц или меньше, то глаза вполне это воспринимают как мерцающее изображение. Попробуйте выбрать другое значение и посмотреть результат. Бывает, что мерцающие полосы переливаются на экране ноутбука. Это может быть проблемой видеодрайвера, особенно на Windows 10. Дело в том, что эта система появилась недавно, и на ноутбуки возрастом в несколько лет просто нет драйвера видеокарты. Иногда пытаются установить драйвер от других систем, обычно Windows 8. Иногда они работают, а иногда и случаются такие вот проблемы. Даже подходящие, но устаревшие драйвера могут дать такой результат.
Решение – найти и установить видеодрайвер под конкретную модель ноутбука и под конкретную видеокарту. Обычно на сайте производителя его можно найти без проблем. Если проблема в драйвере, то это её решит.
Причина
Причин может быть несколько:
- Неисправность монитора.
- Проблемы с проводами или разъемами.
- Выход из строя видеокарты.
- Перегрев.
- Неправильная работа программного обеспечения.
- Плохая подача электропитания.
- Сбои в работе оперативной памяти.
Удаление папки AeroGlass
Находясь все в том же безопасном режиме, удалите содержимое папки C:Program Files (x86)AeroGlass. AeroGlass — это приложение делающее эффекты прозрачности или эффект стекла. Его выпилили из Windows 8.1 и Windows 10, но многие его устанавливают отдельно.
Дополнительно, могу выделить несколько пунктов:
- В безопасном режиме, установите все возможные обновления на систему
- Попробуйте перевоткнуть видеокарту (Если это стационарный компьютер) в другой порт материнской платы
- Если у вас моргает рабочий стол, наоборот после установки свежих обновлений, то вам нужно сделать откат системы на последнюю рабочую конфигурацию, до этой установки. Выберите пункт «Восстановление системы». Если точки восстановления нет, то пробуем выбрать пункт

Выбираем пункт «Удалить последнее исправление». После чего пробуем загрузиться, дабы проверить моргает рабочий стол в системе или нет.

- В том же безопасном режиме, попробуйте скачать сторонний антивирус, например, Dr.Web CureIt и просканировать им систему, на наличие вирусов, может быть вирус Joke:Win32/ScreenFly
- Если моргают ярлыки +на рабочем столе windows 10, то попробуйте произвести правку реестра. Для этого откройте редактор реестра Windows и перейдите в ветку:
HKEY_LOCAL_MACHINESYSTEMCurrentControlSetControlUpdate там найдите UpdateMode, меняем значение параметра UpdateMode на 0, перезагрузка
Надеюсь, что данные методы оказались для вас полезными, и у вас больше не мигает рабочий стол. С вами был Семин Иван, автор и создатель IT блога pyatilistnik.org.











