Почему компьютер не видит рутокен
Инструкции и памятки по вопросам связанным с ЕГАИС и Росалкогольрегулированием.
#1 Тема от Work 2012-08-06 14:40:39 (2012-08-06 14:48:52 отредактировано Work)
Компьютер не видит Rutoken, порт и ключ рабочие.
Компьютер не видит Rutoken, порт и ключ рабочие.
Ставлю ключ на другой компьютер – все работает и подписывает.
Проверил все порты на компьютере, флешки и винты определяются нормально во всех портах.
Ставлю рутокен в любой порт на компе, ноль эмоций. Не определяет вообще, в диспетчере устройств даже не появляется.
Дрова устанавливал несколько раз.
Купили для использования в электронных аукционах совместно с CryptoPro.
Помогите плиз, кто чем знает.
PS: Windows XP SP3, CryptoPro 3.6, дрова последние с сайта.
#2 Ответ от Алексей Несененко 2012-08-06 14:50:00
- Алексей Несененко
- Посетитель
- Неактивен
Re: Компьютер не видит Rutoken, порт и ключ рабочие.
Ставлю рутокен в любой порт на компе, ноль эмоций. Не определяет вообще, в диспетчере устройств даже не появляется.
Какая у Вас модель Рутокена?
В момент подключения в трее появляется сообщение о подключении устройства?
Индикатор на токене начинает светится после подключения?
Re: Компьютер не видит Rutoken, порт и ключ рабочие.
Ставлю рутокен в любой порт на компе, ноль эмоций. Не определяет вообще, в диспетчере устройств даже не появляется.
Какая у Вас модель Рутокена?
В момент подключения в трее появляется сообщение о подключении устройства?
Индикатор на токене начинает светится после подключения?
Зеленый 32к
В момент подключения ничего не появляется.
Индикатор не мигает, ничего не происходит.
токен 100% рабочий, т.к. им на другом компе подписывал заявки.
Порты на компе вроде тоже, втыкал внешний винт.
В порты компа втыкал другие токены, реакция таже.
#4 Ответ от Алексей Несененко 2012-08-06 15:07:07
- Алексей Несененко
- Посетитель
- Неактивен
Re: Компьютер не видит Rutoken, порт и ключ рабочие.
Индикатор не мигает, ничего не происходит.
Не мигает и не горит или горит, но не мигает?
В порты компа втыкал другие токены, реакция таже.
Другие токены тоже не работают на этом компьютере?
Re: Компьютер не видит Rutoken, порт и ключ рабочие.
Индикатор не мигает, ничего не происходит.
Не мигает и не горит или горит, но не мигает?
В порты компа втыкал другие токены, реакция таже.
Другие токены тоже не работают на этом компьютере?
Не мигает и не горит.
Другие токены тоже не работают на этом компьютере.
#6 Ответ от Алексей Несененко 2012-08-06 15:10:20
- Алексей Несененко
- Посетитель
- Неактивен
Re: Компьютер не видит Rutoken, порт и ключ рабочие.
Какой тип USB портов на этом компьютере 2.0 или 3.0?
Re: Компьютер не видит Rutoken, порт и ключ рабочие.
Какой тип USB портов на этом компьютере 2.0 или 3.0?
все порты 2.0, возможно 1.1, но точно не 3.0.
#8 Ответ от Алексей Несененко 2012-08-06 15:17:51
- Алексей Несененко
- Посетитель
- Неактивен
Re: Компьютер не видит Rutoken, порт и ключ рабочие.
Проблема явно “железячная” раз даже не доходит до PnP устройства.
Есть возможность подключить USB-HUB с внешним питанием и через него подключить Рутокен?
Re: Компьютер не видит Rutoken, порт и ключ рабочие.
Проблема явно “железячная” раз даже не доходит до PnP устройства.
Есть возможность подключить USB-HUB с внешним питанием и через него подключить Рутокен?
Я тоже думаю на железо. Буду пробовать внешний хаб с питанием, хотя странно, внешний винт с питанием от порта нормально работает.
А может быть проблема в винде, хотя винт же она определила.
Винда глюкавая какая-то, ели фреймворк 4.0 установил, файлика в system 32 не хватало.
Re: Компьютер не видит Rutoken, порт и ключ рабочие.
Подключил внешний хаб даже без внешнего питания, компьютер определил хаб и когда я подключил ключ, он определился и дрова под него спокойно встали.
отсоединяю хаб и на его место ставлю ключ, не работает.
Может кто объяснит сие чудо природы!
Хаб длинк DUB-H7
#11 Ответ от Алексей Несененко 2012-08-07 09:14:41
- Алексей Несененко
- Посетитель
- Неактивен
Re: Компьютер не видит Rutoken, порт и ключ рабочие.
Этот компьютер ноутбук?
Re: Компьютер не видит Rutoken, порт и ключ рабочие.
Нет, обычный стационарный блок.
Самое интересное, что даже внешнее питание подключать не пришлось.
Значит напряжения порту было достаточно чтобы хаб запитать и ключ в придачу.
#13 Ответ от Алексей Несененко 2012-08-07 14:00:54
- Алексей Несененко
- Посетитель
- Неактивен
Re: Компьютер не видит Rutoken, порт и ключ рабочие.
К сожалению, понять в чем дело виртуально вряд ли получится.
А так можно только гадать.
Re: Компьютер не видит Rutoken, порт и ключ рабочие.
http://forum.rutoken.ru/topic/1408/ пробовал решить проблему с помощью этой инструкции, в диспетчере устройств он отображается, но в панеле управления его нет и через VipNet его не видно. На другом ПК такая же проблема.
#15 Ответ от Алексей Несененко 2013-06-06 13:04:17
- Алексей Несененко
- Посетитель
- Неактивен
Re: Компьютер не видит Rutoken, порт и ключ рабочие.
http://forum.rutoken.ru/topic/1408/ пробовал решить проблему с помощью этой инструкции, в диспетчере устройств он отображается, но в панеле управления его нет и через VipNet его не видно. На другом ПК такая же проблема.
Опишите, пожалуйста, проблему подробно (какие операционные системы, какие модели токенов, какие версии драйверов, локально или удаленно используются токены….) и с прикрепленными скриншотами (как видятся в диспетчере устройств) пришлите описание на hotline@rutoken.ru
Установка драйвера для Windows Vista Windows Seven
2. В открывшемся меню выбрать «Диспетчер устройств».

3. В открывшемся окне проверить, нет ли в списке элемента «Другие устройства», обозначенного желтым значком.

4. Необходимо выделить строку «ruToken» и выбрать «Обновить драйверы».


6. Нажать на кнопку «Обзор», указать каталог C:WindowsSystem32Aktiv Co и нажать на кнопку «Далее». Указанный каталог может быть скрытым. В таком случае необходимо выбрать меню «Сервис» > «Параметры папок» > «Вид», установить переключатель «Показывать скрытые файлы, папки и диски» и повторить выбор каталога.

7. Дождаться окончания установки и нажать на кнопку «Закрыть».

8. После установки драйвера устройство будет отображаться в разделе «Контроллеры USB». На токене также должен загореться диод.

Не установлен драйвер для аппаратного ключа егаис
Возможно, вы пытаетесь использовать для егаис ключ, драйвер которого еще не установлен. При первом подключении jacarta происходит автоматическая установка основных программ. Это стандартная процедура для любой новой флеш-карты, которая занимает от 1 до 5 минут.
После окончания установки в правом нижнем углу появляется уведомление об успешном завершении.
Не пытайтесь войти в личный кабинет до появления драйверов – ваш компьютер в этот момент еще не установил связь с электронной подписью!
Что такое Rutoken (Рутокен) и как он выглядит?
Рутокен ЭЦП 2.0 предназначен для безопасной двухфакторной аутентификации пользователей, генерации и защищенного хранения ключей шифрования, ключей электронной подписи, цифровых сертификатов и других данных, а также для выполнения шифрования и электронной подписи «на борту» устройства.
- Драйвер Rutoken 2.0; (скачать можно на официальном сайте).
- ФСРАР-Крипто 2; (скачать можно на официальном сайте).
- УТМ версии 3.0.8 (скачать можно на официальном сайте).
Проверка готовности ключевого идентификатора Рутокен к смене криптопровайдера
Для того, чтобы проверить готовность ключевого идентификатора Рутокен к настройке для работы с ЕГАИС, откройте “Панель управления Рутокен” – вкладка “Администрирование” – кнопка “Информация” – и проверьте статус напротив поля “Microsoft Base Smart Card Crypto Provider”:
Поддерживается
Данный статус означает, что электронный идентификатор Рутокен уже готов к настройке криптопровайдера по умолчанию. Переходите ко второму пункту данной инструкции – “Смена криптопровайдера по умолчанию”
Если статус Поддерживается, переходим к пункту 3
Если напротив поля “Microsoft Base Smart Card Crypto Provider” стоит статус Активировать или Не поддерживается, переходим к пункту 2.
Диагностика проблемы с сертификатом
Первым делом нам нужно понять, с чем мы столкнулись, не закончилась ли лицензия на Крипто Про, верно ли построена цепочка корневых сертификатов для используемой эцп. Так что первым делом жмем пуск, набираем «Сертификаты» и запускаем оснастку. Там идем в личное — сертификаты — реестр и открываем целевой сертификат.
На сертификате не должно быть — крестов, восклицательных знаков, если они есть — правильно установите корневые сертификаты, начиная от корневого сертификата Минкомсвязи (Его пихаем в доверенные корневые центры сертификации), заканчивая сертификатом вашего удостоверяющего центра (Его устанавливаем в промежуточные центры сертификации).
Проверка срока действия «Рутокена ЭЦП 2.0»
Чтобы выяснить конечную дату действия подписи, делают так:
- В программе «КриптоПро CSP» во вкладке «Сервис» щелкают по кнопке «Посмотреть сертификаты в контейнере».
- С помощью функции «Обзор» находят нужную запись.
- Последовательно нажимают кнопки «ОК» и «Далее».
Отображается окно с информацией об ЭП, в т.ч. сроке ее действия.
Другой способ предусматривает использование браузера Internet Explorer:
- Переходят в раздел «Сервис» (см. изображение шестерни справа вверху).
- Выбирают пункт «Свойства браузера» и в нем – «Содержание».
- Кликают по кнопке «Сертификаты».
- Во вкладке «Личные» находят нужное удостоверение.
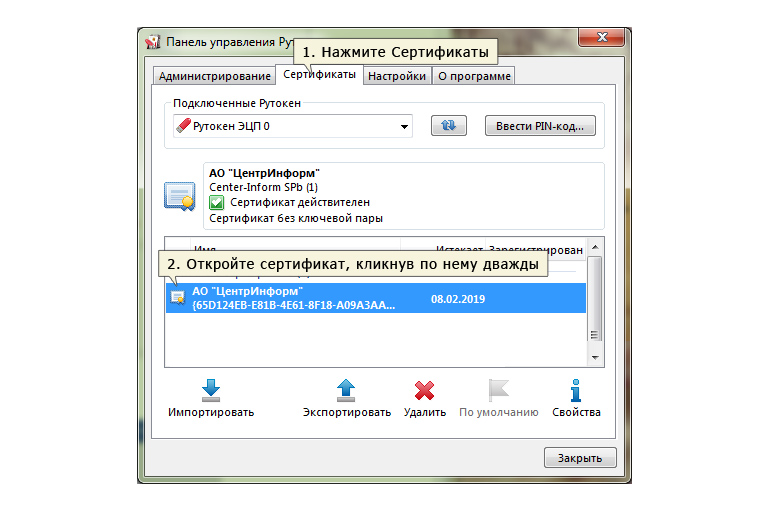
Рядом отображается срок его действия.
Почему выходит ошибка при создании подписи
Ошибка создания подписи обычно имеет в расшифровке два значения:
- элемент не найден;
- не удалось построить цепочку сертификатов.
Неисправность работы подписи связана с некорректной работой криптопровайдера, неустановленными или необновленными сертификатами.
Решение проблемы зависит от типа ошибки и обычно не требует обращения в техническую поддержку.
Устранение ошибки ненайденного элемента ЭЦП
Переустановите криптопровайдер на неисправном ПК с официального портала КриптоПро (https://www.cryptopro.ru/downloads). После этого очистите кэш и временные файлы в используемом браузере, а также кэш Java. Затем удалите личные сертификаты и сертификаты главного удостоверяющего центра. Используйте КриптоПро и заново установите новые в соответствии с именем контейнера. После установки корневых сертификатов:
- перезагрузите компьютер;
- присоедините носитель ключа электронной подписи;
- повторите подписание документа.
Если после проделанной работы ошибка сохраняется, то нужно обратиться в сервисный центр.
Устранение ошибки с построением цепочки сертификатов
Обычно ошибку вызывает отсутствие сертификатов доверенных корневых центров. Чтобы устранить неисправность, нужно открыть список сертификатов и найти проблемный. Он будет иметь отметку о проблеме в проверке отношений:

Затем пользователь скачивает с официальной страницы сертификат Минкомсвязи РФ и сертификат удостоверяющего центра, имеющего проблемы в работе. Устанавливают их в раздел «Корневые сертификаты», а пошаговый процесс выглядит так:
В нужном сертификате нажать «Установить».

В мастере импорта сертификатов нажать «Далее» и в новом окне поставить галочку напротив «Поместить все сертификаты в следующем хранилище». Нажать «Обзор».

В открывшемся списке выбрать «Доверенные корневые центры» и нажать последовательно «ОК» и «Далее».

Нажать «Готово», а затем подтвердить установку.

Дождаться установки и перезагрузить ПК. Если после этого подписание сопровождается ошибкой, то необходимо обратиться за помощью в техническую поддержку.
Ошибки в работе носителя электронной подписи могут быть вызваны как неисправностью самого носителя, так и неисправностями в программном обеспечении. Перезагрузите ПК и переключите токен в другой порт, чтобы убедиться в его исправности. Если проблема вызвана тем, что токен поврежден, то необходимо обратиться в сервисный центр компании, выпустившей USB. При ошибке, возникающей во время подписания документа, нужно убедиться в корректной работе всех сертификатов и криптопровайдера и при необходимости провести их полную переустановку.
Входим в личный кабинет ФНС
Для входя в Личный кабинет ФНС Юридического лица подключаем Рутокен ЭЦП 2.0 и переходим по ссылке http://lkul.nalog.ru/check_rutoken.php
Ссылка для входа в Личный кабинет индивидуального предпринимателя — https://lkip.nalog.ru/rutoken
Пункты диагностики должны окрасится зеленым цветом и должен появится запрос на выбор сертификата:
В случае удачной проверки условий подключения нажимаем «Перейти в личный кабинет юридического лица». Выбираете еще раз сертификат и вводите пин-код.
В итоге Вы зашли в личный кабинет юридического лица ФНС.
Если Вы самостоятельно не сможете справиться с настройкой Рутокен ЭЦП для входа в Личный кабинет юридического лица на сайте ФНС — обратитесь в нашу платную техническую поддержку . Обычно наши специалисты справляются с настройкой за 15 минут и стоимость наших услуг выйдет всего 1000 рублей.
Если помогла статья — скажите Спасибо автору:
Нужна наша помощь в настройке? Сэкономьте свое время и обратитесь в нашу платную техническую поддержку!












