Почему не работает интернет на планшете
Планшетные компьютеры на сегодняшний день приобретают все большую популярность в качестве средства для веб-серфинга. Пользователи используют их для посещения социальных сетей, просмотра онлайн-видео, прослушивания музыкальных композиций, общения через чаты и Skype. Существует несколько способов подключения данных девайсов к всемирной паутине: через Wi-Fi, посредством 3G-модуля или внешних 3G-модемов, с помощью кабеля через компьютер и т. д. Пожалуй, самый распространенный из них — это подключение через Wi-Fi. Но периодически некоторые владельцы устройств сталкиваются с определенной проблемой в работе: планшет подключен к wifi, но не выходит в Интернет.
Что это значит? Планшет подключается к беспроводному Wi-Fi, статус подключения выглядит как «Подключено», прекрасный сигнал, а возможности выйти в Интернет нет. То есть браузеры не открывают сайты, программы и приложения, требующие глобальный доступ, не работают. Безусловно, существуют способы решения этой проблемы, которые пользователи должны знать.

Распределение Интернета роутером
Предварительная проверка
Итак, пользователь задался вопросом о том, почему не работает интернет на компьютере. Давайте посмотрим, какие диагностические действия нужно произвести изначально.

Как уже говорилось выше, сначала стоит проверить сетевой кабель, причем даже не на своем компьютере, а на другой рабочей станции. В случае использования внешнего Wi-Fi-устройства кабель от него нужно попытаться включить непосредственно в компьютер (в разъем сетевой карты). При этом следует обратить внимание на момент, отображается ли индикатор сети в системном трее. Здесь может быть несколько вариантов: подключение отсутствует, есть подключение к сети, но без доступа к Интернету, или найдена неопознанная сеть. Последний вариант больше относится к беспроводному подключению.
В любом случае, чтобы выяснить, почему не работает интернет, для начала придется проверить некоторые основные параметры и настройки.
Почему Интернет подключен но не работает?!
Одна из самых распространённых ситуаций, с которыми мне приходится сталкиваться в своей практике — это когда у пользователя Интернет подключен, но не работает. Почему так происходит?!
Первое, с чего надо начинать поиск решения проблемы — эта перезагрузка всех устройств, связанных с доступом в Интернет — роутера, компьютера и т.п. Очень часто это результат небольшого сбоя в работе одного из них и решается простым перезапуском. Если не помогло — читаем дальше!
Итак, у Вас не работает Интернет. А как Вы к нему подключены? Как правило, в большинстве случаев подключение организовано через Wi-Fi роутер, то посмотрите — горит ли у него индикатор доступа в Интернет или нет. Например, на роутерах D-Link он выполнен в виде глобуса, на большинстве же устройств он просто подписан как Internet .
Не горит? Проверяйте настройки маршрутизатора и, если с ними всё в порядке, звоните в техническую поддержку своего провайдера.
А вот если индикатор приветливо светится — значит подключение проходит успешно. Проверьте доступ с других устройств — с планшета, телефона или ноутбука. Так вы сможете выяснить с какой стороны стоит искать причину возникновения проблемы. Таких случаев, когда роутер подключается к глобальной паутине и при этом не раздаёт Интернет на подключенные девайсы, случается один раз из тысячи. Обычно они связаны со сбоем в его работе и лечится сбросом настроек к заводским с последующей полной перенастройкой. Чаще же случается такое, что нет доступа только с одного из компьютеров, а у других всё работает отлично. Тогда нужно искать «корень зла» уже на нём.
Если Вы подключены к мобильному Интернету через USB-модем или WiFi-модуль, подключаемые в USB-порт, то попробуйте отсоединить его и подсоединить заново. Не помогает — переключите гаджет в соседний свободный порт. Windows переустановит драйвера и можно будет снова проверить появился доступ или нет.
Способы решения проблем подключения
Настройка Wi-Fi маршрутизатора
Так как большинство используемых пользователями планшетных устройств базируются на операционной системе Android, то речь пойдет о решении проблем с Интернетом именно с подобного рода гаджетами.
Проблема, которая встречается у пользователей планшетных компьютеров при работе с Wi-Fi, это появление надписи «Получение IP-адреса». Работа устройства на этом стопорится, и дальше дело не идет. На самом деле существует несколько способов решения этой задачи, один из них наверняка поможет владельцам планшетных девайсов.
- Смена имени Wi-Fi на имя на английском языке (бытует такое мнение, что планшеты не подключаются к сетям, которые имеют в своем названии русские буквы)
- Перезагрузка модема (такой банальный способ решения проблемы зачастую бывает самым действенным)
- Изменить тип шифрования данных (там же, где пользователь задавал пароль и имя сети, нужно поменять тип защиты на какое-либо другое значение).

Смена типа шифрования
Для вступления в силу всех изменений, маршрутизатор нужно перезагрузить.
Подготовка планшетного компьютера
Вообще, при настройке беспроводной сети происходит автоматическое получение этих самых настроек, но иногда это не подходит для корректного доступа в Интернет. В этом случае необходимо вручную ввести IP-адрес, шлюз и DNS. Для этого нужно выполнить следующие действия.
Во-первых, надо войти в установки устройства. У планшетов с разными версиями ОС Android вход в настройки может отличаться, но не столь значительно, чтобы пользователь мог в этом запутаться. Так как устройство уже подключено к беспроводной локалке, то Wi-Fi будет автоматически включен. Чтобы ввести IP-адрес, DNS и шлюз подключение к Wi-Fi должно отсутствовать, поэтому от точки доступа необходимо отключиться. Дальше нужно ввести все необходимые данные, а после этого заново подключиться к сети. Для этого пользователь опять выбирает свою вай фай, откроется диалоговое окно с параметрами этой сети, там можно увидеть данные о ее безопасности, уровне сигнала и скорости связи, а также поле, в котором вводится пароль от Wi-Fi.
Итак, далее необходимо выполнить следующие действия:
- Пользователь вводит пароль от Wi-Fi (он представляет собой ключ, который был прописан в настройках модема или роутера во время установок Wi-Fi)
- Необходимо поставить галочку перед словом «Дополнительно» в случае, если её там нет, так как это нужно для открытия дополнительных настроек сети (пользователю нужны «Настройки прокси-сервера» и «Настройки IP, DHCP»)
- Далее нужно выбрать «DHCP»
- После этого появится ещё одна вкладка, на ней выберите «Пользовательские».

Схема действий по настройке сети
Важно знать, что если пользователь имеет открытую сеть без пароля, то на первом шаге подобного поля для ввода не будет.
После выбора пункта «Пользовательские» можно увидеть следующую картину.

Пункт «Дополнительно» меню «Пользовательские»
Здесь необходимо внести следующие данные: в поле IP-адрес – 192.168.1.7 или 192.168.0.7. Последняя цифра IP-адреса может быть любая, в этом примере 7, это не важно, важно, чтобы это не было 1 или 2. Остальные цифры должны соответствовать тем, по которым доступен пользовательский роутер, к которому необходимо подключиться, т.е. те цифры, по которым пользователь заходит в установки своего роутера.
Важно знать, что если пользователь пытается прописать эту информацию более чем на одном устройстве, то у каждого из них должна быть разная последняя цифра IP-адреса.
Далее нужно внести следующую информацию: шлюз – 192.168.1.1, длина префикса сети – 24. Затем DNS1 – 77.88.8.8, DNS2 – 77.88.8.1. Можно по-другому: DNS1 – 8.8.8.8, DNS2 – 8.8.4.4. При этом если пользователю важно позаботиться о безопасности устройства, его стабильной и быстрой работе, или может он настраивает планшет для ребенка, то рекомендуется указывать безопасные яндекс DNS. Больше изменять ничего не нужно, осталось нажать кнопку «Подключить».
Сетевые IP-адреса
После того, как роутер установлен, нужно удалить все подключения, которые были созданы на компьютере. А вместо этого параметры для подключения указать в установках роутера. Традиционно все это делается на вкладе WAN.

После этого роутер установит соединение с Интернетом. Далее на компьютере необходимо удалить все соединения, а в свойствах «Подключение по локальной сети» поставить автоматические IP и DNS.
Важно знать, что это возможно в случае, если компьютер подключен к роутеру посредством кабеля.

Автоматическая настройка IP и DNS
После указания всех параметров в наладках маршрутизатора должно быть установлено соединение с Интернетом. При этом все устройства, и не только мобильные, должны к нему подключаться и получать доступ в Интернет.
Отключение прокси-сервера в параметрах подключения
Еще одной причиной, по которой у вас могли возникнуть сложности с переходами на различные ресурсы в сети, является активированная функция по использованию прокси-сервера для локальных подключений. Возможно, вы сами активировали эту функцию, возможно, это сделало какое-то приложение в вашей системе. Так или иначе вам нужно проверить, не включена ли она. Чтобы сделать это, выполните следующее:
- нажмите Windows+S;
- впишите в поисковик «Панель управления» и выберите найденный элемент системы;
- откройте в панели раздел «Параметры браузера»;
- перейдите во вкладку «Подключения» и кликните на кнопку «Настройка сети»;
- если возле опции «Использовать прокси-сервер для локальных подключения (не применяется для коммутируемых или VPN-подключений)» стоит галочка, то уберите ее, и сохраните внесенные изменения;
- перезагрузите свой компьютер.
Если у вас действительно была по какой-то причине активирована указанная функция, то, отключив ее, откройте браузер и проверьте, сможете ли перейти на какую-то страничку в сети.
Почему нет интернета: проблемы с ПК или другими гаджетами
Проблема недоступного интернета за городом может быть связана с другими причинами. Ниже рассмотрим наиболее популярные. Если вышеперечисленные настройки введены верно, но подключать интернет не удается все равно, стоит попробовать выполнить обновление драйверов сетевой карты ПК. Поскольку на вашем устройстве на данный момент соединение отсутствует, можно воспользоваться компьютером соседа или знакомого. Если у вас на руках имеется диск, который поставлялся в комплекте, переустановите драйвер с него. После того как драйвер будет переустановлен, новые данные попадут в реестр, нужно перезагрузить устройство. Еще одна вероятная проблема – антивирусы. Многие антивирусные программы блокируют интернет-соединение. Попробуйте отключить антивирус на время и подключиться к сети. Полностью удалить из системы антивирусную программу не самая лучшая идея, поскольку в таком случае ваш ПК лишится защиты от вирусных атак.

Для этих целей мы будем использовать командную строку, которая запущена от админа. Чтобы её запустить в поисковой строке «Пуск» надо вписать CMD. Но не спешите запускать консоль, надо нажать правой кнопкой мыши и из выпадающего списка выбрать «Запустить от имени администратора». Далее я напишу список команд, которые надо ввести.

- netsh int ip reset c:resetlog.txt (жмём клавишу Enter ).
- Перезагружаемся.
- Запускаем опять консольку.

- netsh winsock reset (жмём клавишу Enter ).

- ipconfig /flushdns (жмём клавишу Enter ).
- Перезагружаемся.
Решение проблем
Существует несколько способов, призванных решить проблемы, почему нет Интернета на планшете.
Настройка раздающего сигнал устройства
Обратите внимание! Очень часто у пользователей случается проблема с получением IP-адреса. В таких случаях работа в Сети невозможна.
Решить проблему можно таким образом:
- Нужно поменять имя точки доступа на новое с использованием только английских символов. Есть версия, что некоторые планшеты не могут подключиться к точкам доступа с названиями на кириллице.
- Перезагрузить роутер.
- Поменять в настройках метод шифрования и сохранить его.
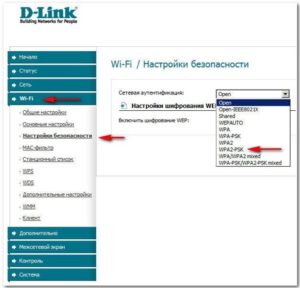
Подготовка
В ходе настройки подключения к сетям в планшетах получение всех необходимых данных происходит автоматически. Если этого не происходит, то часто нужно ввести все самостоятельно. Для этого требуется:
- Ввод пароля сети.
- Установить галочку напротив пункта «Дополнительно».
- Нажать на DHCP.
- В открывшейся вкладке выбрать «Пользовательские».
- Когда вкладка «Пользовательские» откроется, нужно ввести такие данные: IP-адрес — 192.168.1.7 или 192.168.0.7; шлюз — 192.168.1.1; длина префикса сети — 24. Затем DNS1 — 77.88.8.8, DNS2 — 77.88.8.1.
- Выбрать «Подключить».
Сетевые айпи-адреса
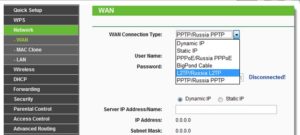
Когда все необходимые действия проведены, от пользователя требуется удалить предыдущие параметры сети. Это необходимо установить в настройках маршрутизатора, зайдя в специальную вкладку под названием WAN.
Впоследствии маршрутизатор получит подключение к сети. Далее на планшете или другом устройстве нужно указать доступные варианты подключения и указать DNS и IP-адрес. Делается данная процедура во вкладке «Подключение по локальной сети».
Обратите внимание! Такая настройка осуществима, если компьютер имеет соединение с маршрутизатором через провод.
После всех настроек устройства получат доступ к сети Интернет.
Ищем причину на ноутбуке почему нет интернета по WiFi
Убедившись, что с роутером все в порядке, на сторонних устройствах по Wi Fi все нормально работает, переходите искать неполадку непосредственно на самом ноутбуке. Сейчас мы вам покажем с чего лучше начать.

Перезагружаем компьютер
На любом компьютере могут возникнуть программные ошибки по той или иной причине. Проще всего и быстрее, решить их, это выполнить перезагрузку ПК. После этого можно пробовать, заработал интернет или нет.

Подключаемся к сети заново
Подключиться повторно можно двумя способами:
- Отсоединитесь от вай фай сети и повторно подключитесь.

- Удаляем сеть из ноутбука (забыть сеть) к которой были подключены и заново подключаемся.

Как это сделать смотрите в статье: как подключиться к сети Wi-Fi заново.
Отключаем антивирус и брандмауэр Windows 7, 8, 10
В каждом антивирусе есть «Firewall», он обеспечивает безопасную работу во всемирной паутине. Но иногда «Firewall» ошибочно может посчитать ваше подключение угрозой и заблокировать его. Поэтому попробуйте полностью отключить антивирус на компьютере и после этого проверьте, будет, работать интернет или нет. Если заработает, тогда вам нужно удалить свой антивирус и установить другой.
Также попробуйте отключить брандмауэр Windows:
- Жмем ПКМ на значке «Сеть», «Центр управления сетями…», «Брандмауэр Windows».

- С левой стороны клацаем на строке , «Включение и отключение брандмауэр Windows».
- В появившемся окне поставьте точку «Отключить брандмауэр Windows (не рекомендуется)».

Проверяем настройки на сетевой карте ноутбука
Существует вероятность сбоя сетевых настроек на компьютере. В такой ситуации вы увидите картину, когда все подключено и без интернета. Обычно, все настройки ПК получает автоматически от роутера. Давайте проверим, правильно ли у вас стоят галочки на беспроводном сетевом адаптере.
- Нажимаем ПКМ на иконке «Сеть», выбираем «Центр управления….», «Изменение параметров адаптера».

- Вы окажитесь в окне, где отображены все доступные адаптеры. Жмите ПКМ на иконке «Беспроводная сеть», «Свойства».

- Теперь нажатием выделите строку «IP версия 4…», и клацните кнопку «Свойства». Удостоверьтесь, что точки стоят напротив строк «Автоматически». Пример приведен ниже на картинке.

Возможно вам это будет интересно: как объединить компьютеры в локальную сеть и раздать по ней интернет.
Меняем DNS сервер
Одна из возможных причин, почему не работает интернет, это проблемы c DNS серверами у провайдера. Попробуйте изменить их вручную.
- Поставьте точку напротив строки «Использовать следующий адрес DNS…» и пропишите DNS яндекса или гугла: 77.88.8.1, 8.8.4.4 или любой другой известный вам.

Прописываем все настройки вручную
У вас ноутбук к WiFi подключается, но не работает всемирная паутина? Попробуйте прописать на сетевом адаптере все настройки вручную. Необходимо указать IP адрес отличающийся от IP адреса маршрутизатора.
К примеру: роутер у вас 192.168.8.8, а айпи компьютера должен отличаться последней цифрой – 192.168.8.36. Шлюз смотрим на наклейки маршрутизатора. После всех установок подключаетесь к сети вайфай и пробуете наличие интернета.

Смотрите также, как можно посмотреть ip адрес компьютера.

На телефоне нет интернета через WiFi
Так как мобильные гаджеты очень распространены, то проблемой отсутствия доступа в Интернет через Вай-Фай на телефоне или планшете обращаются тоже достаточно часто. На смартфонах и планшетах под управлением операционной системы Андроид в списке обнаружения под этой сетью WiFi будет пометка «Подключение без доступа в Интернет», вот так:
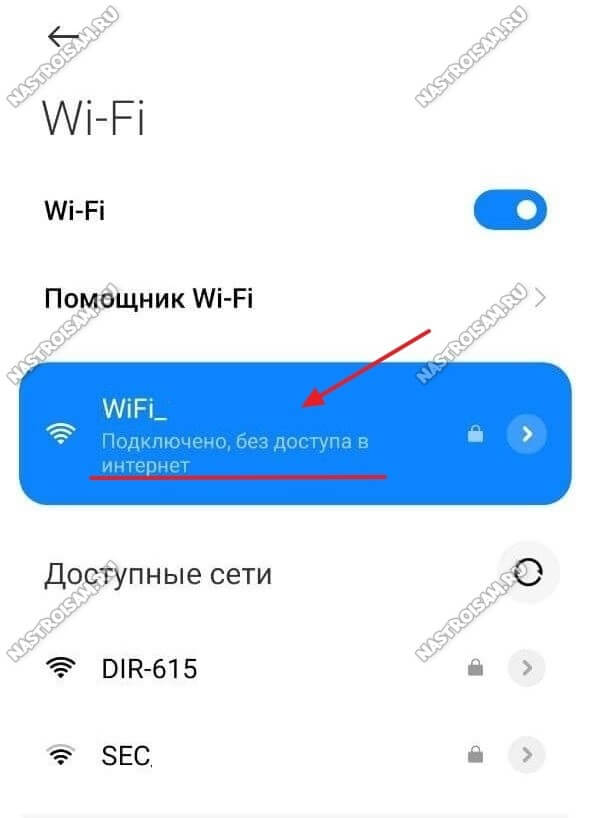
Здесь диагностика примерно такая же, как и в случае с ноутбуком. Начать надо с того, что подключить к этой же беспроводной сети заведомо исправное устройство и проверить доступ в Интернет. Если доступа нет — проблема на сети, доступ есть — проблема на одном конкретном аппарате. Что делать в последнем случае?
Для начала отключаемся от неё. Затем в списке нажимаем на эту сеть и держим нажатие до тех пор, пока не появится такое меню:

Выбираем пункт «Забыть сеть», после чего снова к ней подключаемся и вводим пароль на Вай-Фай для авторизации. Самое интересное, что таким нехитрым действием решается почти половина подобных обращений.
Так же несколько раз встречались случаи, когда пользователь сам случайно вносил своё мобильное устройство в список ограничений родительского или иного контроля на роутере, после чего доступ в Интернет пропадал. Этот момент тоже стоит проверить!
Замечание: Очень важный момент — На вашем смартфоне или планшете всегда должна быть правильно выставлена дата, время и часовой пояс. Так же настоятельно рекомендую пользоваться только 24-часовым форматом времени. Иначе возможны проблемы с доступом к сайтам и страницам в Интернете.
В некоторых случаях, когда смартфон уже не новый и давно не сбрасывался к заводским настройкам, работа беспроводной сети начинает глючить сама по себе.
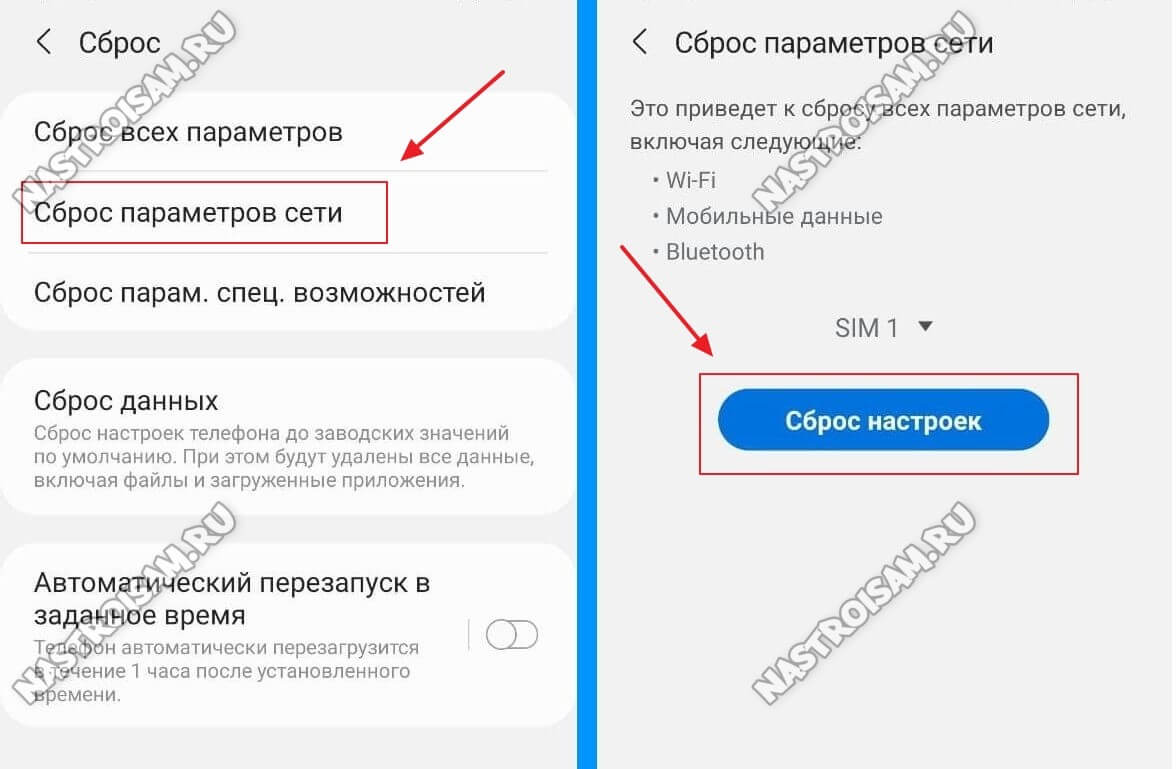
В этом случае может помочь сброс настроек сети. На современных телефонах Самсунг, например, в настройках есть специальный пункт. Если такого пункта нет, придётся делать полный сброс настроек смартфона к заводским параметрам.
Запись опубликована 2 мая 2021 автором XasaH в рубрике WiFi с метками без доступа, нет интернета, через wifi.












