Как подключить монитор к блоку питания компьютера
Привет, друзья. Сегодня мы затронем весьма спорную тему, касающуюся домашних компьютеров, а именно — подключение ЖК монитора к компьютерному блоку питания .
Ни в коем случае не подключайте монитор к сети, используя блок питания от ноутбука ! Большинство подобных БП выдают напряжение в 19 вольт, что может быть губительно для электронных элементов ЖК монитора
Здесь речь пойдёт только о тех моделях, которые имеют внешний блок питания монитора. Точнее, имели таковой, пока этот самый блок питания (БП) не сгорел/испортился.
Руководство покупателя игровой видеокарты
На выбор видеокарты также может повлиять и имеющийся или предполагаемый к приобретению монитор. Или даже мониторы (во множественном числе). Так, для современных LCD-мониторов с цифровыми входами очень желательно, чтобы на видеокарте был разъём DVI, HDMI или DisplayPort. К счастью, на всех современных решениях сейчас есть такие порты, а зачастую и все вместе. Ещё одна тонкость заключается в том, что если требуется разрешение выше 1920×1200 по цифровому выходу DVI, то обязательно нужно подключать видеокарту к монитору при помощи разъёма и кабеля с поддержкой Dual-Link DVI. Впрочем, сейчас с этим проблем уже нет. Рассмотрим основные разъёмы, использующиеся для подключения устройств отображения информации.
Аналоговый D-Sub разъём (также известен как VGA -выход или DB-15F )


Это давно известный всем и привычный 15-контактный разъём для подключения аналоговых мониторов. Сокращение VGA расшифровывается как video graphics array (массив пикселей) или video graphics adapter (видеоадаптер). Разъём предназначен для вывода аналогового сигнала, на качество которого может влиять множество разных факторов, таких, как качество RAMDAC и аналоговых цепей, поэтому качество получаемой картинки может отличаться на разных видеокартах. Кроме того, в современных видеокартах качеству аналогового выхода уделяется меньше внимания, и для получения чёткой картинки на высоких разрешениях лучше использовать цифровое подключение.
Разъёмы D-Sub были фактически единственным стандартом до времени широкого распространения LCD-мониторов. Такие выходы и сейчас часто используются для подключения LCD-мониторов, но лишь бюджетных моделей, которые плохо подходят для игр. Для подключения современных мониторов и проекторов рекомендуется использовать цифровые интерфейсы, одним из наиболее распространенных из которых является DVI.
Разъём DVI (вариации: DVI-I и DVI-D )


DVI — это стандартный интерфейс, чаще всего использующийся для вывода цифрового видеосигнала на ЖК-мониторы, за исключением самых дешевых. На фотографии показана довольно старая видеокарта с тремя разъёмами: D-Sub, S-Video и DVI. Существует три типа DVI-разъёмов: DVI-D (цифровой), DVI-A (аналоговый) и DVI-I (integrated — комбинированный или универсальный):
DVI-D — исключительно цифровое подключение, позволяющее избежать потерь в качестве из-за двойной конвертации цифрового сигнала в аналоговый и из аналогового в цифровой. Этот тип подключения предоставляет максимально качественную картинку, он выводит сигнал только в цифровом виде, к нему могут быть подключены цифровые LCD-мониторы с DVI-входами или профессиональные ЭЛТ-мониторы со встроенным RAMDAC и входом DVI (весьма редкие экземпляры, особенно сейчас). От DVI-I этот разъём отличается физическим отсутствием части контактов, и переходник DVI-to-D-Sub, о котором речь пойдет далее, в него не воткнуть. Чаще всего этот тип DVI применяется в системных платах с интегрированным видеоядром, на видеокартах он встречается реже.
DVI-A — это довольно редкий тип аналогового подключения по DVI, предназначенного для вывода аналогового изображения на ЭЛТ-приемники. В этом случае сигнал ухудшается из-за двойного цифрово-аналогового и аналогово-цифрового преобразования, его качество соответствует качеству стандартного VGA-подключения. В природе почти не встречается.
DVI-I — это комбинация двух вышеописанных вариантов, способная на передачу как аналогового сигнала, так и цифрового. Этот тип применяется в видеоплатах наиболее часто, он универсален и при помощи специальных переходников, идущих в комплекте поставки большинства видеокарт, к нему можно подключить также и обычный аналоговый ЭЛТ-монитор со входом DB-15F. Вот как выглядят эти переходники:

Во всех современных видеокартах есть хотя бы один DVI-выход, а то и два универсальных разъёма DVI-I. D-Sub чаще всего отсутствуют (но их можно подключать при помощи переходников, см. выше), кроме, опять же, бюджетных моделей. Для передачи цифровых данных используется или одноканальное решение DVI Single-Link, или двухканальное — Dual-Link. Формат передачи Single-Link использует один TMDS-передатчик (165 МГц), а Dual-Link — два, он удваивает пропускную способность и позволяет получать разрешения экрана выше, чем 1920×1080 и 1920×1200 на 60 Гц, поддерживая режимы очень высокого разрешения, вроде 2560×1600. Поэтому для самых крупных LCD-мониторов с большим разрешением, таких как 30-дюймовые модели, а также мониторов, предназначенных для вывода стереокартинки, обязательно будет нужна видеокарта с двухканальным выходом DVI Dual-Link или HDMI версии 1.3.
В последнее время широкое распространение получил новый бытовой интерфейс — High Definition Multimedia Interface. Этот стандарт обеспечивает одновременную передачу визуальной и звуковой информации по одному кабелю, он разработан для телевидения и кино, но и пользователи ПК могут использовать его для вывода видеоданных при помощи HDMI-разъёма.


На фото слева — HDMI, справа — DVI-I. HDMI-выходы на видеокартах сейчас встречаются уже довольно часто, и таких моделей всё больше, особенно в случае видеокарт, предназначенных для создания медиацентров. Просмотр видеоданных высокого разрешения на компьютере требует видеокарты и монитора, поддерживающих систему защиты содержимого HDCP, и соединенных кабелем HDMI или DVI. Видеокарты не обязательно должны нести разъём HDMI на борту, в остальных случаях подключение HDMI-кабеля осуществляется и через переходник на DVI:

HDMI — это очередная попытка стандартизации универсального подключения для цифровых аудио- и видеоприложений. Оно сразу же получило мощную поддержку со стороны гигантов электронной индустрии (в группу компаний, занимающихся разработкой стандарта, входят такие компании, как Sony, Toshiba, Hitachi, Panasonic, Thomson, Philips и Silicon Image), и большинство современных устройств вывода высокого разрешения имеет хотя бы один такой разъём. HDMI позволяет передавать защищенные от копирования звук и изображение в цифровом формате по одному кабелю, стандарт первой версии основывается на пропускной способности 5 Гбит/с, а HDMI 1.3 расширил этот предел до 10,2 Гбит/с.
HDMI 1.3 — это обновленная спецификация стандарта с увеличенной пропускной способностью интерфейса, увеличенной частотой синхронизации до 340 МГц, что позволяет подключать дисплеи высокого разрешения, поддерживающие большее количество цветов (форматы с глубиной цвета вплоть до 48 бит). Новой версией спецификации определяется и поддержка новых стандартов Dolby для передачи сжатого звука без потерь в качестве. Кроме этого, появились и другие нововведения, в спецификации 1.3 был описан новый разъём mini-HDMI, меньший по размеру по сравнению с оригинальным. Такие разъёмы также используются на видеокартах.

HDMI 1.4b — это последняя новая версия данного стандарта, вышедшая не так давно. В HDMI 1.4 появились следующие основные нововведения: поддержка формата стереоотображения (также называемого «3D») с поочередной передачей кадров и активными очками для просмотра, поддержка Fast Ethernet-соединения HDMI Ethernet Channel для передачи данных, реверсивный аудиоканал, позволяющий передавать цифровой звук в обратном направлении, поддержка форматов разрешения 3840×2160 до 30 Гц и 4096×2160 до 24 Гц, поддержка новых цветовых пространств и самый маленький разъём micro-HDMI.

В HDMI 1.4a поддержка стереоотображения была значительно улучшена, появились новые режимы Side-by-Side и Top-and-Bottom в дополнение к режимам спецификации 1.4. И наконец, совсем свежее обновление стандарта HDMI 1.4b произошло буквально несколько недель назад, и нововведения этой версии пока неизвестны широкой публике, да и устройств с его поддержкой пока что на рынке нет.
Собственно, наличие именно разъёма HDMI на видеокарте необязательно, во многих случаях его может заменить переходник с DVI на HDMI. Он несложен и поэтому прилагается в комплекте большинства современных видеокарт. Мало того, современные GPU имеют встроенный аудиочип, необходимый для поддержки передачи звука по HDMI. На всех современных видеокартах AMD и NVIDIA нет необходимости во внешнем аудиорешении и соответствующих соединительных кабелях, и передавать аудиосигнал с внешней звуковой карты не нужно.
Передача видео- и аудиосигнала по одному HDMI-разъёму востребована прежде всего на картах среднего и низшего уровней, которые устанавливают в маленькие и тихие баребоны, используемые в качестве медиацентров, хотя и в игровых решениях HDMI применяется часто, во многом из-за распространения бытовой техники с такими разъёмами.
Постепенно, в дополнение к распространенным видеоинтерфейсам DVI и HDMI, на рынке появляются решения с интерфейсом DisplayPort. Single-Link DVI передаёт видеосигнал с разрешением до 1920×1080 пикселей, частотой 60 Гц и 8 бит на компоненту цвета, Dual-Link позволяет передавать 2560×1600 на частоте 60 Гц, но уже 3840×2400 пикселей при тех же условиях для Dual-Link DVI недоступны. У HDMI почти те же ограничения, версия 1.3 поддерживает передачу сигнала с разрешением до 2560×1600 точек с частотой 60 Гц и 8 бит на компоненту цвета (на более низких разрешениях — и 16 бит). Хотя максимальные возможности у DisplayPort немногим выше, чем у Dual-Link DVI, лишь 2560×2048 пикселей при 60 Гц и 8 бит на цветовой канал, но у него есть поддержка 10-битного цвета на канал при разрешении 2560×1600, а также 12 бит для формата 1080p.
Первая версия цифрового видеоинтерфейса DisplayPort была принята VESA (Video Electronics Standards Association) весной 2006 года. Она определяет новый универсальный цифровой интерфейс, не подлежащий лицензированию и не облагаемый выплатами, предназначенный для соединения компьютеров и мониторов, а также другой мультимедийной техники. В группу VESA DisplayPort, продвигающую стандарт, входят крупные производители электроники: AMD, NVIDIA, Dell, HP, Intel, Lenovo, Molex, Philips, Samsung.
Основным соперником DisplayPort является разъём HDMI с поддержкой защиты от записи HDCP, хотя он предназначен скорее для соединения бытовых цифровых устройств, вроде плееров и HDTV-панелей. Ещё одним конкурентом раньше можно было назвать Unified Display Interface — менее дорогую альтернативу разъёмам HDMI и DVI, но основной её разработчик, компания Intel, отказалась от продвижения стандарта в пользу DisplayPort.
Отсутствие лицензионных выплат важно для производителей, ведь за использование в своей продукции интерфейса HDMI они обязаны выплачивать лицензионные сборы организации HDMI Licensing, которая затем делит средства между держателями прав на стандарт: Panasonic, Philips, Hitachi, Silicon Image, Sony, Thomson и Toshiba. Отказ от HDMI в пользу аналогичного «бесплатного» универсального интерфейса сэкономит производителям видеокарт и мониторов приличные средства — понятно, почему им DisplayPort понравился.
Технически, разъём DisplayPort поддерживает до четырёх линий передачи данных, по каждой из которых можно передавать 1,3, 2,2 или 4,3 гигабит/с, всего до 17,28 гигабит/с. Поддерживаются режимы с глубиной цвета от 6 до 16 бит на цветовой канал. Дополнительный двунаправленный канал, предназначенный для передачи команд и управляющей информации, работает на скорости 1 мегабит/с или 720 мегабит/с и используется для обслуживания работы основного канала, а также передачи сигналов VESA EDID и VESA MCCS. Также, в отличие от DVI, тактовый сигнал передаётся по сигнальным линиям, а не отдельно, и декодируется приёмником.
DisplayPort имеет опциональную возможность защиты контента от копирования DPCP (DisplayPort Content Protection), разработанную компанией AMD и использующую 128-битное AES-кодирование. Передаваемый видеосигнал несовместим с DVI и HDMI, но по спецификации допускается их передача. На данный момент DisplayPort поддерживает максимальную скорость передачи данных 17,28 гигабит/с и разрешение 3840×2160 при 60 Гц.
Основные отличительные особенности DisplayPort: открытый и расширяемый стандарт; поддержка форматов RGB и YCbCr; поддержка глубины цвета: 6, 8, 10, 12 и 16 бит на цветовую компоненту; передача полного сигнала на 3 метра, а 1080p — на 15 метров; поддержка 128-битного AES-кодирования DisplayPort Content Protection, а также 40-битного High-bandwidth Digital Content Protection (HDCP 1.3); бо́льшая пропускная способность по сравнению с Dual-Link DVI и HDMI; передача нескольких потоков по одному соединению; совместимость с DVI, HDMI и VGA при помощи переходников; простое расширение стандарта под изменяющиеся потребности рынка; внешнее и внутреннее присоединение (подсоединение LCD-панели в ноутбуке, замена внутренним LVDS-соединениям).
Обновленная версия стандарта — 1.1, появилась через год после 1.0. Её нововведениями стала поддержка защиты от копирования HDCP, важная при просмотре защищенного контента с дисков Blu-ray и HD DVD, и поддержка волоконно-оптических кабелей в дополнение к обычным медным. Последнее позволяет передавать сигнал на ещё бо́льшие расстояния без потерь в качестве.
В DisplayPort 1.2, утверждённом в 2009 году, была вдвое увеличена пропускная способность интерфейса, до 17,28 гигабит/с, что позволило поддержать более высокие разрешения, частоту обновления экрана и глубину цвета. Также именно в 1.2 появилась поддержка передачи нескольких потоков по одному соединению для подключения нескольких мониторов, поддержка форматов стереоотображения и цветовых пространств xvYCC, scRGB и Adobe RGB. Появился и уменьшенный разъём Mini-DisplayPort для портативных устройств.
Полноразмерный внешний разъём DisplayPort имеет 20 контактов, его физический размер можно сравнить со всем известными разъёмами USB. Новый тип разъёма уже можно увидеть на многих современных видеокартах и мониторах, внешне он похож и на HDMI, и на USB, но также может быть оснащён защёлками на разъёмах, аналогичным тем, что предусмотрены в Serial ATA.

Перед тем как AMD купила компанию ATI, последняя сообщила о поставках видеокарт с разъёмами DisplayPort — уже в начале 2007 года, но слияние компаний отодвинуло это появление на какое-то время. В дальнейшем AMD объявила DisplayPort стандартным разъёмом в рамках платформы Fusion, подразумевающей унифицированную архитектуру центрального и графического процессоров в одном чипе, а также будущих мобильных платформ. NVIDIA не отстаёт от соперника, выпуская широкий ассортимент видеокарт с поддержкой DisplayPort.

Из производителей мониторов, объявивших о поддержке и анонсировавших DisplayPort-продукты, первыми стали Samsung и Dell. Естественно, такую поддержку получили сначала новые мониторы с большим размером диагонали экрана и высоким разрешением. Существуют переходники DisplayPort-to-HDMI и DisplayPort-to-DVI, а также DisplayPort-to-VGA, преобразующий цифровой сигнал в аналоговый. То есть даже в случае присутствия на видеокарте исключительно разъёмов DisplayPort, их можно будет подключить к любому типу монитора.
Кроме вышеперечисленных разъёмов, на старых видеокартах также иногда встречаются композитный разъём и S-Video (S-VHS) с четырьмя или семью штырьками. Чаще всего они используются для вывода сигнала на устаревшие аналоговые телевизионные приемники, и даже на S-Video композитный сигнал зачастую получают смешиванием, что негативно влияет на качество картинки. S-Video лучше по качеству, чем композитный «тюльпан», но оба они уступают компонентному выходу YPbPr. Такой разъём есть на некоторых мониторах и телевизорах высокого разрешения, сигнал по нему передается в аналоговой форме и по качеству сравним с интерфейсом D-Sub. Впрочем, в случае современных видеокарт и мониторов обращать внимание на все аналоговые разъёмы просто не имеет никакого смысла.
Как настроить два монитора
Подключите кабели монитора
Перед тем, как подключить кабель монитора к разъему на компьютере, убедитесь, что монитор подключен и включен. Ваш компьютер должен автоматически обнаружить второй монитор, хотя сначала, возможно, придется перезагрузить компьютер.
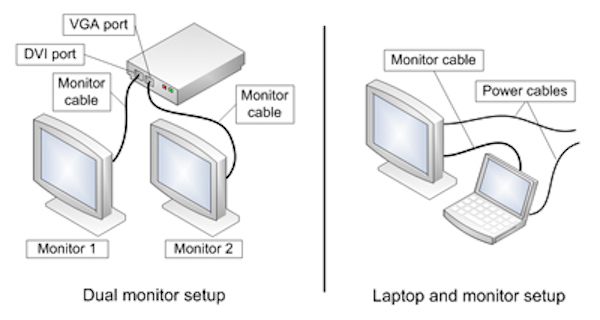
Когда ваш компьютер обнаружит настройку двух мониторов, он также должен автоматически обнаружить и применить соответствующие настройки дисплея.
Программа DisplayLink Manager
Всё управление USB-видеоадаптером ведётся через специальную программу — DisplayLink Manager.
Её последнюю версию можно скачать с официального сайта DisplayLink по ссылке. Кроме Microsoft Windows поддерживаются операционные системы MacOS, Android, Ubuntu и Chromebook.
У меня Windows 7, поэтому я выбрал эту систему. Перед загрузкой нужно кликнуть по кнопке «Accept» (Согласен), чтобы подтвердить своё согласие с лицензионным соглашением. После этого должна начаться загрузка. Запускаем установку скаченного файла двойным кликом.
Во время установки программа попросит подключить USB-видеоадаптер к компьютеру.

В диспетчере устройств Windows USB-видеоадаптер отображается, как USB Display Adapters (USB-DVI).

После установки программы DisplayLink Manager в трее появится её иконка. Вот такая.

С помощью этой программы можно управлять USB-видеоадаптером: включать, выключать, менять разрешение на доп. мониторе, поворачивать экран, расширять экран по разным сторонам. Настроек довольно много.
Расскажу о некоторых возможностях утилиты DisplayLink Manager, которые могут пригодиться.
По умолчанию программа DisplayLink Manager запускается при включении компьютера. Это удобно, так как рабочий стол сразу же расширяется на дополнительный монитор.
Но, бывают случаи, когда для работы дополнительный монитор не нужен. Тогда его можно отключить.
Чтобы отключить дополнительный монитор щёлкаем левой кнопкой мыши по значку DisplayLink Manager в трее. При этом должно появиться меню программы.
Выбираем пункт 2.USB-DVI — «Отключить«. При этом мониторы кратковременно моргнут, а индикатор на USB-DVI адаптере потухнет.

При этом USB-видеоадаптер отключится, а дополнительный монитор перейдёт в спящий режим. У меня, например, второй монитор марки BenQ FP93G уходил в дежурку с небольшим запозданием, но, как я понял, это зависит уже от самого монитора. Монитор марки Dell P2217h переходил в дежурку сразу же после отключения адаптера.
Чтобы вновь включить дополнительный монитор проделываем ту же самую операцию, что и при выключении монитора, но в этот раз выбираем пункт «Расширить«. Вот этот.

При этом основной экран кратковременно моргнёт, а индикатор на USB-DVI адаптере засветится. Рабочий стол вновь будет расширен на дополнительный монитор.

При необходимости, расширить рабочий стол можно справа/слева, а также сверху или снизу относительно основного. У меня, например, рабочий стол расширен справа, но кому-то может потребоваться другая конфигурация.

Если же расширить рабочий стол сверху или снизу относительно основного, то можно столкнуться вот с чем. Перемещать мышку на доп. монитор можно будет только в границе ширины второго монитора. Например, ширина в пикселях основного монитора 1920 пикселей, а второго 1024.
При этом если вести мышку у верхнего/нижнего края в пределах 1024 пикселей, то можно без проблем переместить курсор мыши на второй монитор. Если же увести указатель мыши дальше 1024 пикселей, то переместить его на второй монитор не получится. Такая вот особенность.
Для тех, у кого монитор позволяет менять положение экрана может пригодиться опция «Поворот экрана».

При смене ориентации экрана с альбомной на портретную просто выбираем в меню DisplayLink Manager пункт «Поворот экрана» и далее один из четырёх вариантов на выбор.
Можно повернуть изображение направо или налево. Шаг поворота 90 0 .

Если выбрать пункт «Перевернуть«, то изображение на экране монитора отобразится «вверх тормашками». При выборе пункта «Стандартный альбом» изображение на экране примет стандартный вид, который принят по умолчанию.
На второй вкладке меню есть пункт «Разрешение экрана«. Через него можно задать разрешение экрана второго монитора. Обычно программа самостоятельно определяет штатное разрешение дополнительного монитора, но, если потребуется, его можно задать вручную. У меня оно определилось автоматически. Никаких дополнительных действий не потребовалось.
Если выбрать пункт «Использовать этот монитор как основной«, то дополнительный монитор станет основным. На его экране появится панель задач. Это может быть удобно, если дополнительный монитор имеет большее разрешение, и вы работаете преимущественно в границах его экрана.

Пункт «Создать копию» дублирует изображение основного экрана на второй монитор. Что мне не понравилось в этом режиме, так это то, что разрешение изображения на обоих экранах становится меньше, а также меняется его пропорции и позиционирование на экране.
По всей видимости, этот режим используется совместно с проекторами. Мне он не нужен.
Пункт «По экрану ТВ» может пригодиться в тех случаях, когда USB-видеоадаптер используется совместно с ЖК-телевизором. В некоторых случаях, даже при корректной работе видеоадаптера с телевизором, на его экране присутствуют чёрные отступы по краям. Исправить положение можно подгонкой изображения вручную.
Для этого выбираем пункт «По экрану ТВ» и настраиваем изображение на экране телевизора так, чтобы оно занимало весь экран.

На экране ЖК-телевизора появится красная рамка, края которой можно сдвигать кнопками «+» и «-» в окне «По экрану ТВ». Настраиваем и жмём кнопку «Применить».

В основном меню DisplayLink Manager имеются два пункта: «Настройка звука» и «Расширенная конфигурация«.

По клику на пункте «Настройка звука» открывается стандартное окно настроек «Звук» системы Windows, которое доступно по пути «Панель управления» — «Звук«.
Дело в том, что некоторые USB-видеоадаптеры поддерживают ещё и передачу аудиосигнала, например, по HDMI. Поэтому в программе есть пункт настройки звука.
Аналогично обстоит дело и с пунктом «Расширенная конфигурация», который просто ссылается на вкладку системных настроек разрешение экрана Windows («Панель управления» — «Все элементы панели управления» — «Экран» — «Разрешение экрана«).
Узнать версию программы DisplayLink Manager можно кликнув по пункту «DisplayLink Manager» в верхней части основного меню.

При наличии новой версии программы лучше скачать и установить её, так как в более новых версиях могут быть устранены ошибки.
В процессе эксплуатации USB-видеоадаптера выявились некоторые из них. Очень редко может произойти сбой видеодрайвера. Решается перезагрузкой. Иногда этого не требуется, видеодрайвер восстанавливает свою работу автоматически.
Ещё один «глюк», который был выявлен при использовании видеоадаптера, это зависание программы, окно которой было на экране доп. монитора. Зависание происходит при отключении USB-видеоадаптера через меню DisplayLink Manager.
В основном так зависал медиапроигрыватель Media Player Classic при воспроизведении видео. Возможно, это особенность самого проигрывателя. Решалось принудительным закрытием Media Player Classic и его повторным запуском.











