Компьютер не включается с кнопки включения. Что делать?
Рано или поздно, практически все пользователи компьютеров сталкиваются с проблемой, когда компьютер не включается с кнопки включения. При этом, проблема может быть, как на относительно новом ПК, так и на компьютере, который пора бы уже списать. Существуют разные виды проблем, когда компьютер не включается, перечислю основные:
- Компьютер не реагирует на кнопку включения, лампочки не загораются, вентиляторы не крутятся;
- При включении компьютер пищит, при этом работают вентиляторы, но изображения на экране нет;
- Лампочки на системном блоке и материнской плате загораются, вентиляторы крутятся, но на мониторе нет изображения;
- Компьютер включается и сразу выключается и так бесконечное количество раз.
Как видите, компьютер может не включаться по-разному, поэтому, давайте с вами разберемся в причинах данной проблемы более подробно, а также найдем пути решения.
Причина
Причин может быть много. Например, нет подачи электропитания, не достаточно плотно подключен один из компонентов, несовместимости деталей после апгрейда, неправильного подключения монитора, программные сбои БИОС/UEFI.
Также компьютер может не включаться при неисправности:
-
; ; ; ; или источника электроэнергии;
- монитора.
Компьютер не включается из-за неисправного блока питания.
Если в розетке есть напряжение, а шнур внешне не вызывает подозрений, далее стоит проверить сам блок питания. Частенько именно из-за неисправности блока питания не включается компьютер с первого раза, а иногда компьютер включается и сразу выключается. Частенько БП устанавливается совсем слабый и не качественный и при продолжительных нагрузках выходит из строя.
К сожалению не все осознают насколько важно, чтобы БП был качественным. Хорошо если из-за неисправного БП компьютер просто не включится. Заменить его на исправный не составит труда. Гораздо хуже при выходе его из строя возможно поступление повышенного напряжения на комплектующие компьютера. В таком случае может выйти из строя весь системник
Поверить можно так: На основном разъеме изогнутой скрепкой или проводком замыкаем 14-й и 16-й контакты.

После того как перемкнули контакты, БП должен включится. Обратите внимание на шум кулера. Если перемкнув провода шума не слышно, необходимо его заменить. Если кулер зашумел, значит все в порядке, блок питания исправен.
Диагностика системы на программные сбои и ошибки
1) Для начала неплохо бы попробовать загрузить систему ?в безопасном режиме и проверить не повториться ли зависание.
Если в безопасном режиме система работает в норм. режиме — рекомендую ?обновить драйвера, отключить всё лишнее ?из автозагрузки, почистить систему ?от мусора.
2) Очень рекомендовал бы записать ?LiveCD-флешку с WinPE, загрузиться с нее и проверить «поведение» компьютера (тем паче, что флешка такая всё равно будет периодически нужна!).
Эта «чистая» система позволит протестировать ПК (да и многие железки // об этом ниже ). ?
Какие программы есть на диске «Стрельца. «
3) Если с LiveCD-флешки система работает стабильно и зависаний не происходит (а проверки диска, ОЗУ, температуры ничего не показали //см. диагностику железок ) — очень вероятно, что причиной сбоев явл. ошибки и сбои в текущей установленной версии Windows. Было бы правильно попробовать установить ?вторую копию Windows без удаления текущей (для проверки).
Разумеется, в «новую» версию Windows необходимо установить драйвера, загруженные с офиц. сайта (какое-то стороннее ПО — по минимуму, только то, что необходимо для проверки ОС).
4) Если зависания происходят после запуска какой-то игры — то стоило бы:
- а) запустить другие игры и посмотреть, как себя ведет устройство;
- б) загрузить эту же игру, но другой версии (?как и где искать игры);
- в) провести ?стресс-тест для оценки стабильности работы компьютера.
Причины почему компьютер не включается
- Неисправен блок питания.
- Нет электроэнергии.
- Требуется чистка от пыли.
- Требуется сбросить BIOS.
- Неисправна кнопка включения.
- Требуется подоткнуть все разъемы и шлейфы.
- Неисправна материнская плата.
- Аппаратные неполадки.
Неисправный блок питания
Это одна из самых распространенных причин, по который компьютер не включается. Блок питания отвечает за преобразование и подачу электроэнергии на все компоненты компьютера. У него есть предохранитель, который защищает компьютер от перенапряжения. Бывает, что он перегорает, и заменив его или блок питания целиком, можно будет продолжить работу.
Также, БП (блок питания) может выйти из строя по многим другим причинам, например вентилятор, который его охлаждает, забит пылью и больше не может нормально снижать температуру. Происходит перегрев компонентов и оплавление проводки. Часто люди жалуются что системный блок задымился или, что пошел резкий запах жженых проводов — поверьте это именно тот случай.
Проверить, что компьютер не включается из-за нерабочего БП очень просто. Достаточно подцепить на время другой блок питания ко всем компонентам ПК, включить его в розетку и нажать кнопку питания. Если ПК включился и заработал в обычном режиме — идите в магазин за новым БП.

Нет электроэнергии
Тут все понятно. Компьютер, возможно, не включается из-за того, что дома нету электричества. Как проверить есть ли оно я думаю вы знаете. Также, не забудьте нажать кнопку на сетевом фильтре в положение «ВКЛ» (кнопка должна загореться).

Также, сзади корпуса системного блока, где находятся все разъемы, должен находится переключатель на блоке питания. Выглядит он примерно также как и на сетевом фильтре. Он также должен находится в положении «ВКЛ»

Требуется чистка от пыли
Пыль хороший проводник электричества. Если она большими клубами лежит на железках вашего ПК, то не удивительно, почему он не включается.
В данной ситуации необходимо разобрать системный блок, сделать чистку от пыли, заменить термопасту, где это требуется, и если нужно, то смазать вентиляторы. Если вы почистили компьютер, а он все равно не включается.

Требуется сбросить BIOS
Компьютер не включается из-за того, что требуется сбросить BIOS. Даная проблема встречается реже, чем те, о которых я рассказал выше. Сбросить биос легко. Нужно найти на материнской плате гнездо, в которое вставлена батарейка и вытащить ее оттуда на 20-30 секунд, предварительно отключив системный блок от сети.
Обычно этого времени хватает для того что бы системные настройки обнулились. Теперь вставьте батарейку обратно и попробуйте включить ПК.

Неисправна кнопка включения.
Может быть, компьютер не включается из-за того, что не работает сама кнопка питания. Таких случаев за все время у меня было штук 8. Проверить данную неисправность достаточно просто. Для начала следует обесточить системный блок. Затем, найти провод POWER SW, (он также может называться PWR SW) вытащить его и 2 контакта, которые освободились замкнуть чем-нибудь, например отверткой.
Если ПК включился, то возможно где-то есть обрыв провода. Я обычно не заморачивался, и если у клиента была на передней панели кнопка перезагрузки, (называется этот проводок уже RESET SW или RST SW) то, по его согласию я просто ставил проводок перезагрузки на место проводка включения и кнопка перезагрузки становилась кнопкой включения ПК.

Требуется подоткнуть все разъемы и шлейфы
Достаточно редко бывали случаи, когда неисправным был кабель питания. Проверить его тоже достаточно просто. Нужно вытащить его из розетки и из системного блока и рассмотреть на предмет заломов, трещин и прочих дефектов. На многих мониторах используется такой же кабель что и на системный блок, поэтому у вас есть возможность вытащить кабель из монитора и вставить его в системный блок. Затем нажать кнопку включения.

Если монитор с кабелем от системного блока заработал, то я советую вам подоткнуть все провода, которые подключаются к ПК, а также открыть крышку системного блока и хорошенько подоткнуть все разъемы. Был на моей практике и такой случай, когда после переезда ПК не включался. Оказалось, что немного отошло питание на материнскую плату. (специальная застежка у кабеля была сломана).

Материнская плата не исправна
Материнская плата неисправна — самый сложный вариант. Поломка требует ее замены. Иногда целесообразно купить новый ПК. Если менять материнскую плату, необходимо учесть следующие факторы:
- Плата с тем же разъемом под процессор (сокетом) как и на старом изделии.
- В оперативной памяти должны содержаться слоты в таком же количестве, такого же типа (DDR, DDR2, DDR3).
- Аналогичный интерфейс подключения жесткого диска ( SATA или IDE).
- Разъемы для видеокарты должны совпадать (PCI-E или AGP).

Аппаратные неполадки
Если все вышеперечисленные советы вы опробовали, а компьютер по-прежнему не включается, то, скорее всего у вас аппаратная неисправность. Выявить причину (сломанный компонент) можно достаточно быстро и легко, но только в том случае, если у вас есть тестовые запчасти. По очереди, вытаскивая компоненты, заменяя их на заведомо рабочие вы достаточно быстро узнаете причину из за который ваш компьютер не включается.
Если же вы не уверены в своих силах, то наилучшим вариантом для вас будет отнести компьютер в сервисный центр. Не зная точно, что вы делаете и зачем, можно еще сильнее усугубить ситуацию.

Добавить комментарий Отменить ответ
Этот сайт использует Akismet для борьбы со спамом. Узнайте, как обрабатываются ваши данные комментариев.
Всё равно не включается компьютер?Возможно уборщица не виновата и проблема в «железе»
- Необходимо открыть крышку системного блока.
Как правило для этого нужно отключить все подключенные провода к системному блоку (кабель питания, клавиатуру, мышь, DVI, VGA, HDMI кабель-смотря через какой подключен монитор, патчкорд и доп. периферию (у кого имеется). Затем открутить 2 шурупа.

Отключение кабеля VGA, патчкорда, периферии

Откручиваем 2 шурупа
Осмотреть составные части системного блока (материнскую плату, видеокарту и др.), Возможно есть вздувшиеся конденсаторы, и оценить запах (возможно есть запах «гари»). Если имеется, то лучше обратиться к специалисту. Если всё норм с виду и запаха нет, то идём дальше.

Фото вздувшихся конденсаторов на материнской плате
- Подключить кабель питания к блоку питания компьютера.

Отошёл силовой кабель
- Посмотреть светится ли светодиод (лампочка) на материнской плате.
Должна светиться зелёным в основном, но всё зависит от модели материнки, светодиод может быть и красного цвета, например.

Светодиод на материнской плате
Если светится, значит питание есть, возможные неисправности — это блок питания, либо сломана (не работает) сама кнопка питания «Power», либо отошёл проводок её подключения к материнской плате компьютера.
Выглядит это так:

Power SW
Нужно отключить проводок «Power SW» и замкнуть контакты отвёрткой.

Замкнуть контакты отвёрткой
Если комп заработал, запустился, отключаем шнур питания, подключаем монитор, клаву, мышь, подключаем питание, замыкаем опять контакты, проверяем работоспособность компьютера. Если всё нормально, значит проблема в кнопке питания, нужно её заменить или разобраться почему не работает. Бывает кнопка питания не доходит до микрика. Обычно я не заморачиваюсь и меняю местами подключение проводов «Power SW» и “Reset” местами. В результате всё работает и теперь просто за включение компьютера отвечает кнопка “Reset”, а за перезагрузку кнопка “Power”.
Не помогло? Если комп запустился, но нет изображения, идём дальше.
К чему готовиться
Приблизительно 80–90% всех случаев не запуска Виндовс 10 связано с системными сбоями. Рассмотрим методы борьбы с ними.
Для восстановления нормальной работы операционки следует загрузить ПК в среду восстановления. Если Вы раньше использовали Виндовс 7, то должны знать, что установка данной среды осуществляется вместе с основной системой. Для входа в нее, необходимо открыть раздел дополнительных способов загрузки (после включения ноутбука нужно нажать F8) и зайти в меню «Устранение неполадок».
Среда восстановления в «десятке» также имеется, но, если сравнивать с Виндовс 7, время загрузки ОС ощутимо уменьшилось. Интервал для вызова загрузочного меню тоже стал короче. В данное время успеть нажать нужное сочетание клавиш (F8 Shift) остается в следующем случае: при установке системы на винчестер MBR стандарта, а в настройках электропитания ноутбука или ПК нужно отключить опцию быстрого запуска. Если система установлена на GPT жестком диске или на SSD, то будет необходим загрузочный накопитель.
Чтобы восстановить аварийную Виндовс 10 эффективно будет держать на флешке или DVD официальный дистрибутив идентичной разрядности, что установлен на компьютере. В виде альтернативы можно применять загрузочный пакет с утилитами.
В виде примера мы будем применять домашний выпуск Виндовс 10, который установлен на загрузочной флешке. В нем имеется все необходимое.
Завис компьютер и не работает: что делать, как выключить зависший компьютер?

Завис компьютер и не работает: что делать, как выключить зависший компьютер?
Чтобы понять, почему зависает компьютер и не работает, нужно разобраться в причинах этой проблемы. К ним относится следующее:
- Плохое отношение к компьютеру со стороны пользователя. Процессор необходимо постоянно чистить от пыли, проверять на работоспособность системы охлаждения (смазывать вентиляторы и т.д.). Если процессор будет перегреваться, то компьютер будет зависать, перезагружаться и выключаться самопроизвольно.
- «Загрязнение» ОС. Пользователь должен периодически очищать системный диск, реестр, удалять ненужные файлы, делать дефрагментацию дисков. Если все эти действия не помогают, тогда нужно переустановить операционную систему.
- Устаревшие системы компьютера: материнская плата, недостаточное количество оперативной памяти и жесткий диск, который требует ремонта. Техника движется вперед, создаются новые программы. Мы их устанавливаем, а устаревшие элементы нашего ПК не справляются с работой. Часто современные программные продукты не совместимы с устаревшим ПО и ОС. Но помните,что ремонт обойдется вам дороже, чем приобретение нового, более современного компьютера.
- Перегруженность системы вирусами. Бесплатные антивирусные программы, как правило, неэффективные. Они не защищают ваш компьютер в полной мере и не производят должным образом оптимизацию системы. Однако и дорогие разрекламированные антивирусники не дают стопроцентной защиты. Необходимо с умом путешествовать по интернету и не скачивать программы на непроверенных сайтах.
- Одновременный запуск большого количества приложений при включении устройства. Если вам хочется запустить много программ одновременно, тогда сначала оцените ресурсы и возможности своего ПК.
- Неправильная настройка BIOS. Эта микросхема поможет как повысить производительность компьютера, так и снизить. Параметры BIOS должны соответствовать всем элементам и системам ПК.
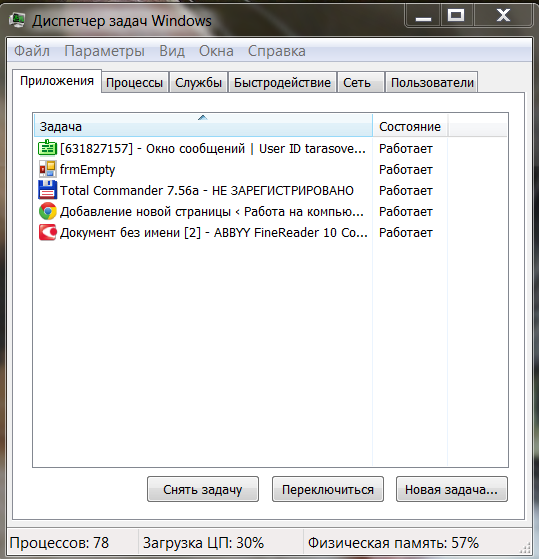
Завис компьютер и не работает: что делать: откройте диспетчер задач
Что делать, как выключить зависший компьютер? Вот советы:
- Перезагрузите ваш ПК. Обычно это помогает при некоторых проблемах. Это можно сделать при помощи специальной кнопки на процессоре.
- Нажмите одновременно «Ctrl + Alt + Del». Этими действиями вы вызываете диспетчер задач. Если зависли некоторые программы, то этот способ отлично помогает их отключить.
- Если диспетчер задач не вызывается, и компьютер не реагирует на нажатие клавиш, переходите к следующему шагу.
- Отключите компьютер. Если вышеуказанные действия не помогли, отключите ПК от сети. Сделать это можно нажатием кнопки Reset. Но помните, что все незавершенные программы и действия при принудительном отключении, могут быть утеряны.
Если ничего не помогает, обратитесь в сервисный центр. Специалисты в области IT найдут причину зависания компьютера и устранят неполадку.
Восстановление системы на компьютере, который зависает
Если вы испробовали многие методы, но компьютер по-прежнему продолжает зависать через некоторое время после запуска, то можно попробовать восстановить систему до стабильной версии .

- Откройте на своем компьютере « Панель управления ».
- В открывшемся окне выберите « Система и безопасность ».
- Далее выберите « Резервное копирование и восстановление ».
- Далее выберите точку восстановления и запустите процесс, нажав на кнопку « Далее », затем « Готово ».
В том случае, если ваш компьютер виснет и не реагирует на нажатия клавиатуры в ОС Windows 7/10, то остается последний вариант – переустановка системы . Если проблема была на программном уровне, то удаление старой системы и установка новой вероятно избавит вас от зависания компьютера.












