Что такое шаблон документа и как он должен выглядеть? Где скачать?
Те, кто часто использует Microsoft Word в своей работе, хоть раз, но задавали себе вопрос, что такое шаблон документа в этом редакторе и как им пользоваться? Это довольно интересный инструмент, который подразумевает сохранение вашего шаблонного документа с целью его дальнейшего многократного использования.
Шаблон документа — это своеобразный вид документа, который остается неизменным и сохраненным на диске в специальной папке. При вызове шаблона создается копия этого исходного документа и уже ее вы можете редактировать по своему усмотрению , при этом в самом исходном документе никаких изменений происходить не будет.
Классный уголок шаблон
Классный уголок — обязательное место в школьном кабинете, к которому привязан класс. Каждый классный руководитель должен его оформить, наполнить информацией и следить за ее актуальностью.
всего просмотров: 7,687 , сегодня: 2
Главные правила по оформлению классного уголка
Если поинтересоваться у педагогов, что они считают важным в оформлении классного уголка любого класса, скорее всего, окажется, что главным в нём является:
- Расширение информационного поля учащегося;
- Повышение действенности учебных процессов, совершенствование работы с родителями;
- Развитие творческих способностей, умений, навыков учащихся.
Некоторое время в оформлении классных уголков бытовали определённые образцы. Сейчас этих образцов нет, так что можно дать волю фантазии и оформить уголок по своему желанию и согласно собственным требованиям.
Список добровольцев
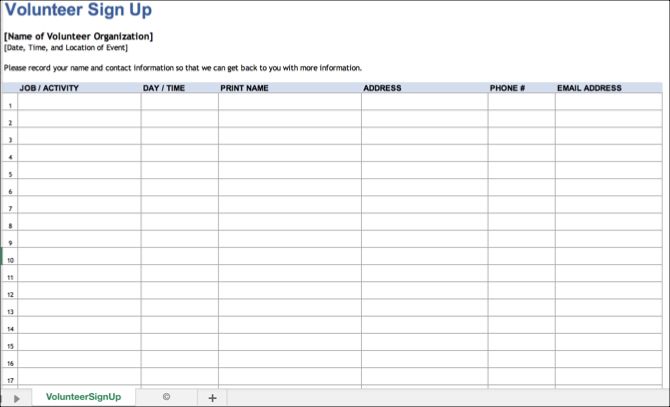
Если вам нужна помощь в классе, с пожертвованием расходных материалов или планированием поездок на места, вам, возможно, придется обратиться к родителям и опекунам. Этот шаблон листа регистрации добровольцев для Microsoft Excel хорошо подходит для большинства видов деятельности или мероприятий.
Волонтеры могут добавить работу или вид деятельности, дату и время, свое имя, адрес, номер телефона и адрес электронной почты. Вы можете использовать этот лист, чтобы отслеживать тех, кто готов протянуть руку помощи и легко связаться с ними, когда наступит их очередь.
Школьные шаблоны WordDraw.com

WordDraw.com имеет яркую коллекцию шаблонов Word для школьного использования. Они используют похожие темы и яркие цвета для каждой возрастной группы. Эти шаблоны предназначены для новостных рассылок и включают шаблоны для:
- Снова в школу
- Бюллетени, подходящие для каждого уровня обучения, от одного до 12
- Рассылка о дошкольных учреждениях и детских садах
- Классные баннеры
Создание фирменного бланка в Microsoft Word

Многие компании и организации тратят немалые деньги на то, чтобы создать фирменную бумагу с уникальным дизайном, даже не догадываясь о том, что сделать фирменный бланк можно самостоятельно. Это не займет много времени, а для создания понадобится всего одна программа, которая и так используется в каждом офисе. Конечно же, речь идет о Microsoft Office Word.
Используя обширный набор инструментов текстового редактора от Майкрософт, можно оперативно создать уникальный образец, а затем использовать его в качестве основы для любой канцелярской продукции. Ниже мы расскажем о двух способах, с помощью которых можно сделать фирменный бланк в Ворде.
Создание наброска
Ничто не мешает вам сразу приступить к работе в программе, но куда лучше будет, если вы набросаете приблизительный вид шапки бланка на листе бумаги, вооружившись ручкой или карандашом. Это позволит увидеть то, как элементы, входящие в бланк, будут сочетаться между собой. При создании наброска необходимо учесть следующие нюансы:
- Оставьте достаточно места для логотипа, названия компании, адреса и другой контактной информации;
- Подумайте над тем, чтобы добавить на фирменный бланк и слоган компании. Эта идея особенно хороша в случае, когда основная деятельность или услуга, предоставляемая компанией, не указаны на самом бланке.
Создание бланка вручную
В арсенале MS Word есть все необходимое для того, чтобы создать фирменный бланк в целом и воссоздать набросок, созданный вами на бумаге, в частности.
1. Запустите Ворд и выберите в разделе «Создать» стандартный «Новый документ».

Примечание: Уже на данном этапе вы можете сохранить пока еще пустой документ в удобное место на жестком диске. Для этого выберите «Сохранить как» и задайте название файла, например, «Бланк сайта Lumpics». Даже если вы не всегда успеете своевременно сохранять документ по ходу работы, благодаря функции «Автосохранение» это будет происходить автоматически через заданный промежуток времени.
2. Вставьте в документ колонтитул. Для этого во вкладке «Вставка» нажмите кнопку «Колонтитул», выберите пункт «Верхний колонтитул», а затем выберите шаблонный колонтитул, который устроит вас.


3. Теперь нужно перенести в тело колонтитула все то, что вы набросали на бумаге. Для начала укажите там следующие параметры:
- Название вашей компании или организации;
- Адрес сайта (если таковой имеется и он не указан в названии/логотипе компании);
- Контактный телефон и номер факса;
- Адрес электронной почты.

Важно, чтобы каждый параметр (пункт) данных начинался с новой строки. Так, указав название компании, нажмите «ENTER», то же проделайте и после номера телефона, факса и т.д. Это позволит разместить все элементы в красивом и ровном столбике, форматирование которого все же тоже придется настроить.
Для каждого пункта этого блока выберите подходящий шрифт, размер и цвет.

Примечание: Цвета должны гармонировать и хорошо сочетаться между собой. Размер шрифта названия компании должен быть хотя бы на две единицы больше шрифта для контактных данных. Последние, к слову, можно выделить другим цветом. Не менее важно, чтобы все эти элементы по цвету гармонировали с логотипом, который нам только предстоит добавить.
4. Добавьте в область колонтитула изображение с логотипом компании. Для этого, не покидая области колонтитула, во вкладке «Вставка» нажмите кнопку «Рисунок» и откройте подходящий файл.

5. Задайте подходящие размеры и положение для логотипа. Он должен быть «заметным», но не большим, и, что не менее важно, хорошо сочетаться с текстом, указанным в шапке бланка.
-
Совет: Чтобы удобнее было перемещать логотип и изменять его размеры около границы колонтитула, задайте ему положение «Перед текстом», кликнув по кнопке «Параметры разметки», расположенной справа от области, в которой находится объект.

Для перемещения логотипа кликните по нему, чтобы выделить, а затем потяните в нужное место колонтитула.
Примечание: В нашем примере блок с текстом находится слева, логотип — в правой части колонтитула. Вы же, по желанию, можете разместить эти элементы иначе. И все же, разбрасывать их по сторонам не следует.
Для изменения размера логотипа, наведите указатель курсора на один из углов его рамки. После того, как он трансформируется в маркер, потяните в нужном направлении для изменения размера.
Примечание: Изменяя размер логотипа, старайтесь не сдвигать его вертикальные и горизонтальные грани — вместо необходимого вам уменьшения или увеличения, это сделает его ассиметричным.
Старайтесь подобрать такой размер логотипа, чтобы он соответствовал общему объему всех текстовых элементов, которые тоже расположены в шапке.
6. По мере необходимости, можно добавить и другие визуальные элементы в ваш фирменный бланк. Например, для того, чтобы отделить содержимое шапки от остальной части страницы можно провести сплошную линию по нижней грани колонтитула от левого до правого края листа.

Примечание: Помните о том, что линия как по цвету, так и по своим размерам (ширине) и виду, должна сочетаться с текстом в шапке и логотипом компании.

7. В нижнем колонтитуле можно (или даже нужно) разместить какую-нибудь полезную информацию о фирме или организации, которой принадлежит этот бланк. Мало того, что это позволит визуально уравновесить верхний и нижний колонтитул бланка, так еще и предоставит дополнительные данные о вас тому, кто знакомится с компанией впервые.
-
Совет: В нижнем колонтитуле можно указать девиз компании, если такой, конечно, есть, номер телефона, сферу деятельности и т.д.
Для добавления и изменения нижнего колонтитула выполните следующее:
-
Во вкладке «Вставка» в меню кнопки «Колонтитул» выберите нижний колонтитул. Выбирайте из выпадающего окна тот, который по своему внешнему виду полностью соответствует выбранному вами ранее верхнему колонтитулу;


Примечание: Девиз компании лучше всего написать курсивом. В некоторых случаях лучше писать эту часть заглавными буквами или же просто выделить Первые буквы важных слов.

8. Если это необходимо, вы можете добавить на бланк строку для подписи, а то и саму подпись. Если нижний колонтитул вашего бланка содержит текст, строка для подписи должна находиться выше него.
-
Совет: Для выхода из режима работы с колонтитулами нажмите клавишу «ESC» или дважды кликните по пустой области страницы.

9. Сохраните созданный вами фирменный бланк, предварительно его просмотрев.
10. Распечатайте бланк на принтере, чтобы увидеть, как он будет выглядеть вживую. Возможно, вам уже сейчас есть, где его применить.

Создание бланка на основе шаблона
Мы уже рассказывали о том, что в Microsoft Word есть очень большой набор встроенных шаблонов. Среди них можно найти и те, которые послужат хорошей основой для фирменного бланка. Помимо того, создать шаблон для постоянного использования в этой программе можно и самостоятельно.
1. Откройте MS Word и в разделе «Создать» в строке поиска введите «Бланки».

2. В списке слева выберите подходящую категорию, например, «Бизнес».

3. Выберите подходящий бланк, кликните по нему и нажмите «Создать».

Примечание: Часть представленных в Ворде шаблонов интегрирована непосредственно в программу, но часть из них, хоть и отображается, подгружается с официального сайта. Кроме того, непосредственно на сайте Office.com вы сможете найти огромный выбор шаблонов, которые не представлены в окне редактора MS Word.
4. Выбранный вами бланк будет открыт в новом окне. Теперь вы можете изменить его и подстроить все элементы под себя, аналогично тому, как это написано в предыдущем разделе статьи.

Введите название компании, укажите адрес сайта, контактные данные, не забудьте разместить на бланке логотип. Также, не лишним будет указать девиз фирмы.

Сохраните фирменный бланк на жестком диске. Если это необходимо, распечатайте его. Кроме того, вы всегда можете обращаться и к электронной версии бланка, заполняя его согласно выдвигаемым требованиям.
Теперь вы знаете, что для создания фирменного бланка отнюдь не обязательно идти в полиграфию и тратить кучу денег. Красивый и узнаваемый фирменный бланк вполне можно сделать самостоятельно, особенно, если в полной мере использовать возможности Microsoft Word.

Мы рады, что смогли помочь Вам в решении проблемы.
Помимо этой статьи, на сайте еще 12342 инструкций.
Добавьте сайт Lumpics.ru в закладки (CTRL+D) и мы точно еще пригодимся вам.
Отблагодарите автора, поделитесь статьей в социальных сетях.

Опишите, что у вас не получилось. Наши специалисты постараются ответить максимально быстро.
Как написать проект в школе
Все начинается с выбора темы и понимания конечной цели. Она должна быть понятной, четкой и ясной. Чтобы работа продвигалась быстро, ученику тема должна быть интересна. Иначе никакой пользы от проектной деятельности не будет. Не получится успешно защитить проект, который не интересен даже ее создателю.
- Подготовительный. Определяемся с темой и целью.
- Планирование. Выясняем, что нужно для проекта в школе, с какими источниками информации будем работать, как будем ее собирать и анализировать. Решаем, в каком виде будем представлять результаты работы.
- Исследование. Собираем и уточняем информацию, выполняем исследовательские задачи.
- Выводы. Анализируем информацию, формулируем выводы.
- Оформление. Учителя каждого конкретного образовательного учреждения выдвигают свои требования, как составлять проекты в школе, и выдают образцы оформления.
На этапе планирования решают, в каком виде представить информацию. Тогда же и определяются, какая нужна программа для создания школьного проекта на компьютере. В школе для проектов в рамках учебного класса достаточно использовать графический редактор Word. В нем набирают текст, дополняют его картинками.
Шаблоны школьных рассылок Template.net

Хотя Template.net предлагает огромный выбор шаблонов, не все из них бесплатны. Прежде чем вы сможете скачать бесплатные шаблоны, вы должны зарегистрировать аккаунт. Бесплатное членство позволяет три загрузки в день и включение кредитной линии компании с шаблоном (кредитная карта не требуется). Шаблоны не все для образования, но многие могут быть использованы в классе. Доступны бесплатные загружаемые шаблоны рассылок для разных возрастов.












