Нет подключения к интернету на компьютере через роутер тп линк
На верхней части маршрутизатора расположены следующие индикаторы (слева направо):
- Питание.
- Система.
- Беспроводное соединение.
- 2-й порт проводного соединения.
- 1-й порт проводного соединения.
- Интернет-соединение.
- WPS.
Сзади расположены порты для подключения блока питания, кабеля интернет-соединения (синего цвета), двух компьютеров (желтого цвета), а так же кнопка сброса, она же кнопка настройки WPS (Wi-Fi Protected Setup).
Для активации функции WPS держим кнопку нажатой менее 5 секунд, для сброса настроек – более 5 секунд.
На нижней стороне роутера можно найти отверстия для крепления на стену, а так же наклейку, на которой указан серийный номер маршрутизатора, MAC-адрес, пароль к беспроводному подключению по умолчанию, а так же адрес, логин и пароль для доступа к настройкам.
Устройство работает, но подключение отсутствует
Первая часть нашего обзора даст ответ на вопрос, почему роутер не раздает Вай-Фай, но интернет есть. У этой проблемы существует несколько причин и способов решения.

#1 . Первая причина, почему роутер не раздает интернет по WiFi на компьютер – это временный сбой . Он может быть связан с перегрузкой устройства:
- Нажмите кнопку отключения, подождите десять-пятнадцать секунд и включите устройство вновь;
- Проверьте правильность выставленных даты и времени;
- Попробуйте пересоздать подключение на компьютере.
Временный сбой чаще всего проходит самостоятельно после перезагрузки. Если это не помогло – рассмотрим, почему еще роутер перестал раздавать Вай-Фай, но интернет есть.
#2. Второй вариант – проблемы с кабелем :
- Для начала проверьте, что шнур интернета входит в WAN-порт, обозначенный синий цветом;
- Убедитесь, что кабель, идущий к компьютеру, входит в LAN-порт желтого цвета.

Если индикаторы на устройстве не загораются, проверьте состояние кабеля на отсутствие разрывов, изломов и иных механических повреждений. При наличии поломок необходимо заменить провода.

#3 . Что делать в том случае, если роутер не раздает WiFi, а интернет есть: причина может крыться в неполадках самого устройства .
Об этом сигнализируют следующие параметры:
- Компьютер не видит беспроводную сеть;
- Скорость работы критически падает;
- Подключение крайне нестабильно.
Для начала стоит попробовать подключить к сети другое устройство – смартфон, планшет или ноутбук. Не помогло? Тогда проблема кроется в оборудовании:
- Нажмите на кнопку включения/выключения маршрутизатора и проследите, чтобы световой индикатор беспроводной сети загорелся.
- Если же это не помогло, то необходимо отнести мастеру на починку или заменить оборудование.
Исправление настроек системы
Переходим к исправлению настроек конфигурации операционной системы, которые влияют на то, что роутер работает, но не раздает WiFi:
- Откройте меню «Пуск» на компьютере и войдите в «Параметры»;

- Найдите иконку «Сеть и интернет»;

- Войдите в «Центр управления сетями и общим доступом»;

- Найдите нужное подключение и кликните на кнопку «Свойства»;
- В новом окне найдите строчку «TCP/IPv4 протокол» и вновь нажать иконку «Свойства»;

- Напротив строк с IP-адресом и адресами DNS нужно вписать собственные значения;

- Нажмите кнопку сохранения изменений и перезагрузите компьютер.
Изменение адреса в настройках адаптера
Роутер ТП-Линк не раздает Вай-Фай, но интернет есть, что делать? Следующая инструкция подходит и для других моделей – мы будем менять адрес в настройках самого адаптера:
- Введите айпи для входа в веб-интерфейс;
- Найти нужный адрес можно на обратной стороне устройства – он нанесен на специальную наклейку;
- Укажите пароль и логин. Стандартная пара приведена на той же наклейке, если вы не меняли комбинацию;
- Перейдите к блоку «Беспроводное соединение»;
- Перейдите к вкладке настроек;
- В поле Channel нужно стереть автоматическое значение и проставить собственный канал.
Изменение настроек беспроводной сети
Вы произвели все описанные выше действия, но ситуация осталась прежней: роутер Ростелеком не раздает Вай-Фай, но интернет на компьютере есть? На самом деле, о какой бы модели ни шла речь, попробуйте отладить настройки беспроводной сети:
- Повторите описанные выше шаги и войдите в веб-интерфейс;
- Залогиньтесь в системе;
- Перейдите к вкладке «Беспроводная сеть»;
- Найдите строчку с настройками и включите пункты, приведенные на изображении.

Напоследок разберемся, почему роутер не раздает Вай-Фай на телефон или ПК, что еще могло случиться? Проблемы могут быть вызваны неполадками у провайдера:
- Позвоните на горячую линию провайдера;
- Задайте вопрос специалисту колл-центра.
Рекомендуем связаться с провайдером сразу же, как были обнаружены неполадки – прежде чем вмешиваться в работу устройства, убедитесь, что вы не сможете устранить проблему самостоятельно.
Solution Two:
You may get the wrong DNS Server. You can use the Router’s IP address http://192.168.0.1 or http://192.168.1.1 to login instead of tplinkwifi.net.
It is recommended to connect your device directly to TP-Link router with the wired Ethernet cable.
Настройка роутера TP-Link (PPPoE подключение, зелёный web-интерфейс)
Внимание! Данная инструкция предполагает что роутер подключен к ноутбуку (или стационарному компьютеру) ethernet-кабелем (идет в комплекте) по аналогии с тем, как показано на изображении ниже .

Откройте браузер (Opera, Mozilla Firefox, Google Chrome и т.д.) и в адресной строке укажите IP-адрес устройства 192.168.0.1 или 192.168.1.1 (в зависимости от версии программного обеспечения и модели устройства).
Нажмите на клавиатуре кнопку Enter (Ввод).
Введите имя пользователя и пароль (по умолчанию имя пользователя — admin и пароль — admin, строчными буквами) в соответствующих полях на странице/окне аутентификации.
Нажмите кнопку Вход (Login).
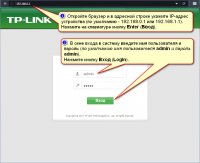
Перейдите в пункт меню Сеть > WAN.
В поле Тип подключения WAN укажите PPPoE (в случае если PPPoE отсутствует, укажите PPPoE/Россия PPPoE).
Укажите Ваш_логин (на английском языке, строчными буквами, без пробелов) и Ваш_пароль в соответствующих полях.
Важно! В поле Вторичное подключение выберите Отключено.
В поле Режим подключения WAN укажите Подключить автоматически.
Нажмите кнопку Сохранить для сохранения изменений.
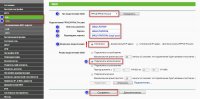
Важно! Если Вы раньше для подключения к интернету на компьютере запускали высокоскоростное подключение SkyNet (PPPoE) или SkyNet (VPN), то теперь этого делать не нужно — это будет делать роутер.
Перейдите в пункт меню Сеть > Клонирование MAC-адреса.
В поле MAC-адрес в сети WAN введите MAC-адрес того компьютера, который ранее был подключен к Интернету. MAC-адрес вводите через тире (например: A0-B1-C2-D3-E4-F5). Если Вы настраиваете роутер с того же компьютера, который был подключeн к Интернету ранее, просто нажмите кнопку Клонировать МАС-адрес.
Нажмите кнопку Сохранить для сохранения изменений.
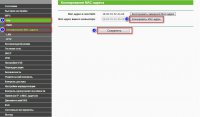
Перейдите в пункт меню Беспроводной режим > Настройки беспроводного режима.
В текстовое поле Имя беспроводной сети придумайте и впишите латинскими буквами/цифрами название Вашей беспроводной сети (имя Wi-Fi сети).
В выпадающем списке Регион выберите Украина.
Нажмите кнопку Сохранить для сохранения изменений.
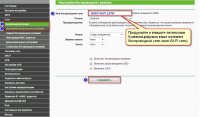
Перейдите в пункт меню Беспроводной режим > Защита беспроводного режима.
Выберите кнопку WAP/WPA2-Personal (Рекомендуется).
В поле Версия укажите WPA2-PSK.
Шифрование укажите Автоматически.
Придумайте восьмизначный или больше (латинскими буквами/цифрами) пароль для Вашей беспроводной сети (Wi-Fi сети) и впишите его в поле Пароль PSK.
Нажмите кнопку Сохранить для сохранения изменений.

Перейдите в пункт меню IPv6 > Настройка IPv6.
Отметьте пункт Включить IPv6 (Enable IPv6).
Wan Connection Type: PPPoEv6
В полях:
Username укажите Ваш_логин для PPPoE подключения ещё раз (на английском языке, строчными буквами, без пробелов)
Password укажите Ваш_пароль для PPPoE подключения.
Confirm password укажите Ваш_пароль для PPPoE подключения ещё раз.
PPPoE Session выберите Таже сессия PPPoE что и IPv4 соединение (Shared with PPPoEv4)
Тип адресации (Address Mode) выберите SLAAC
Выберите кнопку Get IPv6 DNS Server Automatically
Connection Mode выберите Always On
Выберите пункт Сохранить для сохранения изменений.
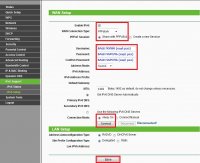
Перейдите в пункт меню Системные инструменты > Перезагрузка и нажмите кнопку Перезагрузить.
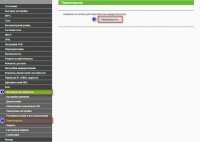
Подождите несколько минут и проверьте информацию на странице «Состояние» (Status) в разделе «WAN». Если роутер получает IP-адрес 172.1x.xxx.xxx, это означает что соединение установилось.
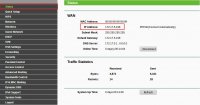
Если на странице «Состояние» (Status) в разделе «WAN» не отображается IP-адрес 172.1x.xxx.xxx и доступ в Интернет отсутствует, попробуйте выполнить следующее:
Решение 4. Откат драйвера сетевого адаптера
Если вы недавно установили новый драйвер сетевого адаптера, откат вашего драйвера до предыдущей версии может помочь, выполнив следующие действия:
- Щелкните правой кнопкой мыши Пуск
- Выберите Диспетчер устройств .
- Выберите Сетевые адаптеры и нажмите, чтобы развернуть список, затем выберите имя сетевого адаптера.

- Нажмите правой кнопкой мыши сетевой адаптер и выберите Свойства .
- В Свойствах выберите вкладку Драйвер .

Если кнопка недоступна, это означает, что нет драйвера для отката.
Вариант 3. На ноутбуке при подключении по Wi-Fi нет Интернета
А теперь именно о ноутбуках. Бывает так, что на других устройствах все работает, а на ноутбуке — нет. В статусе роутера написано, что соединение провайдера подключено. В этом случае, для начала проверьте настройки беспроводного подключения на вашем ноутбуке, для этого воспользуйтесь этой статьей, только все действия проделывайте для вашего Wi-Fi подключения.
После этого, особенно если неопознанная сеть без доступа к интернету по Wi-Fi у вас появилась в Windows 10, попробуйте удалить имеющиеся драйвера Wi-Fi на ноутбуке (те, что Windows 10 вероятнее всего установила сама) и вручную установить драйвер Wi-Fi с сайта производителя ноутбука для вашей модели (а не через «Обновить драйвер» в диспетчере устройств). В общем-то этот же метод подойдет для Windows 7 и 8 (8.1) — если вы устанавливали какие-то «сборки» а теперь интернет по Wi-Fi то работает, то нет или все время не работает.











