Перенос данных с Android на iPhone: разбирается Хомяк
Проблема перехода между операционными системами от «Google» и «Apple» не нова – в сети легко отыскать тысячи вопросов, посвященных, и быстрой передаче данных между устройствами, и предварительной настройке с сохранением привычных инструментов. Несмотря на популярность темы, найти полезные рекомендации сложно. А потому – разбираться в вопросе предстоит в пошаговом режиме, с картинками и на наглядном примере.
ПРИМЕЧАНИЕ! Инструкция подходит для всех видов iPhone смартфонов: 4, 4s, 5, 5s, 6, 6s, 7, 7s, 8, X и другие.
Перенос данных с Андроида на Айфон
В первую очередь стоит воспользоваться способом, который рекомендует сама компания Apple для перехода на их продукцию с устройств на Android. Идеально подойдет для использования на новых iPhone или после сброса на заводские настройки.
Интересно! Учитывайте, перенести данные с Андроида на iPhone 11 можно будет 100%, но вот версия Android должна быть не ниже 4, а сам Айфон не ниже 5.
Важно! Только первый способ подойдет, чтобы перекинуть сразу все данные, в других же случаях их придется переносить по отдельности, те же, контакты и фотографии.
Как перенести данные андроида на айфон 11 после настройки 
Очень часто стандартный рингтон надъедает, поэтому в айфонах есть возможность поставить любую песню на звонок. Для этого нужно последовательно выполнить определённые действия.
- После того, как все подготовительные работы выполнены, нужно синхронизировать два устройства между собой.
Однако в этом есть свои нюансы:
- Если вы только что принесли телефон из магазина, распаковали упаковку и включили устройство, то необходимо обратить внимание на пункт «Программы и данные», которая располагается на экране.
- После этого нам нужно тапнуть по строке «Перенести данные с Android».

Если устройство включается не в первый раз, то последовательность действий будет другая.
- В этом случае нам придется зайти в настройки iPhone и очистить данные, чтобы перенос был выполнен автоматически.
- Если этого не сделать придется выполнять копирование в ручном режиме.

- Теперь берем в руки телефон Android, и запустить «Move to iOS».
- После этого нажимаем на кнопку «Продолжить», чем подтверждаем свое согласие с условиями.
- После этого появится новое окно, где вводим код и нажать «Далее».
- Код появится на экране яблочного телефона в момент «Перенос с Android».


Настройка айфона
После завершения переноса тапаем «Готово» на самсунге и «Продолжить» — на айфоне. Завершаем настройку устройства, согласно инструкции на экране. Обязательно нужно проверить, перенеслись ли необходимые файлы. Музыка, PDF-документы и некоторые другие файлы нужно будет перенести на айфон вручную.
Во время переноса данных нельзя трогать смартфоны — приложение «Перенос на iOS» на самсунге должно быть открыто постоянно. Если во время переноса данных на самсунге вы отвечали на звонок, открывали какое-то приложение или браузер, то возможен сбой и перенос будет завершен с ошибкой.
Перед началом переноса, лучше отключить все приложения, которые используют интернет-подключение. К таким можно отнести Sprint Connections Optimizer, а также другие приложения/службы, которые используют Wi-Fi, например — интеллектуальное переключение сетей
Перед началом передачи данных лучше удалить все Wi-Fi сети, которые видит смартфон. Для этого открываем настройки Wi-Fi и, путём длинного тапа по ним, удаляем их. Перед переносом отключаем Передачу данных
Если после переноса данных приложения не работают корректно, нужно проверить подключение и перезагрузить устройство, Некоторые приложения придётся загрузить вручную
Перенеслись не все данные? Значит на айфоне закончилось свободное место во внутреннем хранилище — освободите место и повторите перенос. Вот и весь ответ, как перенести данные с самсунга на айфон.
Перенос информации между девайсами
Если с гаджетами, работающими на одной операционной системе, перенос данных выглядит просто, то с разными могут возникнуть проблемы. Ведь форматы файловых систем будут отличаться.
Кроме того, устройства, функционирующие на iOS, не поддерживают SD-накопители. Вариант сохранить контакты на «флешку» и вставить её в другой аппарат не поможет. Именно поэтому приходится искать другие пути, чтобы передать данные с Андроида на Айфон или прочие устройства, работающие на iOS.
Возможности сервиса Google
Владельцам телефонов с операционной системой Андроид хорошо известно, что без подключённой учётной записи от Google, а, следовательно, и без их электронной почты, использование девайса сильно ограничено. Не получиться скачать приложение из магазина Google Play Market, посмотреть видео через YouTube, отослать письмо и т. д.
Но эта вынужденная привязка к услугам известной компании может стать помощником, когда нужен перенос данных с Андроида на Айфон. Достаточно аппарат на iOS подключить к аккаунту своей учётной записи Гугл. На устройстве Apple необходимо:
- В настройках найти раздел «Почта, адреса, календари».
- Кликнуть на надпись «Добавить учётную запись».
- Из представленного списка почтовых сервисов выбрать Google.
- В соответствующие поля ввести логин и пароль от своей учётной записи.
После импортирования данных вся телефонная книга окажется на новом девайсе.
Программа Move to iOS
Чтобы упростить перенос данных с Андроид на iOS, не так давно выпустили специальную утилиту. Правда, работать программа будет лишь на ОС Android 4.0 и выше, а также на девайсах Apple с «операционкой» iOS 9 или более новой. Причём аппараты должны быть не старше, чем iPod 6, iPad mini 2, iPad 4 или iPhone 5.

Сам процесс переноса выглядит так:
Шаг
Описание
В зависимости от устройства, возможно, придётся выполнить дополнительные действия, которые будут отображаться на экране Айфона.
Вариант без синхронизации
Чтобы не использовать синхронизацию, перенести данные с Андроида на iPhon можно и с помощью файла телефонной книги с расширением «.vcf». Процесс довольно прост:
- На устройстве Андроид открыть «Контакты», нажать на дополнительное меню (правый верхний угол, иконка в виде трёх квадратиков) и, в зависимости от аппарата и версии операционной системы, выбрать «Импорт/экспорт» либо «Экспортировать контакты».
- В следующем окне, опять же в зависимости от версии ОС и модели гаджета, необходимо нажать «Внутренний накопитель» или «Экспорт на накопитель».
- В появившемся окне будет отображён путь, где сохранится файл с контактами. Его следует запомнить или записать.
- Теперь сохранённый файл нужно отправить на адрес электронной почты, который предполагается использовать на новом устройстве Apple.
- Через Айфон открывается отправленное письмо с vcf файлом.
- При попытке открыть сам файл с контактами будет предложено два варианта: «Создать новые контакты» и «Объединить с контактами». Выбирают тот, который нужен в конкретном случае.
Спустя 2−5 секунд перенос на iOS контактов со смартфона Андроид будет завершён.
Может встречаться меню, где сохранять файл не придётся, так как здесь есть пункт «Отправить контакты». Это позволяет сразу отправить файл на электронную почту и не только, а на Айфоне просто принять его и открыть.
Wi-Fi или Bluetooth
Перенести данные с Андроида на iPhone можно и куда более простым способом. Контакты переносятся с помощью всё того же vcf файла, но не через электронную почти, а через Wi-Fi или Bluetooth, напрямую между устройствами. Аналогично можно перекинуть практически любые другие файлы, в том числе смс.
На Андроиде может быть пункт «Отправить контакты», где надо лишь выбрать предпочитаемый способ.
Через SIM-карту
Если на Андроид-смартфоне в разделе «Экспортировать контакты» выбрать не «Внутренний накопитель», а «SIM», то все они переместятся именно на «симку».
В девайсе Apple после вставки SIM-карты открывают «Почта, адреса, календари» и нажимают пункт «Импортировать контакты SIM».
Так как память SIM-карты ограничена, то при необходимости переноса с Андроида на Айфон всей телефонной книги лучше воспользоваться другими вариантами.
Помощь Яндекс. Переезд
Когда необходим перенос данных с Андроида на iOS, отличным решением может стать программа «Яндекс.Переезд». Такой способ похож на синхронизацию с Google, но с использованием сервиса Яндекс.
Для того чтобы перенести с Андроида на Айфон все контакты, необходимо:
- Скачать и установить программу «Яндекс.Переезд» на устройство с ОС Андроид.
- Ввести свои данные (логин и пароль) от используемого аккаунта Яндекс почты, после чего будет выдан пароль, который нужно запомнить для ввода на Айфоне.
- Теперь на устройстве под ОС iOS зайти всё в тот же раздел «Почта, адреса, календари».
- Здесь кликнуть по надписи «Новая учётная запись» и выбрать «Другое».
- Далее необходимо заполнить пустые поля: сервер «yandex.ru», логин и пароль от Яндекс-аккаунта.
- После нажатия на кнопку «Готово» начнётся процесс синхронизации.
Использование iTunes
Перенести необходимые данные с одного устройства на другое можно и с помощью программы iTunes, которая устанавливается на компьютер.
Здесь используется то же свойство Андроида — синхронизировать информацию с сервисами Google. Но в этом случае iPhone подключается к ПК, и после определения устройства переходят в раздел «Сведения», который расположен слева. Напротив пункта «Синхронизировать контакты с» устанавливается отметка. Появляется возможность выбрать источник, откуда будут импортированы данные. Когда сделать это нужно из Google, выбирают «Windows Contacts» и нажимают кнопку «Применить». Теперь все данные, синхронизированные в Гугл, будут перенесены на Apple-устройство.
Без синхронизации
Но это еще не все! Можно перенести данные с мобильного телефона «Самсунг» («Андроид») иным способом. Он предлагается компанией Apple. Решение было изобретено в 2015 году. «Эппл» представила вниманию пользователей программу под названием Move to iOS. Данное приложение предназначается для быстрого перехода на «яблочные» устройства с операционных систем Android.
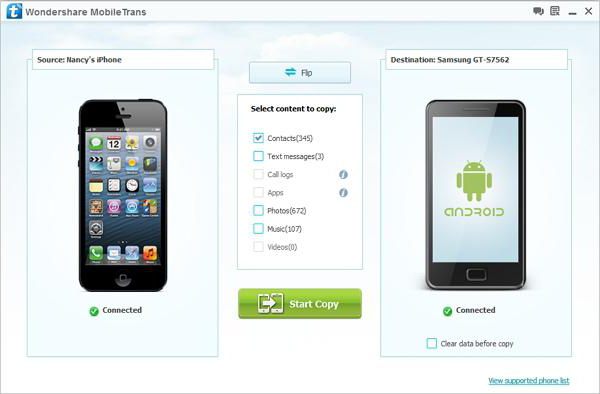
Как перекинуть контакты с «Самсунга» на айфон? Алгоритм действий в этом случае будет выглядеть приблизительно так:
- Загрузить программу Move to iOS на мобильный телефон с операционной системой «Андроид».
- Подключить iPhone и Samsung к Wi-Fi.
- Перейти на айфоне в раздел «Настройки»-«Программы и данные».
- Открыть Move to iOS на «Андроиде». Нажать на кнопку «Продолжить» и согласиться с предупреждением.
- Ввести на мобильном телефоне Samsung специальный код передачи данных. Он появится на экране iPhone после проделанных ранее действий.
- Нажать на «Далее».
- Произойдет синхронизация устройств. После этого владельцу смартфонов предложат выбрать данные для передачи. Необходимо поставить отметку напротив строчки «Контакты».
Все, что теперь осталось — это немного подождать. Начнется обмен данными между мобильными телефонами. Надеемся, вопрос о том, как перекинуть контакты с «Самсунга» на айфон, больше не вызовет у вас затруднений.
Подготовка к переносу данных с андройда на айфон
Чтобы перенести данные с андроида на айфон понадобится:
- Подключение к Wi-Fi.
- Приложение для переноса данных.
- Минут 20 свободного времени.
- Пошаговый мануал, который дан ниже.
Какие данные можно перенести?
Для переноса доступна следующая информация:
- Фотографии.
- Сообщения.
- Контакты.
- Закладки.
- Мультиплатформенные приложения (если они есть на обе ОС и бесплатные для iPhone).
Для ускорения процесса переноса, лучше всего файлы с большим весом, перекинуть на облако, а оттуда потом скачать на iPhone.
Важно! Переписка с мессенджеров передаваться не будет. Чтобы сохранить ее и восстановить на другом телефоне, лучше всего архивировать данные (если речь идет о вайбере и ватсапе).
С помощью программ
Выбор программ «помощников», для перехода с одной мобильной операционки на другую, довольно обширный. Если следовать пошаговой инструкции, то трудностей в процессе не возникнет.
Move to iOs
Move to iOs — самое простое решение. Программа позволяет перейти на iOS быстро и «без головной боли». Для этого не потребуется сторонние носители, весь процесс осуществляется в автоматическом режиме. Приложение перенесет контакты, историю сообщений, веб-закладки, куки, пароли и логины от сайтов, фото и видео с камеры телефона, созданные учетные записи почты, календарь.
ВАЖНО! Программа работает только с устройствами, работающими на Android 4.0 и выше.
Процедура переноса данных осуществляется после предварительной подготовки и соблюдения условий:
- На обоих смартфонах обязательно подключитесь к одной SSID (сети Wi-Fi, например через домашний роутер).
- Айфон должен быть настроен «как новый», т.е. не активирован, и с пустой памятью.
- Подключите аппараты к зарядке или зарядите аккумуляторы минимум до 80%.
- Устанавливаете приложение Move to iOS из Google Play (ссылка чуть выше).
- Убедиться, что объема свободной памяти на iOS достаточно для переносимых данных (обычно это от 10 до 60 ГБ).
- Запуск «Перенести данные с Android»:
- Если айфон уже был настроен под пользователя, придется сбросить настройки до заводских: «Настройки — Основные — Сброс — Стереть контент и настройки — подтвердить свои действия».
- Произвести запуск гаджета и выбрать «Настроить вручную».
- Осуществить выбор первоначальных функций — язык, сеть Wi-Fi.
- Следовать дальнейшим инструкциям на экране.
- Когда появится экран «Программы и данные», выбрать «перенести данные с Android».
- На исходном гаджете зайти в установленное приложение Move to iOS и выбрать пункт «Продолжить».
- Прочитать и принять условия, прописанные в лицензионном соглашении.
- Нажать кнопку «Далее» на экране «Найдите код».
- Посмотреть шестизначный код, который пришел на iPhone и ввести его.
- Перенос контента:
- Дождаться «Перенос данных».
- Указать ту информацию, которая нужна на новом гаджете.
- Начнется процесс переноса данных.
- По окончании на iPhone высветиться «Перенос завершен».
- После этого можно приступить к дальнейшим настройкам iPhone, нажав соответствующую кнопку.
- Завершается настройка входом в гугл-аккаунт.
Copy My Data
Приложение Copy My Data переносит информацию по сети Wi-Fi. К перемещению доступны Контакты, Фото, Видео, Календарь.
Копирование данных осуществляется несколькими шагами:
- На обоих мобильниках обязательно подключитесь к одной Wi-Fi сети.
- Запускаем Copy My Data на обоих сотовых и жмем «Next» на андроиде.
- На экране появится меню опций. Выбираем «На другое устройство через Wi-Fi» (To or From Another Device Over WiFi).
- В результате будет произведен поиск доступных мобильников. Указываем нужное (iOS) и нажимаем «Next».
- В следующем опционном меню подтверждаем, что информацию транспортируем на iOS – «Copy data to selected device».
- На Айфоне ввести код, который высветиться на экране андроид-гаджета.
- Указываем переносимую информацию и нажимаем «Next». Программа предлагает перенести Контакты, Календарь, Фото, Видео.
- Ждем окончания процесса.
СПРАВКА! Приложение позволяет переносить информацию как с андроида на iOS, так и в обратном направлении.
SHAREit
Приложение бесплатное. Для начала работы потребуется его установка на оба устройства и подключение к одному локальному Wi-Fi.
- Загрузить SHAREit на оба девайса.
- На исходном гаджете щелкаем «Отправить» и указать передаваемые файлы.
- После нажатия кнопки «OK» появится значок похожий на радар, и начнется поиск конечного устройства. В это время, на втором мобильнике жмем «Receive».
- После того, как Айфон найдет Андроид, появится соответсвующая кнопка на исходном мобильнике «Connect to iOS devices». Нажимаем ее, а на iPhone – «Connect to Andriod».
- Проделанные шаги приведут к созданию сети Wi-Fi, к которой надо подключиться на Андроиде. Ее название будет видно на экране исходной «мобилки».
- Из обнаруженных девайсов выбрать нужное и на iPhone нажать «Получить».
- Все полученные файлы будут в папке «Мои файлы», находящейся на главном экране приложения.
Xender
Приложение может работать как между двумя смартфонами, так и с телефона на компьютер.
Для переноса данных с Андроида на iPhone потребуется:
- Установить Xender на обоих устройствах.
- Подключить их к Wi-Fi.
- Создать новое подключение, нажав на кнопку «Connect Phone»
- Отмечаем экспортируемые файлы (Приложения, Изображения, Медиа, книжки) и нажимаем «Передать файл».
СПРАВКА! Подтверждать передачу выбранных файлом можно простым встряхиванием смартфона или «свайпом» вверх.
Zapya
Специализированный сервис позволяет осуществлять трансфер данных между смартфонами.
- Скачать и установить приложение на Андроид и Айфон.
- Запустить Zapya.
- В меню передачи отметить нужные файлы и нажать кнопку «Отправить».
- После этого на экране появится цифровой и QR-код, который можно считать iOS-устройством или ввести вручную.
- Если считывание прошло успешно, начнется процесс переноса.
Send Anywhere
Приложение имеет характеристики, сходные с сервисом Zapya, алгоритм аналогичен.
Версия для Андроид:
Версия для Айфона:
AirDroid
Это приложение работает только с компьютером и системой Андроид. Для переноса на iOS потребуются дополнительные действия.
Пошаговые действия переноса данных:
- На обоих устройствах обязательно подключитесь к одной SSID через домашний роутер.
- Скачайте AirDroid из Google Play.
- Запустить программу на смартфоне.
- На экране находим «AirDroid Web», указываем способ передачи файлов — через QR-код или веб-сайт.
- При втором способе, найденный на вкладке подключения локальный ID-адрес необходимо ввести в адресной строке браузера на ПК.
- После этого на мобильнике появится сообщение о подтверждении установки соединения. Выбираем «Принять». На подтверждение отводится 25 секунд.
- После установки подключения на компьютере отобразится рабочий стол телефона.
- Все нужные файлы вручную копируем на ПК.
- Используя программу iPhone Transfer, осуществляем копирование данных на Айфон.
«Переключатель телефона»
Программа Android & iOS Toolkit осуществляет перенос информации следующим образом:
- Устанавливаем программу на ПК.
- После запуска активируем функцию «переключатель» (Switch).
- Подключаем к компьютеру оба устройства. Исходный аппарат должен отображаться слева. Если мобильники определились неверно, нажмите кнопку обмена позиций, находящуюся на середине экрана, вверху (Flip).
- Указываем нужные для переноса типы файлов.
- Нажать «Начать передачу» (Start Transfer).
СПРАВКА! Работает с устройствами, не ниже iOS 11 и Android 8.0. - Через пару минут появится сообщение об окончании процесса передачи данных.
MobileTrans
Программа работает на базе ПК (Windows или MacOs). Позволяет перекинуть информацию с одного телефона на другой, копировать чаты, диалоги из WhatsApp, Viber, и других социальных приложений.
- Запустить MobileTrans на компьютере,
- Подключить телефоны,
- В открывшемся меню нажать «Phone Transfer» и убедиться в правильном указании исходного и конечного аппарата. «Донор» отобразиться слева. Если мобильники определились неверно, закройте прогу и начните все заново.
- Далее будет показана информация, которая может быть передана на другой мобильник — Контакты, смс, календарь, журнал вызовов, приложения, фото, музыка, видео.
- Из предложенного списка отметить галочками нужные пункты и нажать «Start Transfer».
ВАЖНО! Программа лицензионная. Пользователям предлагаются на выбор три тарифа: телефонный трансфер, передача диалогов и полнофункциональный. В бесплатном режиме можно скинуть только 5 контактов.
Дополнительная информация
Существует также множество программ для Windows и Mac, позволяющих переносить контакты и другую информацию между Android и iPhone, однако, на мой взгляд, как я уже писал в начале, они не нужны, ведь все то же самое легко можно сделать вручную. Тем не менее, приведу пару таких программ: вдруг, у вас другой взгляд на целесообразность их использования:
- Wondershare Mobile Transfer
- CopyTrans
На самом деле, указанное ПО предназначено не столько для копирования контактов между телефонами на разных платформах, сколько для синхронизации медиа-файлов, фото и других данных, но и для контактов вполне подходит.












