Роутер не раздает Wi-Fi, а на компьютере есть интернет: решение
Сегодня у каждого человека помимо персонального компьютера имеются дополнительно гаджеты, которые могут подключаться к интернету. Одним из наиболее удобных для этого способов является Wi-Fi, раздающий беспроводной интернет любому устройству с помощью одной точки – роутера.
Обычно после того, как мастер установит настройки сети и точки доступа, большая часть пользователей подозревает, что сбои невозможны. Раз в несколько месяцев хозяева роутера обнаруживают, что роутер не раздает Вай-Фай, но, если есть прямое подключение, интернет открывается. Причин того, что роутер перестал раздавать Wi-Fi, есть несколько. Поэтому нужно знать, как правильно решить эту проблему, чтобы не навредить еще больше.
Что делать, если роутер не раздает интернет
? 1) Проверьте модуль Wi-Fi на устройстве, работает ли он
Первое, на что рекомендую обратить внимание — работает ли модуль Wi-Fi на вашем устройстве, с которого вы подключаетесь к Wi-Fi.
Например, если взять ноутбук, то на многих из них есть спец. индикатор (светодиод), который сигнализирует о работе адаптера (в идеале он должен гореть, т.е. показывать, что адаптер включен).

Индикатор работы Wi-Fi адаптера на ноутбуке
Кстати, также о работе адаптера можно узнать из системного трея Windows (?): достаточно кликнуть по сетевому значку — если адаптер работает, вы должны увидеть список найденных Wi-Fi сетей (*если живете в многоквартирном доме — то сетей, обычно, достаточно много ?).

Адаптер Wi-Fi на ноутбуке работает
Если касаться устройств под управлением Андроид: то здесь даже проще, достаточно открыть настройки Wi-Fi и проверить, чтобы модуль был включен (см. скрин ниже ?). Обычно, сразу же после включения, устройство начинает находить сети.

Проверьте настройки Андроид
? 2) Включен ли Wi-Fi роутер
Банально, но все же рекомендую проверить (особенно в тех случаях, когда ваш ноутбук, скажем, находит другие Wi-Fi сети в округе, а конкретно вашу не видит). Кстати, нередко, когда его могли «выключить» домашние животные, или просто мог «отойти» из розетки блок питания.
Кстати, обратите внимание на индикаторы на корпусе роутера: если Wi-Fi работает, светодиод WLAN (или характерный значок с 3-мя волнистыми линиями) на его корпусе должен гореть (как на примере ниже ?).

Роутер Tenda. Индикатор, отвечающий за работу Wi-Fi (WLAN)
? 3) Включена ли раздача Wi-Fi в настройках роутера
Если светодиод на корпусе роутера, отвечающий за Wi-Fi, не горит (не моргает), необходимо зайти в настройки роутера и проверить, а раздается ли вообще Wi-Fi.
Как правило, данный раздел настроек в веб-интерфейсе роутера называется «Настройки беспроводной сети» (в англ. варианте что-то вроде «Wireless Settings»).
? В помощь!
Пошаговая инструкция о том, как зайти в настройки роутера (т.е. в его веб-интерфейс).

Проверьте, чтобы беспроводная сеть была включена
? 4) Проверьте канал (т.е. частоту работы Wi-Fi)
Дело в том, что в разных странах используется разный диапазон каналов. Например, в России от 1 до 13, в США до 11, в Японии до 14.
Таким образом, если у вас роутер, скажем, использует 13 канал, а ваше устройство (например, iPhone или iPad) было локализовано для работы в США — то оно просто не сможет работать с этой Wi-Fi сетью.
Поэтому попробуйте вместо «Авто» выбора канала (эта опция по умолчанию используется в роутерах), поставить статический канал, скажем, 2-й (как в примере ниже). Сохраните настройки и проверьте работу Wi-Fi.
? В помощь!
Вообще, тема каналов более обширна (чем я указал здесь), и поэтому предлагаю вам ознакомиться вот с этой заметкой

Настройки беспроводной сети — роутер Tenda
? 5) Режим работы беспроводной сети: проверьте расписание
Также Wi-Fi сеть может не работать из-за настроек режима (расписания). Эта опция помогает в автоматическом режиме отключать роутер, например, на ночь, когда он никому не нужен. По умолчанию, обычно, она выключена, но тем не менее — рекомендую обратить внимание.

Режим работы беспроводной сети
Как проверить состояние беспроводного соединения
Если с драйверами всё в порядке, то следующим шагом будет проверка беспроводного соединения. Оно может быть попросту отключено. На разных операционных системах тестирование проводится по-разному. Но всё сводится к одному: необходимо попасть в «Центр управления сетями».
Существует универсальный способ. Нужно нажать Win+R, после чего появится окно со строкой. В строке нужно набрать команду control panel и нажать Enter. Это откроет «Панель управления». Здесь заходим в «Сеть и Интернет», затем в «Центр управления сетями и общим доступом». В «Центре» нас будет интересовать раздел «Изменить параметры адаптера», расположенный слева. Нажатие туда позволит увидеть состояние всех подключений, которые имеются на компьютере.
«Беспроводное соединение» — вот то, что будет для нас важно. Если ярлык не цветной, а серый, это означает, что сигнала нет. Запустить подключение можно двойным нажатием левой кнопки мыши. После старта компьютер начинает искать все доступные соединения.
Если они не появились, то можно попробовать выполнить системную диагностику. Она проводится через «Центр управления сетями» и пункт «Изменить параметры адаптера». На ярлык «Беспроводного соединения» необходимо кликнуть уже правой кнопкой мыши. В открывшемся окне необходимо нажать поле «Диагностика». Компьютер проводит тест самостоятельно. На основе результата проверки пользователь получает совет по дальнейшим действиям.
Устранение неисправностей доступа в интернет по Wi-Fi
Если компьютер подключился к Wi-Fi, но доступа в интернет нет, почти наверняка проблема заключается в неверной настройке конфигурации операционной системы. Если ранее компьютер был подключен к сети другого провайдера, то, скорее всего, в его настройках сохранился прежний IP-адрес и адрес DNS-сервера. Чтобы их перенастроить проделайте следующие шаги:
Шаг 1.
- На панели задач в правом углу найдите значок беспроводного интернет-соединения, щёлкните по нему правой кнопкой мышки и из появившегося меню выберите строчку «Центр управления сетями и общим доступом».
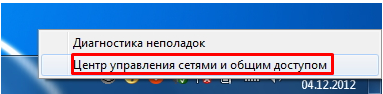
Рисунок 1. Устранение неисправностей доступа в интернет по Wi-Fi
Шаг 2.
- В развернувшемся окошке слева кликните по строке «Изменить параметры адаптера», после чего щёлкните правой кнопкой мышки по иконке беспроводного соединения и выберите «Свойства».
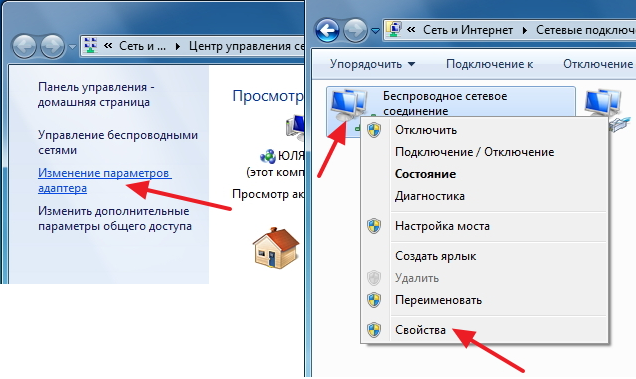
Рисунок 2. Устранение неисправностей доступа в интернет по Wi-Fi
Шаг 3.
- В развернувшемся окошке потребуется найти в списке строчку «TCP/IPv4 протокол», щёлкнуть по нему правой кнопкой мышки и также выбрать строчку «Свойства».
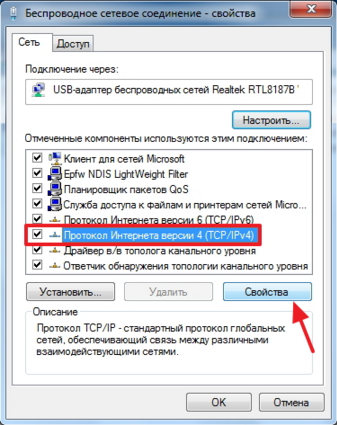
Рисунок 3. Устранение неисправностей доступа в интернет по Wi-Fi
Шаг 4.
- Перед Вами откроются настройки сетевой карты. В данном окне можно вручную прописать IP и адреса DNS-серверов. Однако, для корректной работы беспроводного соединения рекомендуется установить маркеры напротив строк «Получить IP-адрес автоматически» и «Получить адрес DNS-сервера автоматически».
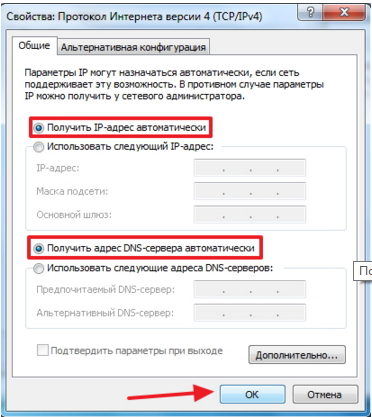
Рисунок 4. Устранение неисправностей доступа в интернет по Wi-Fi
- После выбора пунктов нажмите два раза кнопку «ОК» для завершения настройки и перезагрузите компьютер. После перезагрузки попробуйте подключиться к интернету по Wi-Fi.
Сброс Winsock и стеков протокола IP
Еще одним решением вашей проблемы может стать процесс сброса WinSock и стеков протоколов TCP/IP. Выполнить это можно с помощью все той же Командной строки. Если вы забыли как ее открыть, то вернитесь к предыдущему решению и ознакомьтесь. Открыв еще раз Командную строку, впишите в нее следующие команды:
- netsh winsock reset catalog
- netsh int ipv4 reset reset.log
- netsh int ipv6 reset reset.log
Как только закончите с вводом вышеуказанных команд, закройте Командную строку и перезагрузите компьютер. На этот раз, вам действительно необходимо произвести перезагрузку. Попробуйте теперь подключиться к Wi-Fi.
Устройство работает, но подключение отсутствует
Первая часть нашего обзора даст ответ на вопрос, почему роутер не раздает Вай-Фай, но интернет есть. У этой проблемы существует несколько причин и способов решения.

#1 . Первая причина, почему роутер не раздает интернет по WiFi на компьютер – это временный сбой . Он может быть связан с перегрузкой устройства:
- Нажмите кнопку отключения, подождите десять-пятнадцать секунд и включите устройство вновь;
- Проверьте правильность выставленных даты и времени;
- Попробуйте пересоздать подключение на компьютере.
Временный сбой чаще всего проходит самостоятельно после перезагрузки. Если это не помогло – рассмотрим, почему еще роутер перестал раздавать Вай-Фай, но интернет есть.
#2. Второй вариант – проблемы с кабелем :
- Для начала проверьте, что шнур интернета входит в WAN-порт, обозначенный синий цветом;
- Убедитесь, что кабель, идущий к компьютеру, входит в LAN-порт желтого цвета.

Если индикаторы на устройстве не загораются, проверьте состояние кабеля на отсутствие разрывов, изломов и иных механических повреждений. При наличии поломок необходимо заменить провода.

#3 . Что делать в том случае, если роутер не раздает WiFi, а интернет есть: причина может крыться в неполадках самого устройства .
Об этом сигнализируют следующие параметры:
- Компьютер не видит беспроводную сеть;
- Скорость работы критически падает;
- Подключение крайне нестабильно.
Для начала стоит попробовать подключить к сети другое устройство – смартфон, планшет или ноутбук. Не помогло? Тогда проблема кроется в оборудовании:
- Нажмите на кнопку включения/выключения маршрутизатора и проследите, чтобы световой индикатор беспроводной сети загорелся.
- Если же это не помогло, то необходимо отнести мастеру на починку или заменить оборудование.
Исправление настроек системы
Переходим к исправлению настроек конфигурации операционной системы, которые влияют на то, что роутер работает, но не раздает WiFi:
- Откройте меню «Пуск» на компьютере и войдите в «Параметры»;

- Найдите иконку «Сеть и интернет»;

- Войдите в «Центр управления сетями и общим доступом»;

- Найдите нужное подключение и кликните на кнопку «Свойства»;
- В новом окне найдите строчку «TCP/IPv4 протокол» и вновь нажать иконку «Свойства»;

- Напротив строк с IP-адресом и адресами DNS нужно вписать собственные значения;

- Нажмите кнопку сохранения изменений и перезагрузите компьютер.
Изменение адреса в настройках адаптера
Роутер ТП-Линк не раздает Вай-Фай, но интернет есть, что делать? Следующая инструкция подходит и для других моделей – мы будем менять адрес в настройках самого адаптера:
- Введите айпи для входа в веб-интерфейс;
- Найти нужный адрес можно на обратной стороне устройства – он нанесен на специальную наклейку;
- Укажите пароль и логин. Стандартная пара приведена на той же наклейке, если вы не меняли комбинацию;
- Перейдите к блоку «Беспроводное соединение»;
- Перейдите к вкладке настроек;
- В поле Channel нужно стереть автоматическое значение и проставить собственный канал.
Изменение настроек беспроводной сети
Вы произвели все описанные выше действия, но ситуация осталась прежней: роутер Ростелеком не раздает Вай-Фай, но интернет на компьютере есть? На самом деле, о какой бы модели ни шла речь, попробуйте отладить настройки беспроводной сети:
- Повторите описанные выше шаги и войдите в веб-интерфейс;
- Залогиньтесь в системе;
- Перейдите к вкладке «Беспроводная сеть»;
- Найдите строчку с настройками и включите пункты, приведенные на изображении.

Напоследок разберемся, почему роутер не раздает Вай-Фай на телефон или ПК, что еще могло случиться? Проблемы могут быть вызваны неполадками у провайдера:
- Позвоните на горячую линию провайдера;
- Задайте вопрос специалисту колл-центра.
Рекомендуем связаться с провайдером сразу же, как были обнаружены неполадки – прежде чем вмешиваться в работу устройства, убедитесь, что вы не сможете устранить проблему самостоятельно.
Как раздавать WiFi, если есть привязка к МАС
Иногда провайдеры настраивают привязку соединения к адресу МАС, что негативно сказывается на функционировании роутера. Если вы не знаете, есть ли у вашего соединения такая привязка, то давайте сделаем следующее:
- Сначала подключите роутер напрямую к ПК через кабель.
ВНИМАНИЕ! Через кабель напрямую роутер нужно подключать к тому ПК, адрес которого привязан у поставщика интернета.
- Выбираем вкладку «MAC Clone» в меню настроек роутера.
- Жмем строку «Clone MAC Address», а далее выбираем пункт «Save», или «Сохранить».
- Остается только наслаждаться серфингом в интернете и быстрым обменом информации.
Также, если вы задаетесь вопросом: почему роутер не может раздавать WiFi, можете попробовать еще один действенный метод:
- Открываем панель управления, а затем переходим в пункт сеть и интернет.
- После этого открываем центр управления сетями.
- Выбираем управление беспроводными сетями. Выглядит это следующим образом:
- Выбираем сеть, которая не раздает WiFi, и открываем ее свойства.
- После этого необходимо произвести настройку безопасности. Для этого следуем инструкции, которая показан на картинке ниже:
-открываем раздел «Безопасность»;
-жмем «Дополнительные параметры»;
-устанавливаем галочку в указном пункте;
-нажимаем «ОК».

Надеемся, данная статья была полезна, и теперь у вас больше не будет возникать вопросов, почему не работает WiFi, или почему сеть не отображается.












