Настройка WiFi Роутера ASUS RT-N12 или N11 P — Как Подключить к Компьютеру и Интернету?
В этой инструкции я пошагово покажу, как подключить и настроить роутер ASUS RT-N12 самостоятельно. Посмотрим, как установить интернет и раздать WiFi сигнал без диска. У кого другая модель WiFi роутера Asus N300 или AC1200, например RT-B11P, N10, N19, N56U, N66U, WL-G32, AC51U, AC57U, AC58U, 520GC — не расстраивайтесь. Данное руководство универсально для любого маршрутизатора с последней версией оформления интерфейса в черно-голубом цвете.
Прежде всего посмотрим, как подключить роутер Asus к компьютеру. Не буду здесь долго расписывать эту процедуру. Назову лишь основные шаги:
- Интернет-кабель вытаскиваем из сетевой карты компьютера и вставляем в порт WAN на маршрутизаторе Асус. Обычно у данного бренда он выделен синим цветом в отличие от разъемов LAN, которые желтые.
- Вместо него в ПК подключаем кабель Ethernet, который лежал в коробке вместе с роутером
- Другим концом вставляем его в разъем LAN на роутере

Тем, кто сомневается в правильности своих действий, рекомендую прочитать вот эту статью. В ней более подробно описана последовательность действий, как подключить роутер Asus RT-N12 к компьютеру кабелем.
В ней же вы узнаете, как войти в панель управления для настройки и при этом избежать ошибок.
Первоначальная настройка роутера
Мы уже подсоединили все кабели, проверили наличие интернет- соединения и включили роутер в розетку. Теперь нам необходимо узнать, как настроить роуте. А делается это следующим образом:

- Смотрим на его задней панели следующие данные: адрес, имя пользователя или логин, пароль. Роутер любой марки имеет на задней стороне табличку с данной информацией, она необходима для входа в веб интерфейс настроек оборудования.
- Запускаем браузер (при этом можно использовать абсолютно любой сервис: Chrome, Firefox, Opera, Explorer и так далее). В адресной строке вводим IP адрес Asus RT-N12, который указан с задней стороны: 192.168.1.1.
- Затем сервис предложит заполнить поля с логином и паролем. Здесь пишем admin.
ВАЖНО! «admin» мы пишем в том случае, если еще не меняли заводские настройки.
- Если вы впервые настраиваете оборудование, и залогинились первый раз, то запустится автоматическая настройка. При автоматической настройке от вас требуется только нажимать на кнопку «далее» и вписывать необходимые данные.
- Затем роутер определит тип интернет подключения. Если оно успешно определено, вводим пароль и имя пользователя, которые вы обычно используете для доступа в интернет.
- Теперь необходимо ввести индивидуальное имя беспроводной сети Wi-Fi и придумать для нее пароль.
Если не удается настроить оборудование и наладить корректную работу с помощью автоматических настроек, а также тип соединения не был определен автоматически, необходимо произвести настройки вручную.
Ручная настройка роутера ASUS RT-N12
После завершения автоматической настройки следует проверить работу Интернета на компьютере. Если интернет есть, то никакая дополнительная ручная настройка уже не нужна. Все что от вас требовалось в плане настройки роутера вы уже сделали на этапе автоматической настройки.
Но, довольно часто случаются ситуации, когда после завершения автоматической настройки Интернет не работает. Наиболее распространенные проблемы — это неправильное определение или настройка типа подключения и привязка к MAC. Сейчас мы рассмотрим оба этих случая.
Настройка типа подключения к Интернету
Для того чтобы вручную настроить тип подключения к Интернету вам необходимо перейти в раздел настроек «Интернет». Ссылка на данный раздел настроек находится в левом боковом меню веб-интерфейса, в блоке «Дополнительные настройки».
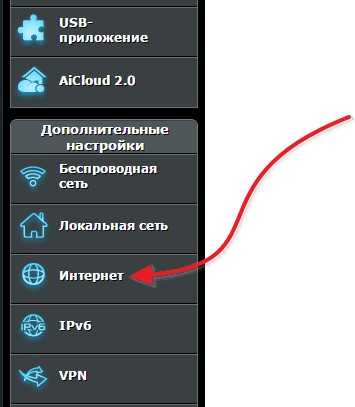
В разделе «Интернет» можно настроить все параметры, которые касаются вашего подключения к Интернету. Разные интернет провайдеры используют разные настройки. Поэтому вы должны выяснить у техподдержки вашего Интернет провайдера, какие настройки вам нужно использовать.
Самое главное не ошибиться с выбором типа подключения (на скриншоте внизу выделено красным). После выбора типа подключения меняется список доступных настроек. Поэтому если вы правильно укажете тип подключения, то дальнейшая настройка пойдет для вас намного проще. Для примера демонстрируем, как должны выглядеть настройки для Интернет провайдера Билайн (см. скриншот ниже).
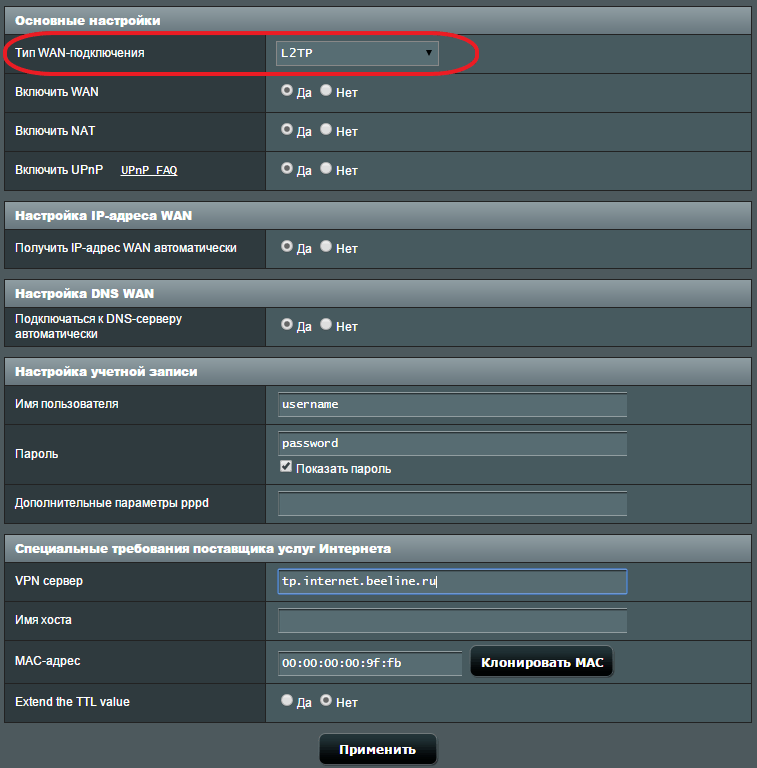
Настройка MAC адреса
Не редко автоматическая настройка роутера ASUS RT-N12 правильно определяет тип подключения, но Интернет все равно не работает из-за того, что Интернет провайдер привязан к другому MAC адресу. Для того чтобы решить эту проблему вам нужно изменить MAC адрес в настройках роутера.
Для этого вам нужно зайти в все тот же раздел настроек «Интернет», о котором мы говорили выше. В самом низу страницы «Интернет» есть поле «MAC адрес» в которое можно ввести тот MAC адрес, к которому привязан ваш Интернет провайдер.
![]()
Если Интернет провайдер привязан к MAC адресу компьютера, с которого вы выполняете настройку, то вы можете просто нажать на кнопку «Клонировать MAC». В этом случае роутер автоматически скопирует нужный MAC адрес и вам останется только нажать на кнопку «Применить».
Как сбросить настройки роутера
Об этом конечно писалось чуть выше, но рассмотрим более подробно.
Для сброса можно использовать 2 метода. Каждый выбирает для себя сам, какой ему ближе.
- Включаем роутер и ожидаем 1 минуту, затем зажимаем на роутере кнопку Restore на 7 секунд.
- Выбираем вкладку «Администрирование», потом выбираем «Управление настройками», там нажимаем «Восстановить». На картинке ниже, всё подробно показано.

Вот и всё. Роутер сброшен до заводских настроек.
Настройка IPTV
Сегодня многие провайдеры открывают доступ не только к домашнему Интернету, но и к цифровому телевидению, более известному как IPTV. Прежде чем приступать к настройкам, необходимо подключить к роутеру ТВ-приставку. Способов два: беспроводной и проводной (по LAN-кабелю). Дальнейшие действия:
- Входят в интерфейс сетевого оборудования.
- Вводят в строку адреса 192.168.1.1 или 192.168.0.1.
- Указывают логин и пароль.
- Слева в меню выбирают пункт «Локальная сеть». На некоторых прошивках он называется «ЛВС».
- Вкладка «IPTV».
- Раздел «LAN-порт». Находят пункт «Выбор порта IPTV STB». Выбирают тот, к которому подключена цифровая приставка. Нажимают «Применить».
Для пользователей Ростелеком дополнительно нужно активировать многоадресную маршрутизацию (IGMP Proxy) и IGMP Snooping — эти пункты расположены в окне «IPTV».
RT-N66U
| Сборка и подключение роутера ASUS RT-N12 |
| Вход в WEB-интерфейс |
| Настройка интернет |
| Динамический IP (Dynamic IP) |
| Статический IP (Static IP) , повторитель |
| PPTP |
| PPTP + Статический IP |
| L2TP |
| PPPoE |
| PPPoE + Статический IP |
| MAC-адрес |
| Настройка безопасности WiFi |
| Смена подсети |
| Настройка IPTV |
| Сброс к заводским настройкам |
| Удаленный доступ |
1. Сборка и подключение роутера ASUS RT-N12
Порты роутера находятся на его задней панели

Подключите блок питания, кабель вашего провайдера вставьте в порт синего цвета
Если устройство предполагается использовать в качестве повторителя сигнала от основного роутера по проводу — порт Интернет (синего цвета) требуется соединить кабелем Ethernet с одним из LAN-портов основного роутера или ADSL-модема
Для использования в качестве ADSL-модема у провайдеров МТС, МГТС и Ростелеком (по двужильному телефонному кабелю) роутер RT-N12 не подойдет — требуется либо его подключение как повторителя , либо маршрутизатор типа ASUS DSL-N14U (Annex B — для использования совместно с охранной сигнализацией, или Annex A — без сигнализации). При настройке PPPoE-соединения на ADSL-оборудовании кроме логина и пароля также укажите значения VPI и VCI. Для МГТС они равны, соответственно, 1 и 50, для Ростелекома — 0 и 35
Соедините компьютер и роутер ASUS комплектным проводом — в роутере вставьте кабель, например, в первый порт желтого цвета. Другой конец этого кабеля подключите к порту Ethernet ноутбука или компьютера

После данных операций на компьютере должно установиться сетевое соединение, о чем вы увидите уведомление в углу экрана

2. Вход в WEB-интерфейс роутера ASUS RT-N12

Если настройки роутера уже изменялись или браузер выдает ошибку при подключении к WEB-интерфейсу, следует сделать сброс к заводским установкам. В случае ошибки проверьте настройки сетевой карты компьютера. Для сброса настроек включите роутер, дайте ему полминуты загрузиться, затем нажмите и удерживайте 20 секунд кнопку RESET на задней панели. После этого светодиоды на панели роутера моргнут, и устройство перезагрузится с заводскими установками
Настройка роутера производится через WEB-интерфейс
Запускайте ваш любимый браузер

вводите в его адресную строку текст 192.168.1.1 и жмите клавишу Enter
WEB-интерфейс потребует от вас имя пользователя и пароль — в соответствующие поля необходимо ввести «admin» и в качестве логина и в качестве пароля

После нажатия кнопки «Вход» вы попадете в WEB-интерфейс роутера ASUS RT-N12

Настроим на роутере интернет, затем параметры безопасности WiFi
3. Настройка интернет на роутере ASUS RT-N12
В левом вертикальном меню WEB-интерфейса кликаем раздел «Интернет»

При подключении в качестве повторителя — переходите по ссылке
Теперь кликните по логотипу своего провайдера из списка ниже для перехода к соответствующему пункту настройки интернета
Если вашего оператора в нашей таблице нет, либо вы из иного региона — просто не спеша выполните инструкции под таблицей
Авторизация роутера ASUS RT-N12 VP B1
Итак, подключили роутер, теперь нужно через любой браузер (будь это Google Chrome, Mozilla Firefox, Internet Explorer, и т.д.) попасть в его web-интерфейс. Для это открываем браузер и в адресной строке вбиваем адрес роутера: router.asus.com или 192.168.1.1 и нажимаем кнопку «Enter» на клавиатуре.

Видим, что роутер требует авторизоваться, т.е. запрашивает имя пользователя и пароль. По умолчанию на роутерах ASUS установлены:
Итак, вбиваем данные и нажимаем «Sing in«


Нюансы!
У каждого бренда ноутбуков свои утилиты, отвечающие за функциональные клавиши, рассмотрим подробно на одной позиции, итак, что делать если ноутбук Lenovo не видит WiFi. Речь идет о ПО Energy Management.
Заходим на официальный ресурс поддержки и скачиваем согласно разрядности ОС:












