Родительский контроль на компьютере
Родительский контроль – это комплекс правил и мер, призванных ограничить негативное воздействие на ребенка факторов, связанных с Интернетом и использованием компьютера. Частично он реализован уже на уровне операционной системы, но для повышения безопасности рекомендуется использовать дополнительные программы.
Встроенными в систему средствами можно, например, определять часы, когда ребенок сможет пользоваться компьютером, разрешать или запрещать определенные приложения, ограничивать доступ к вредоносным или неподходящим для детей сайтам.
Родительский контроль в Windows
В операционной системе Windows существуют встроенные функции, призванные облегчить нам эту задачу. По мере усовершенствования Windows, схема использования родительского контроля немного изменилась, но принципы остались прежними. Благодаря такому контролю вы сможете:
- ограничить ребёнка во времени использования компьютера;
- выбрать по своему усмотрению игры, в которые могут играть дети, а в которые нет;
- блокировать сайты, доступ на которые не должен получить ребёнок.
Контроль в Windows 7
Для того чтобы активировать функцию родительского контроля в Windows 7 сначала нужно создать ребенку отдельную учётную запись для входа в компьютер:
-
откройте панель управления и нажмите на значок вашей учётной записи:
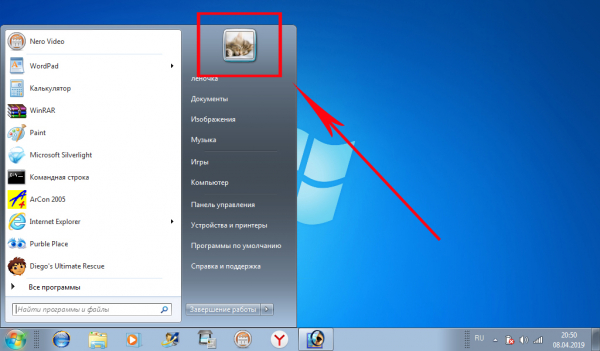
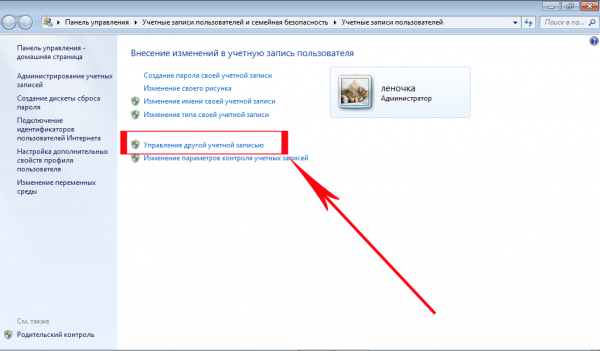
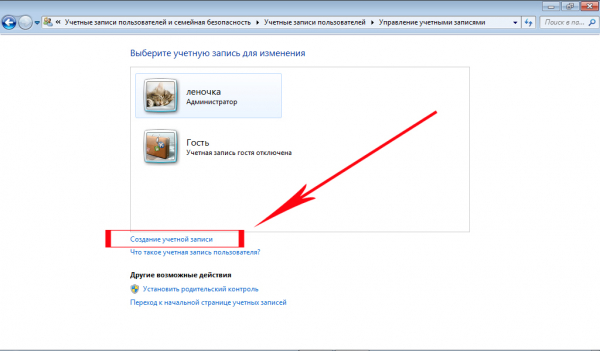
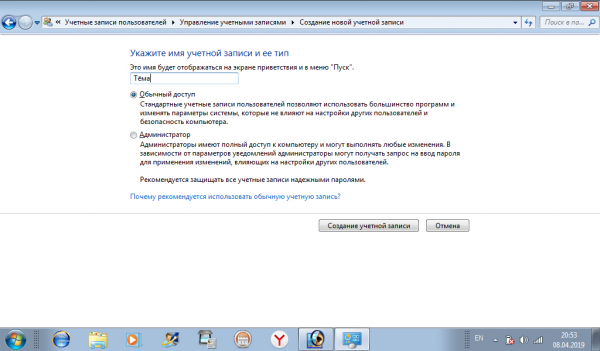
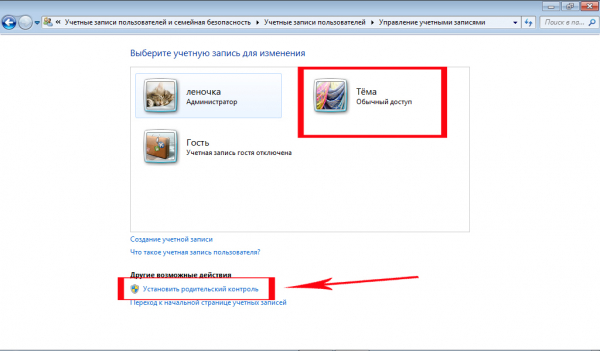
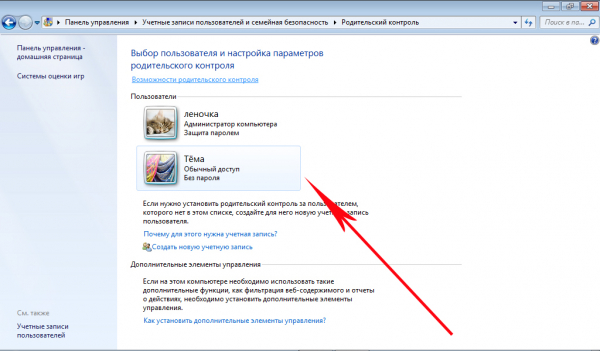
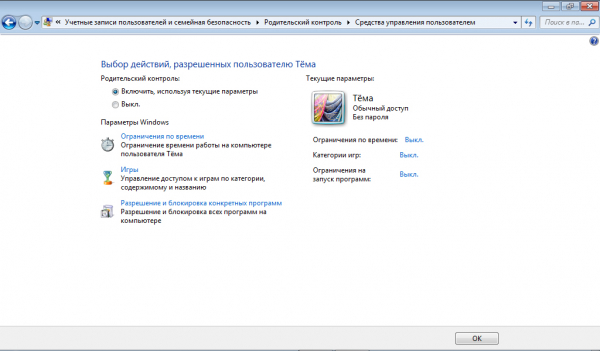
- Ограничение по времени. В этом пункте отображается схема по дням недели и количеству часов в сутках. Ограничьте ребенку пользование компьютером на определённое количество часов в зависимости от дня недели. Если он превысит лимит использования компьютерного времени, то ПК отключится, и ребенок не сможет включить его снова.
- Игры. Разрешите или запретите играть ребёнку в уже установленные игры, либо в любые игры, установив ограничение по возрасту.
- Разрешение и блокировка конкретных программ. В этом пункте есть всплывающий список, в котором вы можете выбрать нужные вам программы.
Для установленных пиратских игр придётся устанавливать ограничение вручную, отдельно для каждой игры.
Контроль для Windows 10
В новой версии операционной системы Windows расширил функции родительского контроля и добавил несколько интересных дополнений. Правда, для того, чтобы воспользоваться этими функциями, теперь необходимо создать свою учётную запись в Майкрософт. После того, как вы зарегистрировались на официальном сайте можно приступить к активации родительского контроля:
-
на компьютере в панели управления нажмите на значок своей учётной записи:
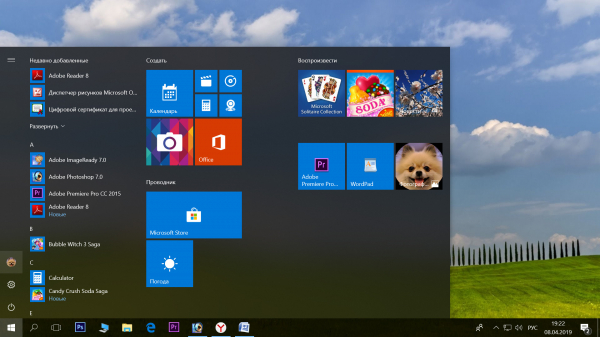
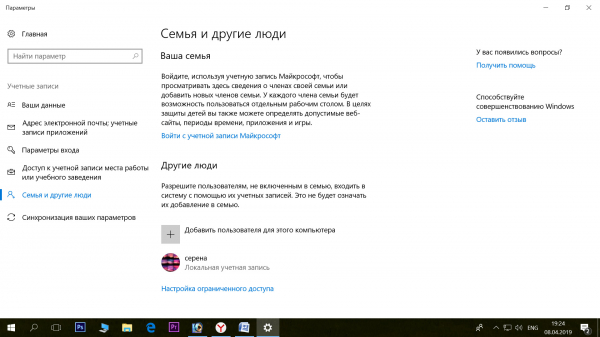
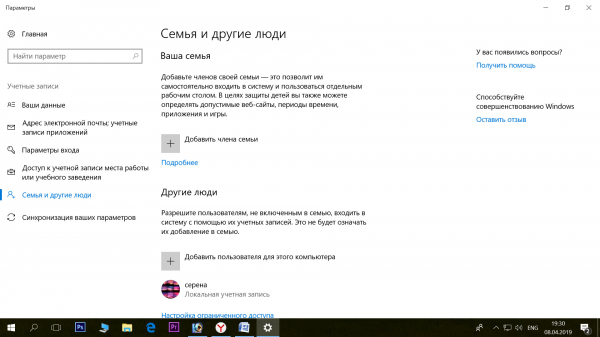
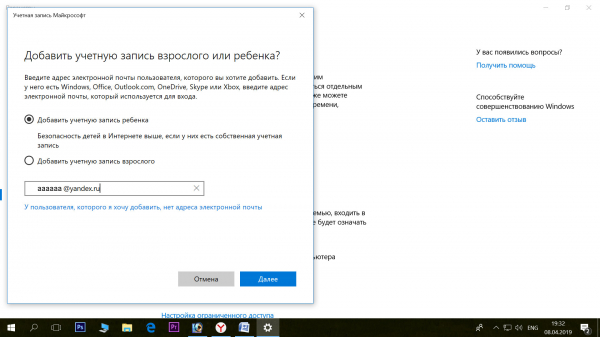
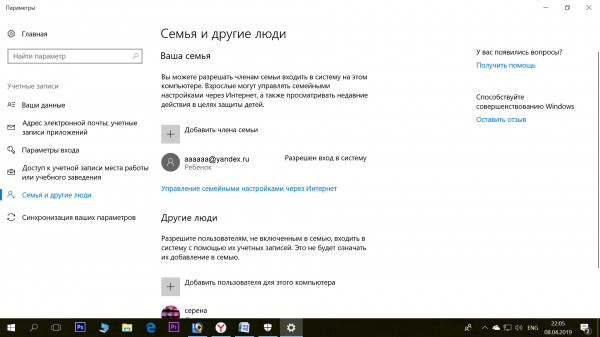
Помимо тех параметров родительского контроля, которые присутствовали в более ранней версии Windows 7, была добавлена возможность делать покупки игр и приложений, и возможность отслеживать местоположение ребёнка:
- Время использования устройства. Установите допустимое время использования компьютера по часам и дням недели.
- Ограничения на содержимое. В этом разделе установите ограничения на просмотр веб страниц, использование игр, приложений и мультимедиа, а также запрос на подтверждение родителя при любых покупках через сайт. Эта настройка работает только с Microsoft Edge и Internet Explorer.
- Расходы. Внесите определённое количество денег на счёт ребёнка, чтобы он мог сам научиться ими распоряжаться и самостоятельно выбирать игры и приложения для покупки.
- Поиск ребёнка. Если у ребёнка на мобильном устройстве установлена ОС Windows 10 или устройство Android с Microsoft Launcher, то вы можете отследить его расположение на карте.
- Недавние действия. В этом разделе контролируйте действия вашего ребёнка в информационном пространстве, какие игры или приложения он использовал в последнее время, какие просматривал веб страницы и делал запросы в поиске, и как долго он использовал компьютер.
Если вы не хотите, чтобы ребёнок обошёл блокировки, используя сторонний браузер, воспользуйтесь пунктом в нижней части меню раздела, который запрещает их запуск.
С помощью Windows 7
Если на вашем компьютере стоит операционная система Windows 7, то для настройки ограничений зайдите в «Панель управления», создайте новую учетную запись для ребенка, кликнув на ссылку «Добавление и удаление новых учетных записей пользователей».
Теперь заходим снова в «Панель управления» и выбираем в правом верхнем углу просмотра «Мелкие значки».
Находим ссылку «Родительский контроль», кликаем на учетную запись ребенка и ставим галочку «Включить, используя текущие параметры». Далее устанавливаете время, которое можно проводить ребенку за компьютером, разрешаете или запрещаете приложения, программы и сайты по своему выбору.

Настройка браузера для ребёнка
Настроить безопасный интернет для детей через манипуляции с браузерами можно несколькими вариантами. Во-первых, существует множество плагинов и расширений, контролирующих запросы совершенные с поисковиков в браузере, где они будут установлены. Найти дополнения можно, перейдя в соответствующий раздел из меню браузера и указав в поисковой строке несколько ключевых слов.
И второе, сами поисковики предусмотрели разного рода семейные фильтры. Например, поиск Яндекса с фильтрами для детей находится по ссылке: https://yandex.ru/?family=yes. Если установить страницу поисковика с детским контролем в качестве домашней, поиск в интернете будет всегда в безопасном режиме.
Способов наладить работу детей за компьютером и другими устройствами довольно много. Какие-то обеспечат более комплексными функциями, какие-то направлены на определённые цели. Можно комбинировать разные варианты родительского контроля, чтобы компенсировать их недостающие элементы. Например, настроить домашнюю сеть, чтобы все устройства ребёнка на любом браузере с любым поисковиком не отображали взрослый контент, плюс создать отдельную учетную запись, для контроля времени и используемых программ.
Доверяйте своим детям и не переборщите с контролем, ведь современные гаджеты — неотъемлемая часть нашей жизни, а всемирная паутина — бесконечный источник полезной информации. Нужно лишь проследить, чтобы дети узнавали всё правильно и своевременно, и учесть, что многие пытливые умы могут обойти вашу защиту, поэтому не ограничивайтесь простыми мерами, как браузерная настройка, и не забывайте ставить пароли.
Подводя итог
Как правильно подобрать программы родительского контроля для айфон, смартфона или ПК? Если вы хотите отслеживать действия за компьютером, вам хватит функций базовой защиты Windows. Если же требуется продвинутые функции, тогда лучшим вариантом станет продукт от Kaspersky. Он кроссплатформенный, его можно использовать с любых устройств. Базовых инструментов этого ПО хватит для качественной защиты вашего ребенка, а полная лицензия по карману практически каждому.
1. Откройте Google play.
2. Перейдите в раздел «Настройки».
3. Отыщите вкладку «Родительский контроль» и выберите запреты для данного телефона.
4. Придумайте надежный пароль для активации настроек.
1. Откройте системный раздел «Настройки».
2. Отыщите пункт «Основные».
3. Найдите и откройте вкладку «Ограничения».
4. Настройте параметры пользования интернетом по вашему предпочтению, оставив активированными только разрешенные для ребенка функции.
5. Активируйте изменения, указав PIN-код.
1. Перейдите на сайт или в приложение и нажмите на аватар в правом углу.
2. Найдите пункт «Безопасный режим».
3. Установите переключатель во включенное состояние. Он должен стать синим.

Лучшие программы для 3D моделирования

Сервисы для создания интеллект-карт
Что такое родительский контроль в Windows 7
Родительский контроль в Windows 7 подразумевает создание дополнительной учётной записи для ребёнка, которая будет работать по установленным администратором компьютера правилам.

Чтобы родительский контроль компьютера был надёжным, на все учётный записи должен быть установлен пароль. В ином случае ребёнок сможет войти в компьютер под учётной записью администратора и снять родительский контроль. Устанавливать пароль на учётную запись ребёнка не обязательно – она не администраторская.
Родительский контроль в Windows 7 обладает тремя функциями:
- Ограничение времени работы компьютера. Компьютер будет выключаться в то время, в которое не разрешено правилами, установленными администратором, и включить его можно будет лишь в те часы и дни, когда будет разрешено. Этот очень ценно с точки зрения семейной психологии – родителю не нужно будет ругать ребёнка и отбирать у него компьютер, потому что он выключится сам. Тогда ребёнок не будет считать родителя негодяем, который отобрал у него любимую игрушку.
- Ограничение запуска игр. Здесь ценность для семейной психологии очевидна – порой бывают такие игрушки, что даже взрослым становится не по себе.
- Ограничение запуска программ. Если хотите, чтобы ребёнок ничего не напортачил, то вам нужна эта функция.

Защита в антивирусах (на примере Касперского)
Во многих современных антивирусах — есть специальный модуль родительского контроля . На мой взгляд, один из лучших в этом плане (а самое главное очень гибкий и легко настраиваемый) — это Антивирус Касперского. Собственно, из него и приведу несколько скринов.
Примечание!
Лучшие антивирусные продукты этого года — см. в этой заметке —>
*
Сама по себе настройка антивируса очень комплексная:
- можно указать время работы за ПК;
- какие программы разрешено запускать, а какие нет;
- детально настроить доступ к различным веб-сайтам;
- можно добавить различные фильтры и «стоп-слова» (если стоп-слово будет обнаружено на веб-странице — то страница просто будет заблокирована, и ребенок ее не увидит).
Задавать параметры очень легко: антивирус на русском, все параметры удобно «рассортированы» по разделам.
Например, в разделе «Компьютер» можно указать допустимые часы работы (в том числе и в выходные дни), часы перерыва, общее время работы и т.д.

Антивирус Касперского — настройка работы за компьютером для ребенка
Также бы отметил отдельно контроль за Интернетом:
- можно ограничить время работы;
- включить безопасный поиск;
- выбрать, что разрешить к загрузке, а что запретить (например, можно запретить загрузку программ/игр);
- указать категории веб-сайтов, которые запрещены к просмотру.

Ограничение работы в Интернет (Касперский)
Добавлю, что блокировать можно не только сайты для взрослых, но и те, где упоминается об алкоголе, табаке, встречается нецензурная лексика, религиозные учения и т.д.

Достаточно мощные фильтры
В общем и целом, весьма приятные впечатления от использования продукта. Но также добавлю, что хоть и обеспечивается весьма высокий уровень безопасности — тем не менее, «прошаренный» ребенок достаточно легко его обойдет.
Лучшие программы с функциями родительского контроля
Как бы родители не ухищрялись, современные дети запросто обходят запреты, и все равно получают доступ к нежелаемому содержимому. Соответственно, важно не просто блокировать контент, а следить за всеми действиями, совершаемыми школьником на ПК или телефоне.
Ниже представлен топ-5 программ 2020 года, которые позволяют контролировать использование интернета несовершеннолетними детьми.
1 Kaspersky Safe Kids

Одна из самых популярных и распространенных программ родительского контроля, предназначенная для смартфонов, компьютеров и планшетов. В бесплатной версии программа способна отслеживать активность в интернете, работу ребенка с гаджетами, контролировать время использования гаджета и круг «доверенных» программ. Платная предлагает куда больше возможностей: определение местонахождения, отслеживание заряда батареи, мониторинг социальных сетей. Кроме того, приложение будет присылать уведомление каждый раз, когда ребенок попытается обойти запреты. Обойдется это удовольствие в 900 рублей за год использования.
Приложение работает на всех популярных платформах: iOS, Андроид, Windows, Mac. Нет ограничений на количество устройств, за эти деньги покупается учетная запись, к которой можно привязать сколько угодно гаджетов. Kaspersky Safe Kids протестировано и одобрено ведущими экспертами в интернет-безопасности для всех платформ. Поэтому не стоит сомневаться: оно точно защитит вашего ребенка от нежелательного контента и позволит узнать, где он находится и как долго будет оставаться на связи.
Внимание! Представленная выше информация не является руководством к покупке. За любой консультацией следует обращаться к специалистам!












