Как сделать римскую цифру в word?
Привет, уважаемые читатели. Сегодня мы снова вернемся к теме работы с Word. И сегодняшняя тема будет о том, как в Ворде поставить римские цифры. Они могут понадобиться нам в нумерации пунктов в документе, либо при написании текста, чтобы написать какой-либо век. Римские цифры в Ворде могут сделать ваш документ более читабельным.
Напомню, что последний раз я рассказывал о том, каким образом осуществляется сортировка в Word. Если вы не знаете, как, то обязательно прочтите.
Нумерация в списке
Первый метод, где могут понадобиться римские цифры – это создание нумерованного списка. К примеру, при создании документа с несколькими пунктами. Давайте посмотрим, как это делается.
Для начала можно выделить написать нужные пункты, если надо. Затем на вкладке «Главная» в разделе «Абзац» выбираем «Библиотека нумерации» и указываем, что нам нужно сделать это римскими цифрами. Смотрите на примере.
Это один из самых простых способов, если нужно вставить римское число. Мы его сами можем напечатать. А для этого нужно переключиться на английский язык. Обычно это сочетания клавиш ALT + SHIFT, редко CTRL + SHIFT.
Теперь давайте вспомним написание римских цифр:
- 1, 2, 3 – I, II, III (буква I, русская Ш)
- 4, 5, 6, 7, 8 – IV, V, V,I VII, VII (буква V, русская М)
- 9, 10, 11 – IX, X, XII (буква X, русская Ч)
- 50, 100, 500, 1000 – L (д), C (c), D (в), M (ь)
То есть метод очень простой –держим клавишу Shift и набираем нужное нам число (точнее латинские буквы).
Пусть Word сам напишет
Третий способ довольно хитрый, но в тоже время, очень удобный. А удобство его заключается в том, что нам не нужно будет самим думать о том, как правильно набрать число в римском варианте. Для этого мы воспользуемся специальной формулой в Word.
Давайте по шагам рассмотрим этот метод:
- Ставим курсор в нужное нам место.
- Нажимаем сочетание клавиш CTRL + F9.
- В появившихся фигурных скобках ставим равно:
- Далее пишем число, которое нам нужно преобразовать. Я напишу нынешний год:
- Ставим косую черту
- Ставим звездочку * и по-английски пишем ROMAN. Если мы наберем маленькими roman, то и римские буквы будут маленькими. Вот мой пример:
- Чтобы применилась формула нужно нажать на клавишу F9
Если вы все сделали правильно, то у вас появиться соответствующие знаки. Смотрите, что получилось у меня.
Ну и последний метод. Насколько он удобен, судите сами.
Откройте вкладку «Вставка», найдите раздел «Символы» и соответствующий пункт «Символ», а в нем нажмите на кнопку «Другие символы». Теперь в открывшемся окне нужно найти необходимый вам символ и нажмите на кнопку «Вставить». И так далее, пока не вставите все нужные вам символы.
Вот мы и рассмотрели 4 способа написания римских цифр в Word. Какой вам показался самым удобным – расскажите в комментариях. Всем пока.
Как в Ворде поставить римские цифры. Ручной и автоматический способы. Ссылка на основную публикацию

Рано или поздно во время работы с текстовыми документами MS Word у малоопытных пользователей может возникнуть вопрос о том, как поставить римские цифры. Это особенно актуально при написание рефератов, научных докладов, курсовых или дипломных работ, а также любых других подобных подобных документов, где требуется проставить обозначение веков или нумерацию глав.
Набрать римские цифры в Ворде — задача несложная, более того, существует целых два варианта ее решения. О том, как это сделать, мы и расскажем ниже.
Метод первый — более простой и распространенный, хорошо известным многим и позволяющий с легкостью напечатать римские цифры в Word. Заключается он в использование больших английских букв (латиницы).
1. Переключите раскладку клавиатуры, если в данный момент у вас включен русский язык. Используйте для этого комбинацию клавиш “Ctrl+Shift” или “Alt+Shift”, в зависимости от того, какая из них используется у вас в системе.
2. Введите необходимое буквенное обозначение римских цифр, держа зажатой клавишу “Shift” или включив на время «CapsLock», если так вам будет удобнее.

Так, чтобы написать римскими цифрами , просто введите XXVI. Чтобы написать , введите CXXVI, где каждый символ — это большие буквы “x”, “x”, “v”, “i” в первом случае и “c”, “x”, “x”, “v”, “i” — во втором
Данный метод прост и удобен, но лишь в тех случаях, когда нужно проставить всего пару римских цифр и при этом вы точно знаете обозначение каждой из них. Но, что делать в случае, если вы не знаете все римские цифры, которые вам нужно проставить в тексте, а их при этом еще и довольно много? Личное время дорого стоит, и мы поможем вам его сэкономить. Для этого существует более продвинутый, да и просто правильный метод введения римских цифр в Ворде, который не требует от вас дополнительных знаний.
1. Нажмите на клавиатуре комбинацию клавиш “Ctrl+F9”.

2. В появившихся скобках введите следующее обозначение: =126*Roman, где “126” — это любое арабское число или цифра, которую вам необходимо ввести римскими.

3. Нажмите клавишу F9.

4. В документе появится необходимая вам цифра в римском обозначение. Чтобы убрать серый фон, просто кликните левой кнопкой мышки в стороне.

Собственно, на этом все, теперь вы знаете, как проставить римские цифры в Word. Вы также можете попытаться найти римские цифры в Ворде во вкладке “Вставка” — “Символ”, но это, наверное, самый сложный и самый неэффективный способ. В любом случае, то, какой из вышеописанных методов использовать в работе с документами, решать вам. Со своей же стороны мы можем лишь пожелать вам продуктивности и результативности в работе и обучение.



Мы рады, что смогли помочь Вам в решении проблемы.
Задайте свой вопрос в комментариях, подробно расписав суть проблемы. Наши специалисты постараются ответить максимально быстро.
Помогла ли вам эта статья?
Все мы привыкли пользоваться арабскими цифрами — 1, 2, 3 и т. д. Но все же, есть необходимость писать и римские — I, II, III и так далее. Например, когда мы указываем определенный век, то его лучше записывать, используя эту систему.
Но у многих может возникнуть вопрос о том, как вписывать римские цифры в «Ворде». Ведь их нет на клавиатуре. Как раз об этом и пойдет речь в статье. Мы рассмотрим все возможные способы написания римских цифр в программе «Ворд». Некоторые из них очень простые и позволят писать быстро, а другие, наоборот, кажутся бесполезными, так как занимают много времени.

Сочетание клавиш и использование вставки
Для печати римских цифр в Ворде предусмотрена встроенная формула, которая при использовании определенных клавиш позволяет осуществить ввод. С этой целью необходимо одновременно нажать «Ctrl» и «F9». В месте, где находился курсор, появится < >. Между этими скобками нужно набрать: =число*ROMAN. Далее нажимаете «F9».
Например, если нужно записать 12345, то будет , а результат MMMMMMMMMMMMCCCXLV. При введении символов «roman» прописными результат будет mmmmmmmmmmmmcccxlv. Также стоит помнить, что наибольшее число, которое можно записать римскими цифрами, это 99999.
Довольно редко используется способ введения при помощи вставки, этот вариант ввода не слишком удобный, к тому же необходимо помнить соответствие букв и цифр. Для его применения следует выбрать в закладках «Вставка», а в ленте открыть «Символы». В появившемся окне в строке «Набор» найти «Основная латиница». Далее поочередно выбирать требующиеся символы.
При формировании некоторых списков требуется каждый пункт пронумеровать именно римской цифрой. Сделать это можно двумя способами:
- Напечатать фразы, выделить их, навести курсор и воспользоваться правой клавишей мышки. В появившемся меню выбрать «Нумерация», а в подменю «Библиотека нумерации» — квадрат с соответствующими символами.
- После написания первого пункта провести с ним все вышеуказанные действия. Далее при каждом нажатии клавиши «Enter» будет автоматически появляться следующий номер списка.

Изменить формат нумерации списка на римские цифры можно из контекстного меню библиотеки нумерации
Каждый выбирает подходящий метод введения нужных символов. Иногда, если, например, одна и та же цифра встречается в тексте несколько раз, ввести ее можно единожды, а затем скопировать и вставить столько, сколько нужно.
Как написать римские цифры на клавиатуре
Соответственно, для написания римских цифр на клавиатуре будет достаточно использовать символы латинского алфавита, расположенные на стандартной компьютерной клавиатуре. Римские цифры в виде от 1 до 20 выглядят следующим образом:
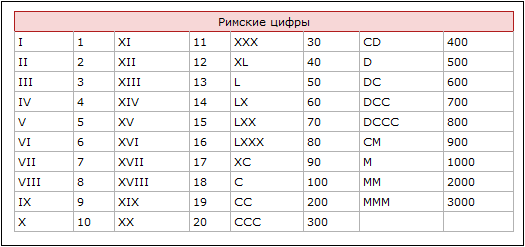
Вывод
Написание римских цифр на первый взгляд может показаться достаточно тяжелым и непонятным заданием, но на практике всё иначе и выглядит достаточно просто и легко. Для этого вам необходимо воспользоваться любым из вышеперечисленных способов, который без затруднений поможет это сделать.
(5 оценок, среднее: 3,20 из 5)
Вставляем символы
Ну и последний метод. Насколько он удобен, судите сами.
Откройте вкладку «Вставка», найдите раздел «Символы» и соответствующий пункт «Символ», а в нем нажмите на кнопку «Другие символы». Теперь в открывшемся окне нужно найти необходимый вам символ и нажмите на кнопку «Вставить». И так далее, пока не вставите все нужные вам символы.
Вот мы и рассмотрели 4 способа написания римских цифр в Word. Какой вам показался самым удобным – расскажите в комментариях. Всем пока.
Немного юмора:
Доброе утро, клавиатура! Кофе будешь?
Римские цифры в списке Word
Если вы хотите использовать римские цифры в Word для нумерации списка, то сделайте следующее:
- Поставьте курсор мышки на то место, где будет начинаться список (или выделите строки, которые будут в списке).
- Вызовите выпадающее меню нумерованного списка, кликнув на маленький треугольник около иконки, и выберите окошко с римскими цифрами.

Выберите список с римскими цифрами
Как поставить римские цифры в Word свежей версии?
Для более свежих версий текстового редактора Word могут применяться как вышеописанные способы, так и еще один, о котором мы прямо сейчас расскажем. В этом варианте пользователем применяется способ, в котором выбирается нужный формат нумерации. Как же это сделать?
Для начала пользователь заходит во вкладку «Главная» на панели инструментов. Далее – в раздел «Абзац» и «Нумерация». После в последнем разделе выбираем необходимый нам раздел. Благодаря клавише «Enter», нужная нам нумерация будет сохраняться от пункта к пункту.
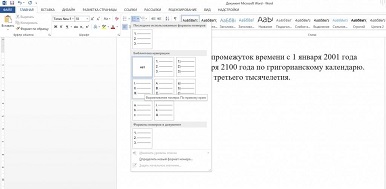
Буквы
Как поставить римские цифры при написании в файле Ворд? Чаще всего, чтобы ввести необходимые значения пользуются буквами английской раскладки. Наиболее удобными являются буквы I, V и X.

При помощи данных символов можно создать римские цифры:
- I (римская цифра 1);
- II (римская цифра 2);
- III (3);
- IV (4);
- V (5) и т. д.
Используя описанные буквы латинского алфавита можно набрать простые значения римскими числами в текстовом редакторе word.
Замена римских цифр английскими буквами

Использовать такую хитрость можно на любом устройстве. Английский язык обычно предустановлен по умолчанию, его можно выбрать в языковой панели. Ниже будут представлены соответствия римских цифр английским буквам.
- 1 – I;
- 5 – V;
- 10 – X;
- 50 – L;
- 100 – C;
- 500 – D;
- 1000 – M.
Если вам необходимо ввести другое число, то сделать это весьма просто. Например, число 23 будет выглядеть, как 10+10+1+1+1. В итоге получаем XXIII.
Используем английский язык
Первый самый доступный способ — это добавить их с помощью латинских букв. Для этого нужно совершить несколько простых действий:

- Необходимо нажать сочетание клавиш Ctrl+Shift (или Alt + Shift), чтобы переключить клавиатуру на английский язык.
- После того, как мы перевели на английский язык, нужно нажать Caps Lock – это позволит нам в документе сделать буквы заглавными. Теперь без труда можно приступать к написанию. Для этого необходимо владеть знаниями римской системы исчисления (I-соответствует одному, V–пяти, X-десяти, L-пятидесяти, С-ста, D-пятисот, M-тысячи).
Совет! При написание текста исторического содержания могут попадаться неизвестные для читателя слова. Посмотрите, как можно поставить ударение в Word, чтобы читателю было понятно, как правильно произносится слово.












