Чем открыть PDF файл в Windows 7 или Windows 10
Если вам приходилось скачивать книги, доклады или другие текстовые документы из Интернета, то вы наверняка сталкивались с файлами, которые имеют расширение PDF. Попав в такую ситуацию, пользователи часто не знают чем открыть PDF файл. Как правило, на компьютере с Windows 7 или Windows 10 просто не установлены программы для работы с PDF, что ставит многих в тупик. В данной статье мы коротко рассмотрим ряд популярных программ для Windows 7 и Windows 10, которые позволяют открывать PDF файлы.
Одной из наиболее популярных программ, безусловно, является Adobe (Acrobat) Reader. Данную программу разрабатывает компания Adobe. Программа Adobe Reader предоставляет пользователю полный набор базовых функций для чтения и просмотра PDF документов. Если вы впервые сталкиваетесь с таким типом документов, и не знаете как открыть PDF файл, то Adobe Reader идеальный выбор для вас.
Кроме Adobe Reader компания Adobe выпускает программное обеспечение для создания PDF документов. Это программа Adobe Acrobat. Данная программа является платной и выпускается в двух вариантах Acrobat Standard и Acrobat Pro.
Скриншот программы Adobe (Acrobat) Reader:
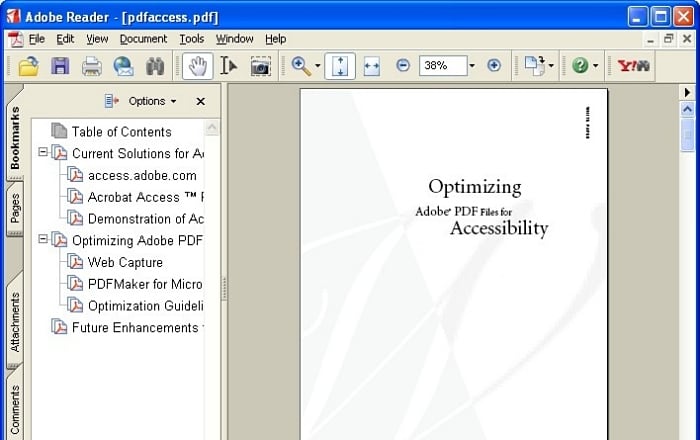
Узнать больше о программе Adobe Reader можно с официального сайта http://get.adobe.com/reader/.
Программные средства
- Официальный «просмотрщик» – Adobe Reader;
- Универсальное приложение для чтения электронной литературы STDU Viewer.
Способ 1 – официальный продукт от разработчика формата
Когда задача не просто прочесть текст, а выполнить определенные действия с ним, то лучше воспользоваться Acrobat Reader DC. Это программа от создателя PDF-стандарта. Приложение распространяется бесплатно и совместимо с большинством изданий Windows.
Примечание. В процессе установки Reader DC, рекомендуется отказаться от дополнительного предложения по инсталляции антивируса: достаточно снять галочки в соответствующих полях (см. скриншот).

- Ввод текста, размещение Checkmarks (галочек), инициалов и подписи. Функция полезна при заполнении электронных форм;
- Добавление комментариев, стрелок, прочих графических указателей;
- Копирование текста или изображений в буфер обмена, с последующей вставкой в других программах (Word, Paint, например);
- Создание скриншота выбранной области;
- Поиск текста внутри открытого документа или по группе файлов.

Способ 2 – универсальное приложение STDU Viewer
STDU Viewer – небольшая утилита, выпускаемая в стационарном и portable (без инсталляции) варианте. Кроме простой установки программа привлекает универсальностью. Наряду с PDF, поддерживается 14 стандартов, среди которых: FB2, MOBI, DJVU, EPUB.

Программа интересна тем пользователям, кто часто читает художественные произведения в электронном виде. Другое преимущество приложения – возможность экспортировать содержимое документа в текстовом или графическом формате.
Недостаток STDU Viewer – создание объемного временного файла при печати PDF-документов, что приводит к замедлению других программ.
Способ 3 – простые утилиты для просмотра PDF-формата
Альтернативно, для просмотра PDF стандарта существует множество небольших и бесплатных утилит: Sumatra PDF, Foxit Reader, Free PDFReader. Их преимущество в простой инсталляции, не затрагивающей систему. Многие продукты вообще не требуют установки.
Заключение
Мы рассмотрели лучшие программы для редактирования PDF файлов: одни можно скачать бесплатно, но функционал в них будет средним, другие стоят денег, но предлагают куда больше возможностей. Также крупные программы, как Adobe Acrobat и LibreOffice Draw надёжнее защищают ваши персональные данные, в то время как онлайн-сервисам не всегда стоит доверять важные документы или свою подпись.
Если вы сталкиваетесь с электронной документацией ежедневно и имеете достаточно средств и времени на изучение — взгляните в сторону более дорогих и сложных редакторов, вроде Master PDF или PDF XChange Editor.
Однако стоит принимать во внимание, что немногие будут пользоваться программами для работы с PDF на постоянной основе — большинство прибегает к ним по необходимости. Поэтому важно, чтобы софт для массового пользователя был простым и понятным, но между тем имел все нужные функции и не требовал англо-русского словаря для работы. Сюда отлично вписывается PDF Commander — вы сможете эффективно работать с ним с первого же запуска и не чувствовать нехватку в функциях.
Современные программы для просмотра ПДФ файлов
5.0 Оценок: 3 (Ваша: )
Часто работаете с PDF-документами? Тогда вам знакома проблема с их просмотром. В отличие от обычных TXT или JPG, которые можно легко открыть встроенными приложениями Windows, с PDF всё не так просто. Их позволяет просматривать далеко не любое ПО, а то, что позволяет – не всегда является удобным. Для вас мы составили список наиболее удачных программ для открытия PDF файлов. Читайте и выбирайте подходящую.
PDF Commander
PDF Commander – современный и удобный софт для просмотра и редактирования документов. Он подходит для дома и бизнеса, позволяет комфортно читать PDF-файлы, добавлять новый контент, а также создавать документы с нуля, ставить штампы, электронные подписи и др.
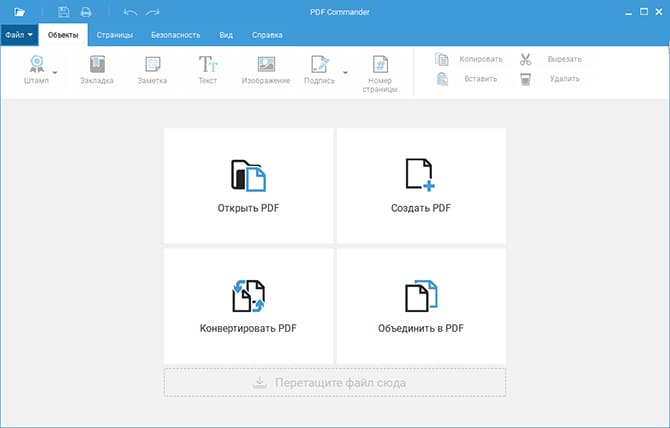
Интерфейс PDF Commander
Пользоваться данной программой очень удобно – она простая и понятная, при этом инструментов здесь действительно очень много. PDF Commander имеет меню на русском языке, весит немного и работает на всех версиях Windows.
- Открытие и удобное чтение PDF (масштабирование, добавление закладок)
- Добавление текста и картинок в документ
- Создание нового PDF с нуля
- Комментарии и заметки к тексту
- Конвертация файлов в другие форматы (JPG, BMP, PNG и др.)
- Защита документов от просмотра
Масштабируйте страницу, как вам удобно
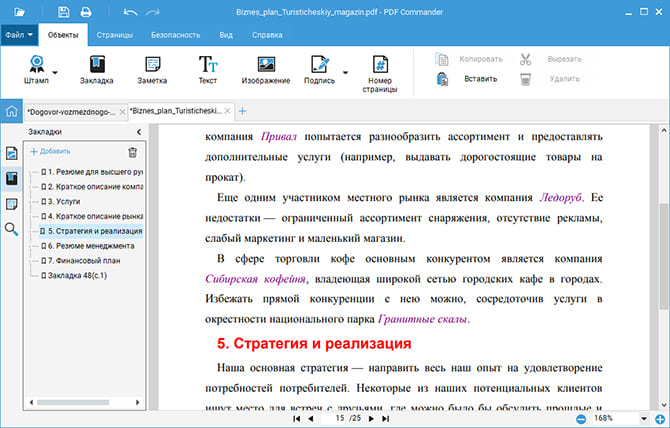
Оставляйте закладки в важных местах
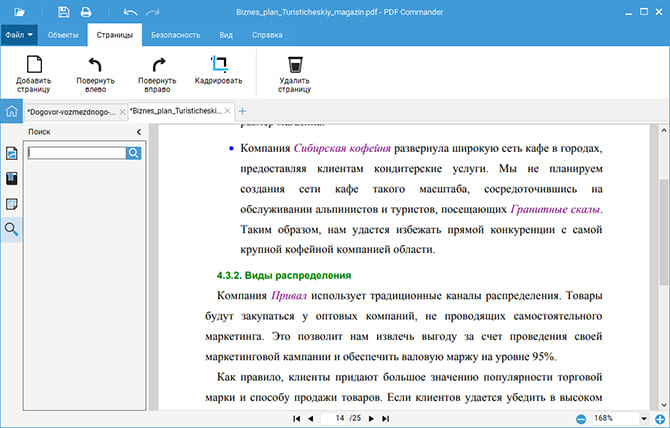
Ищите нужные фрагменты документа
PDF Commander – оптимальный вариант для полноценной работы с документами формата PDF. Он подойдёт как начинающим пользователям, которым требуется чтение и минимальное редактирование, так и тем, кто активно работает с PDF по работе или для учёбы.
Adobe Acrobat Reader
Классический просмотрщик и редактор PDF, про который слышало большинство пользователей. В бесплатной версии программа позволяет знакомиться с документами, а все функции редактирования и другие инструменты для работы с файлами доступны только при покупке лицензии. Причём стоимость у неё достаточно высокая: около 800-900 рублей в месяц
(при минимальном сроке подписки – 1 год).
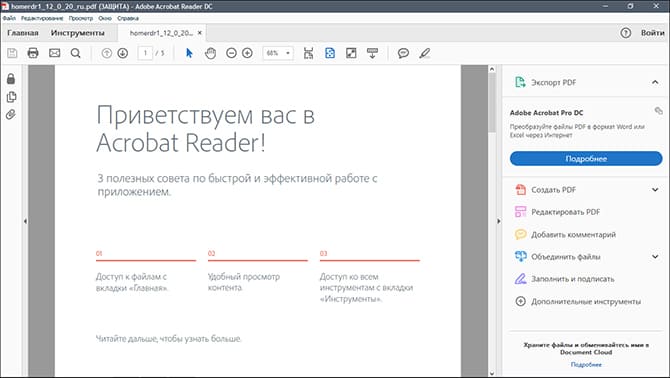
Интерфейс Adobe Acrobat Reader
Возможности Adobe Acrobat Reader:
- Выделение текста, поиск по словам
- Редактирование PDF (добавление и изменение текста, картинок)
- Объединение нескольких файлов
- Конвертирование PDF в другие форматы
Вы можете редактировать документы
Adobe Acrobat Reader подходит, если вам нужен бесплатный вариант исключительно для просмотра документа без каких-либо дополнительных функций. Либо вам нужен качественный профессиональный инструмент для работы с PDF, и вы готовы заплатить за него немалую сумму.
Foxit Reader
Foxit Reader – бесплатная программа, которая одна из первых заменила Adobe Reader. В ней можно просматривать, а также создавать, редактировать, сохранять и печатать PDF-документы. Это хороший вариант для слабых ПК, так как программа лёгкая и нетребовательная к ресурсам.
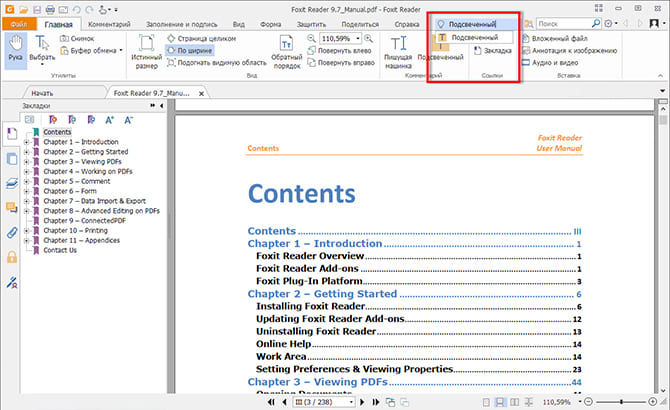
Интерфейс Foxit Reader
Возможности Foxit Reader:
Вы можете распечатать документ
Данный софт – хороший вариант, если требуется лёгкое приложение для просмотра PDF без лишних наворотов, с минимальными инструментами редактирования.
Из описания не всегда очевидно, действительно ли вам подходит тот или иной софт. Поэтому всегда лучше испытать выбранный вариант самостоятельно. Попробуйте программу №1 для работы с PDF и познакомьтесь со всеми её возможностями:
PDF-XChange Editor
Многофункциональное средство просмотра PDF, которое также позволяет создавать новые документы, выполнять редактирование, ставить подписи, оставлять комментарии, заметки и тому подобное. У софта имеется две версии: стандартная и «Plus». До покупки лицензии все инструменты можно оценить в тестовом бесплатном режиме, однако в этом случае на готовые документы устанавливается водяной знак.
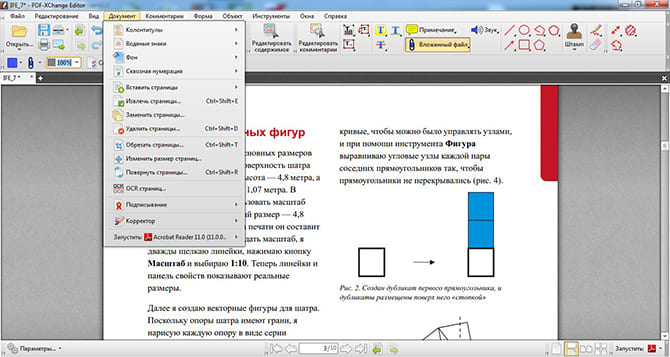
Интерфейс PDF-XChange Editor
Возможности PDF-XChange Editor:
- Редактирование документов (корректировка или удаление части текста, изменение шрифта)
- Распознавание текста
- Конвертирование в другие форматы
- Шифрование документа
Вы можете редактировать документ
Интерфейс у программы русскоязычный, но не самый дружелюбный, особенно сложно придётся новичкам. Чтобы хорошо разобраться с инструментами, потребуется некоторое время. Подойдёт тем, кто много работает с PDF и готов заплатить за дополнительные инструменты.
PDF24 Creator
PDF24 Creator – лаконичная программа для чтения ПДФ файлов и их редактирования, которой можно пользоваться бесплатно. В ней есть все базовые инструменты для работы с документами и даже немного больше. Интерфейс достаточно простой, в нём легко разобраться даже новичку.
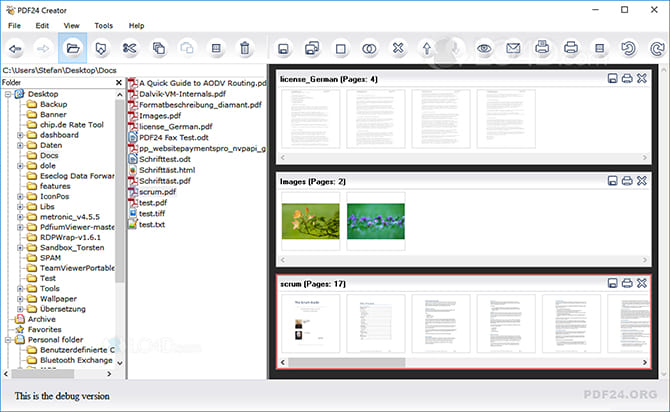
Интерфейс PDF24 Creator
По итогу, PDF24 Creator – неплохой вариант для дома. Программа не нагружает компьютер и помимо просмотра дает ряд основных инструментов для работы с документами ПДФ.
STDU Viewer
STDU Viewer – просмотрщик PDF, которым можно пользоваться бесплатно. Также он позволяет открывать файлы других форматов: DjVu, EPub, MOBI, FB2. У софта не так много дополнительных инструментов, в основном его функционал касается именно чтения и просмотра. Можно регулировать различные настройки изображения (яркость, контрастность), одновременно работать с несколькими документами и т.п.
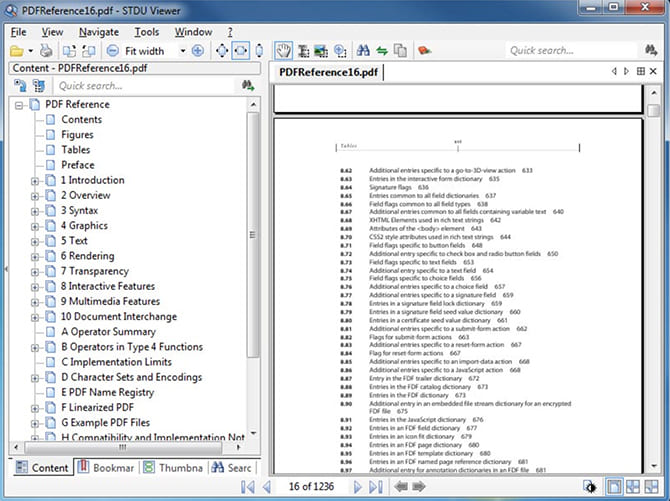
Интерфейс STDU Viewer
- Чтение файлов различных форматов
- Сравнение страниц разных документов
- Добавление закладок
В целом STDU Viewer достаточно удобен, если нужен именно просмотр документов. Он имеет простой русскоязычный интерфейс и много опций для настройки комфортного чтения.
Чем открыть файл с расширением PDF
В большинстве случаев в формате PDF хранятся оцифрованные книги или инструкции. В отличие от TXT и DOC, эти файлы не подлежат редактированию, то есть изменить текст, записанный в них, нельзя. Однако сделать это можно будет, если предварительно выполнить преобразование файла из формата PDF в DOC при помощи специальных ресурсов.
Microsoft Word
Приложение Word, входящее в состав всех версий пакета Office, умеет открывать PDF-файлы самостоятельно, но делает это не всегда корректно, так как определить, в какой кодировке записано содержимое файла, иногда не удаётся. В результате пользователь может увидеть вместо привычных букв и цифр непонятные знаки, иероглифы и прочие символы.
Если же вы всё-таки хотите открыть PDF-файл в Word, чтобы отредактировать его содержимое, выполните следующие действия:
- Запустив приложение Word, разверните вкладку «Файл» и выберите функцию «Открыть». Во вкладке «Файл» нажимаем кнопку «Открыть»
- Укажите поиск всех форматов, иначе PDF не будет отображаться в списке. Найдите подходящий файл, выберите его и кликните по кнопке «Открыть». Выбираем все форматы и указываем файл
- Выберите одну из предложенных кодировок. Сначала Word постарается самостоятельно подобрать её, но, если он сделает это неправильно, найдите нужную кодировку самостоятельно. После подтверждения действия текст из документа появится в редакторе. Выбираем кодировку для открытия файла
Если в вашем случае Word не справляется с выбором правильной кодировки, обратитесь к сторонним ресурсам, занимающимся этим. Найти их можно при помощи ввода запроса «конвертация pdf в doc» в любом поисковике.
Браузер
Большинство современных браузеров имеют встроенную способность читать PDF-файлы. Это умеет делать и Edge, установленный в Windows 10 по умолчанию. Единственное отличие, существующее между браузерами, — вид интерфейса вокруг PDF-документа. Остальные функции (переход к определённой странице, создание закладки, активация гиперссылок) присутствуют практически во всех веб-обозревателях.
Чтобы открыть файл в наиболее удобном браузере, необходимо пройти следующие шаги:
Adobe Reader
Adobe Reader — одно из самых популярных приложений для чтения различных форматов. Оно работает быстро, имеет приятный интерфейс и полноценный набор функций, необходимый для работы с документами. С его помощью можно просматривать, печатать, рецензировать файлы формата PDF. Скачать программу можно с официального сайта.

Adobe Reader является многофункциональной программой, обладающей рядом возможностей дл работы с PDF-файлами
Чтобы открыть файл в данной программе, используйте функцию «Открыть с помощью» — «Adobe Reader».
Видео: как открыть PDF-файл через Adobe Reader
Cool PDF Reader
Более простое, но при этом такое же полноценное приложение, как и Adobe Reader. В нём есть все инструменты, которые могут понадобиться пользователю при работе с документом. Главное его преимущество — вес, составляющий всего около 4 МБ.

Cool PDF Reader является простым и интуитивно понятным приложением для просмотра и редактирования PDF-документов
Foxit Reader
Foxit Reader — полноценный аналог и конкурент Adobe Reader. Помимо всех стандартных функций, в программе предоставлены возможности выделения текста, комментирования его, быстрого общения с другими пользователями, работающими в этой же программе и т.д. Программа идеально подойдёт тем, кто профессионально работает с PDF-документами. Для корпоративных клиентов предоставлены специальные возможности, повышающие безопасность и скорость обмена новой информацией.

Foxit Reader является профессиональной программой для чтения PDF
Скачать программу можно с официального сайта.
Видео: как открыть PDF-файл через Foxit Reader
Sumatra PDF
Самое простое приложение, в котором невозможно запутаться. В главное меню вынесены только самые необходимые функции: прокрутка документа и перелистывание на следующую страницу. В левой части окна всегда оглавление открытого файла, благодаря которому можно быстро перейти к нужному разделу.

В Sumatra PDF доступно оглавление файла, с помощью которого можно быстро переходить к нужному разделу
Скачать программу можно с официального сайта.
Небольшое приложение со всеми необходимыми сервисами. В нём также имеется раздел для оглавления и возможность редактирования области обзора файла. Весит оно немного, скачать его можно бесплатно с официального сайта.

STDU Viewer является простым и удобным приложением с возможностью редактирования PDF-файлов
Где Adobe Reader скачать бесплатно?
Лучше всего Adobe Reader x скачать бесплатно на официальном сайте производителя (это лучше, ибо производитель с мировым именем несет ответственность за свою продукцию в отличие от остальных):
На что всегда обращать внимание при скачивании?
При скачивании всегда обращайте внимание на различные предложения, напротив которых есть маленькие окошечки с галочками. Если галочка стоит, то автоматически вместе с нужной программой будет установлено и данное предложение. Обычно такие галочки лучше убирать или, по крайней мере, обращать на них внимание:

Подписчик, установив эту программу, написал:
«Я вот сейчас скачал программу для просмотра файлов pdf и всё пошло. Спасибо большое! А то у меня открывался майкрософт офис и там шла какая-то абракадабра.»
Полезные возможности Adobe Reader
Каждой программе свойственно дальнейшее развитие, появление новых приложений. Подобные нововведения характерны и для Adobe Reader, где последние выпуски программы наиболее упрощены в использовании, что не свойственно другим программам. Adobe Reader помогает в отображении самых сложных документов, которые используют современные техники визуализации.
Открыв Adobe Reader, мы можем увидеть, что количества кнопок на панели инструментов не так уж и много, это зрительно упрощает работу. В рабочем окне рассмотрим основные сервисные режимы данного приложения:

1. Печать файла на принтере (если автором документа не установлена защита, не позволяющая его распечатывать, редактировать, копировать)
2. Показать предыдущую страницу
3. Показать следующую страницу
4. Номер текущей страницы открытого документа. Кстати, кликнув в это окошко мышкой, можно ввести номер любой страницы в документе для ее отображения на экране
5. Общее количество страниц в документе.
6. Уменьшить масштаб. То же самое произойдет при нажатии горячих клавиш Ctrl и Минус (-).
7. Увеличить масштаб или можно для этого использовать горячие клавиши Ctrl и Плюс (+).
8. Выбор масштаба отображения документа. Кликните по маленькому треугольнику (выделен красным прямоугольником), откроется выпадающее меню с массой вариантов масштабирования:

Благодаря функции масштабирования, мы можем просматривать полностью всю страницу документа. Мне нравится выбирать масштаб «По ширине» или «По содержимому».
Если кликнуть мышкой в окошко (там, где на скриншоте цифра 131%), то можно ввести вручную необходимый масштаб – это на тот случай, если в выпадающем меню не найдется ни одного подходящего варианта масштабирования.
Помимо всего прочего, можно провести привязку масштаба по горизонтали или по вертикали, что позволяет также провести масштабирование выделенного фрагмента документа. Для этого в верхнем меню программы переходим Просмотр – Масштаб, где выбираем «По ширине», либо «По высоте».
9. Подогнать по ширине окна и разрешить прокрутку
Программа Adobe Reader позволяет облегчить просмотр документа и навигацию пользователям с ограниченными возможностями, а именно с помощью автоматической прокрутки текста. Есть управление PDF документа с помощью клавиатуры. Имеется возможность чтения документа вслух, правда, на английском языке.
Чтобы запустить автоматическую прокрутку, для этого в верхнем меню программы надо проделать путь:
Просмотр – Вид страницы — Автоматическая прокрутка.
Можно и не проделывать этот путь, достаточно просто нажать горячие клавиши Ctrl+Shift+H для запуска автоматической прокрутки. Для остановки достаточно также нажать Ctrl+Shift+H.
10. Подогнать страницу по размеру окна.
11. Добавить записку. Кликнув по значку записки (№ 11 на скриншоте выше), допустим на странице 5, можно делать пометки «на полях книги», то есть, писать свои комментарии к прочитанному материалу.
Есть такое выражение «Мысль ушла, не застав никого дома». Чтобы такого не произошло, свои мысли, возникающие по ходу чтения книги, лучше записывать, используя Записки.
Потом найти свои записки можно будет, если сначала их сохранить, как обычно Файл – Сохранить. Тогда эти записки сохраняются на самих страницах в виде значка желтого цвета Записки:

Можно сразу просмотреть все свои записки, если в верхнем меню программы Adobe Reader пройти путь:
Просмотр – Комментарии – Аннотации – Записки.
12. Выделить текст
13. Просмотреть файл в режиме чтения, который позволяет просматривать документ на весь экран, исключая присутствие множества управляющих элементов, панелей, тем самым создавая большую экономию свободного места. Выйти из этого режима можно с помощью кнопки Esc, которая находится в верхнем левом углу клавиатуры.
14. Миниатюры страниц. Кликнув по этой кнопке, можно при помощи ползунка (иногда его называют лифтом) быстро просмотреть миниатюры страниц.
15. Вложения: Просмотр вложенных файлов. Чтобы их просматривать, необходимо наличие таких вложенных файлов в pdf документе.
Возможен ли поиск по pdf документу?
Для программы Adobe Reader характерно наличие качественной системы поиска. Необходимый текст можно искать как в документе, который открыт, так и в pdf документах внутри папки. Поиск может проводиться как в тексте, так и в закладках, в комментариях. Для этого в верхнем меню программы Adobe Reader кликните: Редактирование – Найти.
Появится окошко в верхней правой части экрана, в котором достаточно ввести одно слово или фразу для поиска. После поиска откроется страница, содержащая искомое слово (при условии, что оно есть в документе), например:

Есть возможность для более серьезного поиска: Редактирование – Расширенный поиск.
Что касается поиска, сортировки, и других изменений комментариев к тексту, то в Adobe Reader этому уделено большое внимание. Так, возможно осуществление поиска необходимого текста в комментариях, проведение сортировки по рецензентам, по типу и состоянию. Присутствует функция просмотра своих изменений, корректировок.
Как копировать?
Имеется удобная функция в верхнем меню программы для копирования сразу всего файла (если автором pdf документа не установлена защита от копирования):
Редактирование – Копирование файла в буфер обмена
Как сделать скриншот?
В программе Adobe Reader очень удобно делать скриншот встроенными средствами. Для этого в верхнем меню программы перейдите: Редактирование – Сделать снимок. После выбора этой опции остается только протянуть мышь для выделения той части экрана, для которой необходим скриншот, и на этом все, снимок готов.
С помощью последней версии программы можно просматривать трехмерные изображения, если они есть в документе. Присутствующая панель помогает смотреть их список, масштабировать, открывать.
Программа Adobe Reader — это лучшее средство для чтения pdf документов, если, конечно же, нет определенных специальных требований. Данная программа может удачно встраиваться в браузеры, тем самым позволяет провести быстрый онлайн просмотр документов, которые загружаются из интернета.
Как можно переводить pdf в вордовский документ
Формат PDF придуман для того, чтобы нельзя было вносить изменения в pdf документ. Бывают разные степени защиты PDF документов, начиная от установки паролей и другие. Кстати, благодаря именно формату PDF мы видим документ именно в том виде, как он должен выглядеть: без искажений и перекосов, которые могут быть при открытии документа на разных устройствах.
Однако бывает так, что требуется внести изменения в pdf документ, который может быть защищен от изменений каким-то образом. Например, есть анкеты или иные образцы документов для заполнения именно в pdf. А как их заполнить, если их не получается открыть в текстовом редакторе?
Есть онлайн-конвертеры для перевода pdf в Word с форматом .docx или в картинку .jpg. Его не требуется устанавливать на свой компьютер. Нужно загрузить документ PDF, немного подождать, пока он конвертируется и затем скачать документ в выбранном ранее формате: в docx или jpg.
Есть вопросы по Adobe Reader. Где искать на них ответы?
Для этого стоит воспользоваться встроенной справкой, где можно найти массу информации, которую я не затронула в данной статье. Справка находится в верхнем меню программы, там же, где «Файла», «Редактирование», «Просмотр», «Окно», «Справка». При необходимости в Справке можно использовать Поиск.
Предлагаю ссылку на скачивание книг, как и обещала в начале статьи:
Книга Александра Калинина «50 советов Мастера ПК» решает и объясняет 50 проблем/ситуаций, которые возникают при использовании компьютера, объем 180 страниц. Надеюсь, найдете что-то для себя полезное (например, на стр.174 есть жаргон компьютерщиков):
P.S. На моем блоге можно почитать и скачать еще 3 книги pdf:












