Word открывает файлы только для чтения
Появилась проблема с Word: файлы открываются только для чтения, хотя вроде бы другими приложениями они не заняты. Раньше помогало закрыть и открыть такой файл заново, но теперь не помогает. Версия Word 2010.
Причин такой проблемы может быть множество, но чаще всего дело в настройках безопасности Microsoft Office. Если Word открывает файлы только для чтения, зайдите в Файл -> Параметры -> Центр управления безопасностью -> Параметры блокировки файлов. Посмотрите, чтобы в столбце «Сохранить» не было выбрано ни одной галочки. Также можно добавить папку, из которой вы открываете файл, добавить в список надежных расположений. Если и после этого Word открывает файлы только для чтения, попробуйте заново провести активацию вашей копии Office.
Почему необходим режим «только для чтения»

Действительно, давайте порассуждаем. Если данный режим есть, то наверняка он для чего-то нужен. Ведь хоть иногда, но мы им пользуемся. Отсюда закономерный вопрос: может ли он пригодиться? Однако чтобы получить на него точный ответ, надо знать про эту функции, как можно больше. Вот почему теория нужна перед тем, как мы будем чем-то заниматься на практике.
Режим «только для чтения» позволяет установить ограничение на отдельные действия с флешкой. Возможности режима с включенной опцией можно понять из самого названия: вы обладаете правом лишь вести просмотр файлов в носителе информации, который использован. Значит, нельзя будет ни перебросить туда новые файлы, ни избавиться от тех, которые там уже есть.
Для чего это необходимо? Скажем, когда вы предоставляете флешку с фотками кому-либо из знакомых, но при этом вы опасаетесь, что они могут случайно удалить с них изображения или, наоборот, скачать себе. В таких случаях и необходимо ограничение. То самое, о котором мы сейчас и говорим, после чего уже ничего невозможно сделать с флешкой. Разве что от сильной злости отформатируют ее.
ВАЖНО! Есть еще один важный нюанс: данное ограничение в некоторых случаях может стать спасительным для вашей флешки от записи на нее вирусных программ, поскольку доступа к записи нет.
Mac OS X
Пользователи ОС Mac также могут создавать документы «только для чтения». Чтобы сделать файл «только для чтения» в Mac OS X, нужно щелкнуть правой кнопкой мыши (или Control-клик) по файлу и затем выбрать пункт меню «Получение информации» («Get Info»). В верхней части Информационного окна имеется флажок «Блокнот» («Stationery Pad») (см. ниже). Установка этого флажка, преобразует файл в шаблон «только для чтения». Всякий раз, когда открывается файл с установленным флажком «Блокнот», создается копия файла.
Опции «Блокнот» в Mac OS X служат полезным средством создания нескольких похожих документов на основе одного стандартного документа. Тем не менее, «блокноты» могут быть перезаписаны, если файл с таким же именем сохраняется на документ-«блокнот». Таким образом, рекомендуется для хранения документов-«блокнотов» использовать отдельный каталог, в котором не хранить редактируемые документы.
В Mac OS X для предотвращения от случайного удаления важных документы или заменены их новыми документами, пользователи могут выбрать флажок «Заблокированные» («Locked») в Информационном окно файла (см. выше).
Как убрать вирус и сделать папки видимыми
Нашел на просторах сети еще один способ избавиться от описанной проблемы. Этот способ, пожалуй, будет попроще, но не везде сработает. Однако в большинстве случаев он все же поможет привести USB флешку и данные на ней в нормальное состояние. Итак, создаем bat файл следующего содержания, после чего запускаем его от имени администратора:
После запуска компьютер запросит ввести букву, соответствующую Вашей флешке, что и следует сделать. Затем, после того, как автоматически будут удалены ярлыки вместо папок и сам вирус, при условии нахождения его в папке Recycler, Вам будет показано содержимое вашего USB накопителя. После этого рекомендую, опять же, обратить на содержимое системных папок Windows, речь о которых шла выше, в первом способе избавиться от вируса.
Смотрим скрытые папки
На персональном компьютере имеется два вида отображаемой информации — это видимая и скрытая. Некоторые данные разработчики программных систем скрывают намеренно, для того чтобы молодой или неопытный пользователи компьютера не наделали лишних дел, а именно удалил или изменил нужные файлы для стабильной работоспособности системы.
Владелец компьютера сам может скрыть определенные нужные и ценные для него файлы и папки от глаз посторонних людей по разным причинам. Для того, чтобы их увидеть нужно выполнить ряд несложных манипуляций с компьютером и настройками Windows.
Скрытые папки и файлы в Windows XP
Включаем наш компьютер, заходим в Меню Пуск >>> Мой компьютер (или заходим в любую папку на рабочем столе).
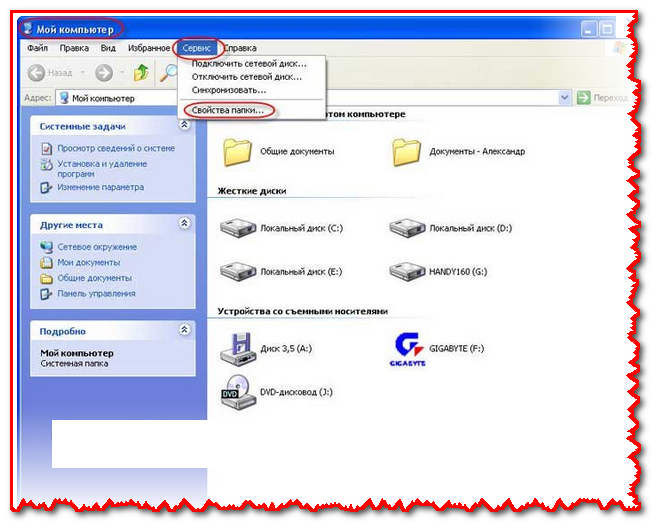
Идем в верхнюю левую часть экрана и находим там вкладку Сервис, которая расположена между Избранное и Справка. Нажимаем и выбираем самое нижнее Свойства папки.

В появившемся меню выбираем кладку Вид >>> Дополнительные параметры и опускаемся почти в самый низ, ставим галочку «Отображать содержимое системных папок» и убираем галочки (если стоят) «Скрывать защищенные системные…» и «Скрывать расширения…».
Затем выбираем Скрытые файлы и папки и нажимаем Показывать скрытые папки и файлы. После всех проделанных нами выше действий нужно сделать самое главное, справа внизу обязательно нажать Применить и OK.
Советы по безопасному использованию внешних устройств хранения данных
- Использование функции резервного копирования данных на регулярной основе существенно снизит шансы безвозвратной потери файлов при получении сообщения об ошибке. Обладая архивной копией файлов, пользователи всегда смогут получить недостающие файлы в последней версии на дату сохранения. Поэтому создание резервных копий является важным элементом защиты важных данных от непредвиденных повреждений.
- Не выполняйте форматирование, если испорченный раздел содержит важные данные. Восстановление файлов и разделов должно быть выполнено в первую очередь для повышения шансов на успешное восстановление. Ведь после форматирования, часть данных может быть перезаписана, и восстановить отдельную информацию не удастся.
- Аккуратно обращайтесь со своими съемными дисками, защищая их от физического повреждения или разрушения. Не подвергайте их воздействию высоких температур, не прикладывайте дополнительных усилий при соединении или отключении от компьютера, оберегайте их от тряски и физического воздействия. Постарайтесь использовать для переноса устройств защитный чехол.
- Обновите антивирусную программу до последней актуальной версии для предотвращения повреждения файлов от воздействия вирусов или вредоносного программного обеспечения.
- Используйте функцию «Безопасное извлечение устройств и дисков» при отключении устройств от компьютера, чтобы предотвратить возможные неполадки и исключить последующую потерю данных.
Полную версию статьи со всеми дополнительными видео уроками смотрите в источнике.
Данный материал является частной записью члена сообщества Club.CNews.
Редакция CNews не несет ответственности за его содержание.












