Роутер режет скорость интернета по Wi-Fi: причины и быстрые решения
В одной из статей мы уже рассмотрели, как увеличить зону покрытия Wi-Fi. Сегодня узнаем, почему через роутер режется скорость интернета по Wi-Fi. Рассмотрим причины, способы их устранения и предотвращения. Обсудим как аппаратные факторы, влияющие на качество сигнала и скорость интернета по Wi-Fi, так и программные (настройки микропрограммы маршрутизатора).
Все производители сетевой техники указывают на упаковке, в технической документации и на самом устройстве предельную достижимую в теории скорость. На практике обещанные производителем 100 Мбит/с никто и никогда не получает. В лучшем случае результат будет процентов на 10 меньше.
И сразу совет! Если вы платите за 150 Мбит, а используемый маршрутизатор способен обеспечить не более 100 Мбит, замените его.
Как определить, что режется скорость по WiFi
Интернет-провайдеры указывают в договоре максимально возможную скорость доступа. Реальная ширина пропускного канала обычно ниже заявленной. В домашних условиях легко проверить, связано ли это с ограничениями на стороне провайдера или с использованием WiFi. Для этого подключите кабель Ethernet напрямую к устройству, с которого осуществляется выход в Интернет.
Отройте онлайн-сервис Speedtest в любом браузере и кликните «Begin Test». Сайт автоматически определит ближайший сервер, через который будет производиться проверка скорости. Компьютер обменяется данными с выбранным сервером для выяснения текущей скорости Интернета. Дождитесь окончания операции, после чего запомните или запишите её результат.
Затем подключите интернет-кабель к роутеру, включите его в сеть и подключитесь к WiFi с того же устройства, на котором вы тестировали скорость. Откройте сайт ещё раз и повторите замер. Если результаты первого и второго тестов значительно отличаются, скорость режется именно из-за использования беспроводного Интернета.








Механизм формирования скорости работы

Пути перемещения цифровых данных между всеми интерфейсами и адресами построены на основе таблицы маршрутизации. Последняя может создаваться в автоматическом режиме или вводится вручную. Плотность передаваемой информации, на каждый момент времени и для конкретного канала, контролируется программным механизмом, в общем называемым QoS (Quality of Service или качество обслуживания). Именно он устанавливает системные параметры каждого интерфейса, которые должны совпадать как на принимающей стороне, так и на отправляющей. Иначе происходит коллизия (не соответствие) с процедурой подстройки скорости пока характеристики ее качества не станут удовлетворять QoS.
Механизм качества обслуживания ориентируется на число пакетов сети, прошедших без нарушения структуры данных в обе стороны. При медленной передаче — выше шанс отправки их в целостности, чем при более быстрой. В зависимости от количества потерь QoS и устанавливает минимальную аппаратную скорость работы интерфейса.
Процедура выполняется единовременно, на принимающей и передающей стороне, до достижения наилучшего баланса значений. При этом, если интерфейс асинхронен, то скорость может быть отлична для момента приема и передачи, а значит удваивается количество проводимых синхронизаций. Установка единого значения — не панацея. Технически: схема работы каждого режима реализуется своим методом. Соответственно, корректная скорость передачи и приема различна, даже в пределах единого набора аппаратных интерфейсов.
Работа QoS затрагивает и приоритет получаемых данных. Вся приходящая информация попадает в специальную очередь обработки. Часть пакетов может иметь более высокую значимость. При ошибке такие будут запрошены повторно. При низком приоритете — попросту отброшены. На некоторых роутерах функция отключается или вообще не реализована.
Не прячьте за несущей стеной
Роутер не выносит глухих стен и замкнутых пространств: он хандрит, впадает в депрессию и перестает давать вам интернет. На самом деле бесповодной сигнал просто очень плохо проникает сквозь толстые стены без окон — ему нужна хоть какая-то лазейка, чтобы просочиться к вашему ноутбуку или телефону.
Поэтому постарайтесь располагать роутер так, чтобы у сигнала везде были выходы. Конечно, это довольно сложно, если только у вас не квартира-студия. Но в обычном доме советской планировки достаточно не ставить его рядом с несущей стеной, за которой у вас еще одна комната — иначе в этой комнате сигнал будет хуже.

Бетонные стены роутеру не по вкусу, если преграждают путь к устройствам. Внешних стен это не касается.
Внешние факторы
Нередко причиной низкой скорости служит также расположение самого маршрутизатора — у кого-то он в кладовке, у некоторых — за металлическим сейфом, или под тучей, из которой бьют молнии. Все это, а особенно все, что имеет отношение к металлу и электричеству, может серьезно повредить качеству приема и передачи сигнала Wi-Fi. Железобетонные стены, холодильник, что угодно еще могут способствовать ухудшению. Идеальный вариант — обеспечить прямую видимость между роутером и устройствами-клиентами.
Рекомендую также ознакомиться со статьей Как усилить сигнал Wi-Fi.
А вдруг и это будет интересно:
08.06.2017 в 20:57
Может ли урезаться скорость, из-за того, что кто-то сидит с телефона и смотрит ролики Ситуация: Я сижу, играю в игру по сети и она сильно лагает в плане присдания скорости интернета и в тот момент, когда я играю параллельно мне сидит сестра и смотрит ролики на Youtube. После того, как я скажу ей, что бы она выключила ролики, игра перестает тормозить, какова причина?
09.06.2017 в 10:05
именно ролики и причина скорее всего — трафик же и не хилый.
05.12.2017 в 01:12
Автору огромнейший респект! Прочитал статью, поменял канал для Вайфая и заказал новый драйвер — скорость Вай фай увеличилась минимум в 4 раза : ) Спасибо за полезные советы. Реально помогло!
01.02.2018 в 20:43
Добрый день , роутер zyxel giga2.
Стал очень сильно резать Вайфай. Да и на провод через роутер тоже выдает очень мало. Раньше было не менее 70мб. А сейчас не более 5-10. В чем может проблема?
02.02.2018 в 08:59
Здравствуйте. А есть ли какие-то закономерности со временем суток? Т.е. например утром-днём в будни всё ок, а вечером и по выходным — не ок? Тогда можно предположить, что канал провайдера такой, что на всех соседенй не хватает.
Можно попробовать перепрошить/перенастроить заново, но вот только если и по кабелю проблема, сдается мне все-таки не в роутере дело (кстати, на всякий случай проверьте еще, чтобы кабель WAN плотно сидел в разъеме — мало ли).
02.02.2018 в 17:20
На прямую кабель выдает 80мб. Через роутер кабель выдает 10 мб. И Вайфай тоже примерно 10. Разницы нету днем вечером. Всегда мало.
03.02.2018 в 08:31
Тогда странно. Пробовали поставить новую прошивку (при наличии)?
27.12.2020 в 19:14
5-8 («10») Мбит/сек по проводу — почти стопроцентный признак того, что нарушен один из 4х контактов коннектора RJ-45 (бывает нередко) или проводов витой пары. Тем более здесь сказано, что по другому кабелю всё ок.
12.03.2018 в 15:15
Здравствуйте! Проблема такая: роутер от Ростелекома Dir-300. При включенном ноутбуке (подключен к роутеру по wifi) отличная скорость (около 40М) на всех устройствах (пара смартфонов). При выключении ноута скорость не более 1). Скорость проверяю на смартфоне через Speedtest. В чем проблема?
11.03.2019 в 20:26
Здравствуйте, Дмитрий. Постараюсь описать ситуацию поподробнее.
Ноут/ Win10/ адаптер Mediatek MT7630e/ TP-Link 741ND. Роутер, думаю, вам известен, про адаптер на всякий случай добавлю: b/g/n, одновременно может и в инете и транслировать по WiDi или Miracast на смарт-тв (правда подключение к тв проходит через раз).
Раньше был провайдер PPPoE (100 Мбит), при нём была такая картина: WAN=93-97 Мбит, LAN=90-94 Мбит, WLAN=(примерно и неточно) 65-80 Мбит. В бытность того провайдера на винде (10) вроде бы можно было ставить разные версии драйверов адаптера, какой именно стоял — точно не помню, скорее всего от производителя,
Теперь провайдер L2TP (100 Мбит), при нём: WAN=91-93 Мбит, LAN=87-90 Мбит, WLAN=54 Мбит потолок (как-будто g-режим, хотя система и сторонние утилиты показывают n-режим сети). Драйвер от Microsoft 0.57 версии, вроде как последней, у производителя адаптера на сайте — последняя версия 0.55 и то только для 8й винды (судя по названию файла zip), у производителя бука на сайте драйвер только 0.37 версии, и то только для W8.1. Система драйвера от производителей ставить отказывается. Кое-как всё-таки разок поставил — получил жёлтый треугольник на устройство, еле откатил систему (больше никак не получалось вернуть рабочее устройство), вернулся на майкро-драйвер.
Прошивку на роутере переустанавливал неоднократно (и последнюю и предпоследнюю), с настройками на нём же что только не пробовал. В итоге самыми скоростными настройками оказались мои, исходные : канал=авто (или 9), режим=только n, ширина канала=40 МГц (служебные параметры=дефолт). WMM — вкл. и там и там. В остальных параметрах адаптера и роутера любые отклонения от дефолта либо не улучшают, либо только ухудшают ситуацию. Пробовал отключать и защиту и dhcp на роутере (с прописью адресов в настройки протокола IPv4 на ноуте) — ничего не помогло.
Плюс ко всему наблюдается следующее: при снижении скорости в порте WAN, скорость взаимодействия по WLAN снижается пропорционально первой, т.е., судя по всему, физически, и адаптер и роутер способны выдавать более 54 Мбит (что и было во времена с предыдущим провайдером).
Вопрос: где тормоза и что с этим делать? В драйвере или в роутере?
Если в драйвере от Майкрософт, то почему не ставятся другие драйвера и как быть с этим?
Если в роутере, то существуют ли на данный момент роутеры, которые работают с L2TP так же шустро как с PPPoE, и в паре с ноутбуком выдают 60-80 (а то и 90) Мбит по вай-фай в режиме n?
12.03.2019 в 08:58
Скорости стандартные для этого роутера (и похожих из того же ценового диапазона) при использовании PPTP/L2TP. Причина снижения в сравнении с PPPoE — возрастающая нагрузка на процессор роутера, потребление памяти (опять же, роутера, а не ноутбука). Если раньше у вас шифровался/дешифровался только WLAN трафик, то теперь еще и VPN (L2TP).
Т.е. поделать ничего не получится: эти 54 по WLAN и будут максимумом на этом роутере при данном типе подключения.
А максимальные скорости роутеров заявлены и вовсе для IPoE (прямое LAN подключение) и с Wi-Fi без шифрования.
12.03.2019 в 15:59
С роутером значит норма, ясно.
Остался вопрос с драйверами вай-фай для W10 — почему у меня нет альтернативы майкро-драйверу, или там строго под W10 требуется? И ещё остался вопрос по роутеру: существуют ли роутеры, которые с L2TP и WLAN выдают по воздуху 60-80 Мбит? Такой инфы в инете особо и не найдёшь, если найдёшь вообще (пробовал, достоверных результатов не нашёл)
13.03.2019 в 10:28
По драйверу ответить не могу: с каждым устройством по своему бывает. Иногда удается поставить старый драйвер от производителя и он порой даже лучше работает (один из способов установки — распаковка установщика драйвера чем-то вроде Universal Extractor, а затем скармливание файла драйвера в диспетчере устройств), иногда и MS стоит оставить, т.е. только эксперименты.
По скоростям: тут я не могу ничего гарантировать, потому как от оборудования с двух концов зависит (и даже от соседей), но в целом, любой не самый плохой, но и не самый дорогой роутер, для которого заявлены 450 МБ/сек по 802.11n должен держать в вашей ситуации указанную скорость.
13.03.2019 в 15:54
Попробую как-нибудь привезти с другой квартиры роутер, новый (этого года) и не дешевый (ас, 450 Мбит вроде, 4 антены).
А так, спасибо большое за ответы, узнал немало нового и важного (например: L2TP=покупай сразу дорогой роутер, и то не факт, что поможет), а то так бы и ломал дальше голову, время тратил.
01.09.2019 в 14:03
Добрый день! У меня низкая скорость при загрузке 40 Мбит/с при тарифе 100Мбит/с. В одном из своих обзоров вы писали, что в подобной ситуации можно попробовать обновить драйвера чипсета, но в диспетчере устройств в разделе системное оборудование мне непонятно какой именно драйвер нужно обновлять? Роутер TP-LINK мод. TL WR740N я прошил, канал в настройках поменял, сетевой драйвер вай-фай обновил, шифрование WPA отключал и что делать дальше не знаю? Может роутер поменять? Провайдер говорит, что в точке доступа роутера скорость 94 Мбит/с. Интернет они мне подключили через свой модем CISCO, один провод к роутеру, другой к телефону. И исходщая 5 Мбит/с, интернет прерывается, виснет и пр., тупик какой-то.
01.09.2019 в 15:18
Здравствуйте.
В вашем случае скорее всего ничего не поможет: на этих роутерах выше 54 Мбит и не добиться (если только не использовать сеть без шифрования + WAN подключение типа «статический IP»).
А в том что скорость нормальная по факту, можете убедиться, подключив ноутбук или компьютер напрямую без роутера кабелем.
01.09.2019 в 16:21
Спасибо, я вам благодарен и за ваши статьи, написано по делу, живым языком, интересно и без всякого плагиата, а то перепишут друг у друга, читать невозможно.
Типы wi-fi соединения или роутер – дохляк.
Дальше важно поговорить о нудной, но не менее важной информации, существуют несколько разных протоколов wi-fi сетей. Спросите вы, а зачем нам это знать? А знать это важно, потому что у каждого протокола есть своя максимальная скорость.
Например, скорость раздачи вашей точки доступа 150 Мбит/сек , а модуль в ноутбуке может работать максимально на 60 Мбит/сек, а вы вот уже несколько дней ищите причину почему доступна большая скорость , а в ноутбуке в два раза меньше. Может быть вам это и не пригодится, но знать об этом вы обязаны, а ниже я привожу вам технические данные по популярным протоколам вай фай сетей.
802.11 b — это самый медленный режим. До 11 Мбит/с.
802.11 g — максимальная скорость передачи данных 54 Мбит/с
802.11 n — новый и скоростной режим. До 600 Мбит/c
Именно поэтому выбирайте роутер, который сможет выдавать нужную вам скорость, а не дохляка, который ничего не сможет сделать. Готовьтесь потратить на роутер минимум полторы тысячи рублей – это самый минимум, ниже обычно идут очень слабенькие модели.
Как ускорить скорость работы интернета по Wi-Fi
Для ускорения работы беспроводного соединения необходимо устранить перечисленные выше факторы. Причем, в основном, для решения данной задачи нужно выполнить 4 действия.
Месторасположение
Это первое действие, которое нужно выполнить для улучшения качества сигнала. Стены, соседские Wi-Fi-сети, электрооборудование и другое создает помехи, из-за которых снижается скорость соединения. Данная проблема характерна для всех видов роутеров. Поэтому для повышения скорости передачи информации рекомендуется перенести аппарат в новое место.

Роутер следует устанавливать на равном расстоянии от всех подключенных устройств. Также рекомендуется размещать аппарат в месте с наименьшим количеством стен и других преград, мешающих передаче сигнала.
Для проверки скорости передачи данных можно ориентироваться на отметки в статусе подключения. На персональном компьютере это шкала в трее, на которой отображено несколько вертикальных столбцов.
Лучшая модель
Как было отмечено ранее, скорость интернет-соединения также зависит от особенностей установленного роутера. Некоторые модели изначально обеспечивают небольшую мощность. Такие устройства при неудовлетворительном показателе скорости соединения рекомендуется заменить на новые. Перенос на новое место и другие действия, призванные ускорить передачу данных, в этом случае не помогут.

Если роутер отличается достаточной мощностью, то следует перенастроить работу аппарата. В данном случае рекомендуется совмещенный режим «802.11 bgn». Благодаря этому скорость соединения будет постоянной вне зависимости от типа подключенных устройств.
Прошивка
Для повышения качества сигнала рекомендуется регулярно проводить обновление программного обеспечения роутера. Для этого нужно перейти на официальный сайт производителя. Далее необходимо по названию модели (указана на этикетке, которая наклеена на обратной стороне устройства) найти подходящий пакет с обновлениями и скачать последний.
После загрузки следует подключить роутер напрямую к компьютеру через шнур, распаковать архив и выполнить действия, рекомендуемые разработчиком. По окончании процедуры следует перезагрузить и перенастроить аппарат.

Драйвер беспроводного адаптера
Для ускорения скорости соединения также рекомендуется периодически устанавливать новые драйвера Wi-Fi-адаптера, который установлен на компьютере. В данном случае процедура проводится по тому же алгоритму, что был описан выше. Нужно скачать обновление с официального сайта производителя такого адаптера и установить на компьютере.
Шаг 7
Теперь проверим входящую и исходящую скорость без включения функции «Контроль пропускной способности».
Рисунок 12 — Проверяем скорость на компьютере до использования функции Рисунок 13 — Проверяем скорость на компьютере до использования функции Рисунок 14 — Проверяем скорость на мобильном телефоне до использования функции
Из результатов теста видно, что на компьютере входящая скорость составляет ~ 12 Мбит/с, исходящая ~ 0,6 Мбит/с. На мобильном телефоне входящая скорость составляет ~ 10 Мбит/с, исходящая ~ 1 Мбит/с.
Другие варианты решения проблемы с подключением двух компьютеров к роутеру.
В начале статьи, я еще писал об одинаковых IP адресах. На практике у меня такого не было, но если первый способ не помог, то нужно проверит еще и IP. Хотя если ваш роутер с помощью службы DHCP сам раздает IP, то мне кажется он никак не может присвоить одинаковые IP, но давайте проверим.
Я писал недавно статью, в которой описывал способ, как можно посмотреть кто подключен к вашему роутеру. Можете почитать, нам это пригодиться. Если коротко, то заходим в настройки роутера, переходим на вкладку “DHCP” , затем “DHCP Clients List” . Смотрим какие устройства подключены к роутеру и какой IP и MAC присвоен каждому устройству.
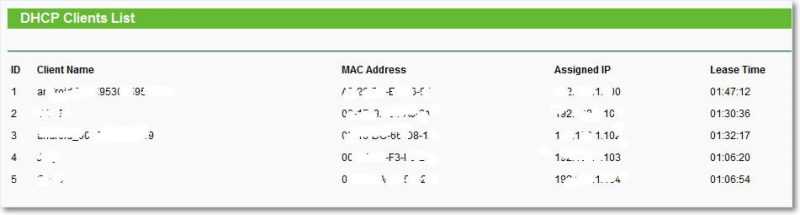
Как на Wi-Fi роутере присвоить постоянный IP адрес устройству?
Перейдя на вкладку “Address Reservation” можно присвоить переделенному устройству постоянный IP адрес, это устройство будет всегда получать это IP. Устройство определяется по MAC адресу.
Нажмите на кнопку “Add New” , возле “MAC Address:” введите адрес устройства которому вы хотите присвоить постоянный IP. Напротив “Reserved IP Address:” введите желаемый IP адрес, оставите статус Enable. Нажмите кнопку “Save” .

Вот как то так, можно решить проблему с проблемами и обрывом интернет соединения при подключении двух (или больше) компьютеров к Wi-Fi роутеру. Если что-то не ясно, или не получается, оставляйте комментарии, будем разбираться. Удачи друзья!












