Создание образа резервной копии Windows её средством архивации
Создание образа системы Windows 7. Вы не представляете, сколько раз данный образ выручал меня при серьёзных падениях системы и различных неприятностях, а уж сколько он мне времени сберёг. Надеюсь, что вы сможете успешно применить данную информацию на практике.
Примечание: Друзья, данная статья написана два года назад, читайте нашу более полную статью на эту тему — Как создать резервный образ восстановления Windows 8 и Windows 7 с помощью штатного средства архивации на DVD-дисках, или на переносном винчестере USB и как восстановиться из этих образов, ещё вы узнаете, как подключить к вашему ноутбуку, нетбуку дисковод интерфейса SATA, IDE или старый жёсткий диск и хранить на нём ваши резервные копии. Ещё у нас есть статья — Как перенести Windows 7 или Windows 8 на другой компьютер или другой жёсткий диск при помощи встроенных в операционную систему средств.
Создание образа системы
Образы системы содержат все данные, хранящиеся на вашем компьютере, по состоянию на определенный момент времени.
Щелкните правой кнопкой мыши кнопку Начните, а затем выберите Панель управления > система и обслуживание > резервное копирование и восстановление.

В левой области выберите Создать системное изображениеи следуйте шагам мастера. Если вам будет предложено ввести пароль администратора или подтверждение, введите пароль или подведите подтверждение.
Примечание: Чтобы создать образ системы на основе диска, этот диск должен быть отформатирован для файловой системы NTFS. Если вы хотите сохранить образ системы на жестком диске или на USB-устройстве флэш-памяти, то они должны быть отформатированы для файловой системы NTFS.
Хранение разных версий образов системы
Можно хранить несколько версий системных изображений. По мере исчерпания места на внутренних и внешних жестких дисках самые старые образы системы будут удаляться. Чтобы сэкономить место на диске, удалите старые образы системы.
При сохранении системных изображений в сетевом расположении можно сохранить только самые последние системные изображения для каждого компьютера. Образы системы сохраняются в формате «дискWindowsImageBackupимя_компьютера». Если у вас уже есть системное изображение для компьютера и вы создаете новое для того же компьютера, новое системное изображение переописет старое.
Если вы хотите сохранить старое системное изображение, скопируйте его в другое место, прежде чем создавать новое системное изображение, вы можете сделать следующее:
Перейдите в расположение образа системы.
Скопируйте папку WindowsImageBackup в новое расположение.
Создание образа системы
Как уже отмечалось выше, помимо создания копий разделов по расписанию, пользователь может сделать снимок всей системы в любой момент времени вручную. Достаточно воспользоваться ссылкой «Создание образа системы» в левой части окна «Архивация и восстановление». Откроется окно создания образа, где нужно выбрать место, куда будет сохранен бэкап.
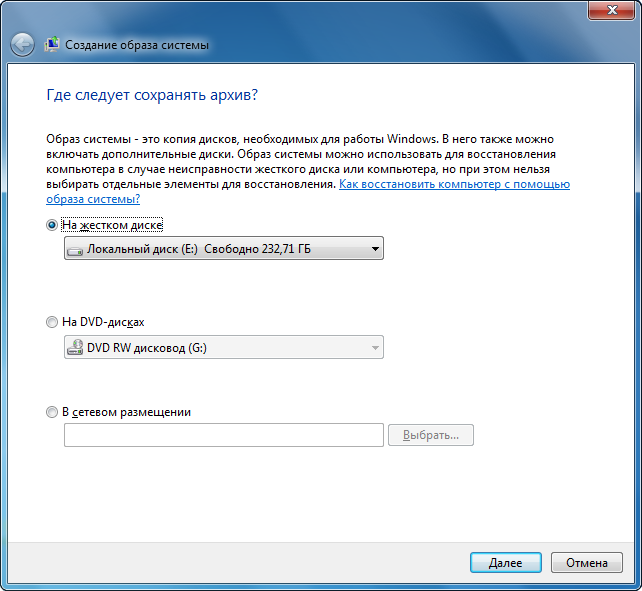
На следующем шаге выбираются диски для создания образа системы. Здесь есть несколько ограничений. Логический диск, на который будет сохраняться архив добавить в образ системы невозможно. При этом автоматически в него будут добавлены все разделы, участвующие в загрузке операционной системы и исключить их из образа невозможно. К таким разделам относятся системный раздел с установленной операционной системой Windows, раздел со средой восстановления и раздел с загрузчиком. Соответственно в каждом конкретном случае количество принудительно выбранных разделов будет разным. Остальные разделы вы можете добавить по собственному желанию.
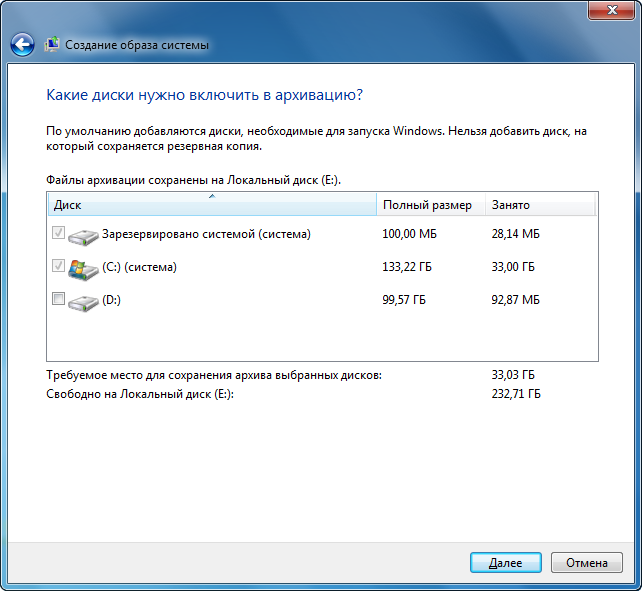
Есть еще несколько замечаний относительно создания образа системы. В него можно добавить только разделы с файловой системой NTFS. Разрядность Windows в образе и разрядность восстанавливаемой системы, а так же установочного диска должны совпадать. Возможность сохранять образ в сети имеется только в версиях Windows Профессиональная, Максимальная и Корпоративная. Чтобы можно было сделать восстановление из образа, папка с ним обязательно должна находиться в корне диска и иметь оригинальное название. В случае, когда на выбранном диске для сохранения образа уже существует ранее созданный, то к нему будут дописаны лишь изменения (инкрементный архив). Чтобы создать полностью новый образ нужно удалить все предыдущие или сохранять его на другой раздел диска.
В следующем окне будут представлены все сделанные настройки и если все выбрано правильно нажимаем кнопку «Архивировать» и ждем окончания процесса создания образа системы в Windows 7. Так же не лишним будет сделать диск восстановления системы.
Образ будет создан в формате VHD используемом для хранения виртуальных операционных систем. Если вам хочется заглянуть внутрь него, можно воспользоваться одной из программ виртуализации или штатной возможностью Windows 7. Переходите по пути «Пуск» ⇒ «Панель управления» ⇒ «Создание и форматирование разделов жесткого диска» или «Пуск» ⇒ строка поиска ⇒ diskmgmt.msc . В открывшемся окне управление дисками выбираете в верхнем меню пункт «Действие» ⇒ «Присоединить виртуальный жесткий диск» и указываете расположение вашего образа.
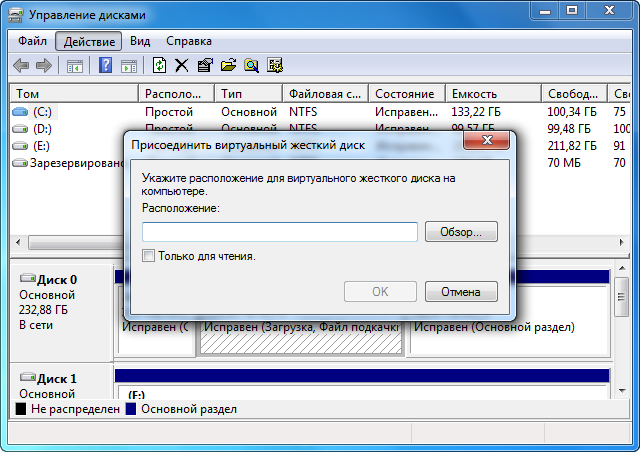
Вот основные возможности по настройке резервного копирования в Windows 7 как вручную, так и по расписанию. Если вы пренебрегли ими и не сделали бэкап, то пеняйте только на себя в случае каких-либо проблем с компьютером и потерей важных данных.
Как восстановить систему Windows 7
Теперь предположим, что в операционной системе произошел сбой и Windows 7 не загружается. Мы вставляем наш диск в дисковод, в BIOS устанавливаем загрузку компьютера с компакт-диска. После чего компьютер должен начать загрузку непосредственно с компакт-диска.
После загрузки файлов появиться окно с возможностью выбора местоположения нашего файла с копией Windows 7. После указания места нашей копии, нажимаем кнопку «Восстановить компьютер с помощью созданного ранее образа системы», после чего начнется процесс восстановления.
Если все пройдет хорошо, то после перезагрузки компьютера, мы будем иметь полностью рабочую операционную систему Windows. К сожалению, утилита для создания резервной копии Windows 7 не имеет много вариантов и поэтому резервная копия занимает в среднем 14-18 ГБ.
Другой метод резервного копирования Windows 7 — использования программы Acronis, что гораздо лучше, чем системные средства Windows. Прежде всего, копия создается гораздо быстрее, и у нас есть выбор, создать образ всего раздела C: / или просто Windows. Кроме того, восстановление Windows , из ранее созданной резервной копии происходит гораздо быстрее, и мы можем обойтись без использования CD.
Как создать резервную копию?
1. Через меню «Пуск» перейдите в «Панель управления», и выберите пункт «Архивация и восстановление»:

2. Следующим шагом, в верхней части окна выберите пункт «Настроить резервное копирование»:

3. Далее система предложить выбрать диск, в котором будет располагаться будущая копия. Лучше всего иметь внешний носитель, чтобы архив не занимал лишнее место на компьютере, и им можно было воспользоваться в случае сбоев в системе. Если такая возможность отсутствует, то сохраните копию на жестком диске:

4. Нажмите далее, и выберите пункт «Предоставить выбор Windows». Разумеется, можно выбрать и второй пункт, но если пользователь в этом плохо разбирается, то лучше всего предоставить выбор системе:

5. Нажмите «Далее», и проверьте введенные параметры.

6. Расписание можно настроить по собственному желанию. Проводить архивацию регулярно не нужно, целесообразно и вовсе ее отключить. Если же нет, то можно выбрать, с какой периодичностью система будет обновлять архив, внося в нее изменения, связанной с активностью пользователя:


После нажатия «Сохранить параметры и запустить архивацию», необходимо дождаться создания резервной копии, после чего созданный архив появится в указанной ранее директории, и будет готов к использованию.
Как создать полную резервную копию Windows 7
Чтобы создать резервную копию Windows 7, подключите к компьютеру внешний жесткий диск или создайте специальный раздел под бэкап и откройте «Панель управления«.

Зайдите в категорию «Система и безопасность«.

Пройдите в раздел «Архивация и восстановление«.

Выберите «Создание образа системы» на левой панели вверху.

Отметьте опцию «На жестком диске«, выберите внешний жесткий диск либо другой раздел на компьютере подготовленный для резервного копирования и нажмите «Далее«.

После чего, выполните архивацию нажав по соответствующей кнопке.

Дождитесь окончания процесса резервного копирования, в конце которого вам будет предложено создать диск для восстановления, сделайте это, либо проигнорируйте.

Поскольку, проще всего использовать загрузочный USB-накопитель с установочными файлами Windows 7 для доступа к настройкам восстановления компьютера.


Перед началом работы с реестром Windows 10 рекомендуется создать резервную копию, для возможности восстановления, на случай возникновения проблем вызванных действиями пользователя или чистящей программы.

Microsoft предоставляет надежное средство резервного копирования и восстановления в Windows 10, которое позволяет пользователям создавать резервные копии своих файлов и образы системы.

Наше руководство поможет быстро восстановить резервную копию Windows 7 когда необходимо произвести откат сделанных изменений или устранить ошибки работы компьютера.

Использование удобного инструмента командной строки wbAdmin поможет легко создавать резервные копии образа системы Windows 10 и при необходимости быстро восстанавливать её.

Используя Acronis True Image 2020 можно создать резервную копию уже настроенной под себя операционной системой для последующего восстановления при возникновении различных проблем.









